Usar o editor de sequência de tarefa
Aplica-se a: Configuration Manager (branch atual)
Edite sequências de tarefas no console Configuration Manager usando o Editor sequência de tarefas. Use o editor para:
Abrir uma exibição somente leitura da sequência de tarefas
Adicionar ou remover etapas da sequência de tarefas
Alterar a ordem das etapas da sequência de tarefas
Adicionar ou remover grupos de etapas
Copiar e colar etapas entre sequências de tarefas
Definir opções de etapa, como se a sequência de tarefas continua quando ocorre um erro
Adicionar condições às etapas e grupos de uma sequência de tarefas
Copiar e colar condições entre etapas em uma sequência de tarefas
Pesquisa a sequência de tarefas para localizar rapidamente as etapas
Antes de editar uma sequência de tarefas, você precisa criá-la. Para obter mais informações, consulte Gerenciar e criar sequências de tarefas.
Sobre o editor de sequência de tarefas
O editor de sequência de tarefas inclui os seguintes componentes:
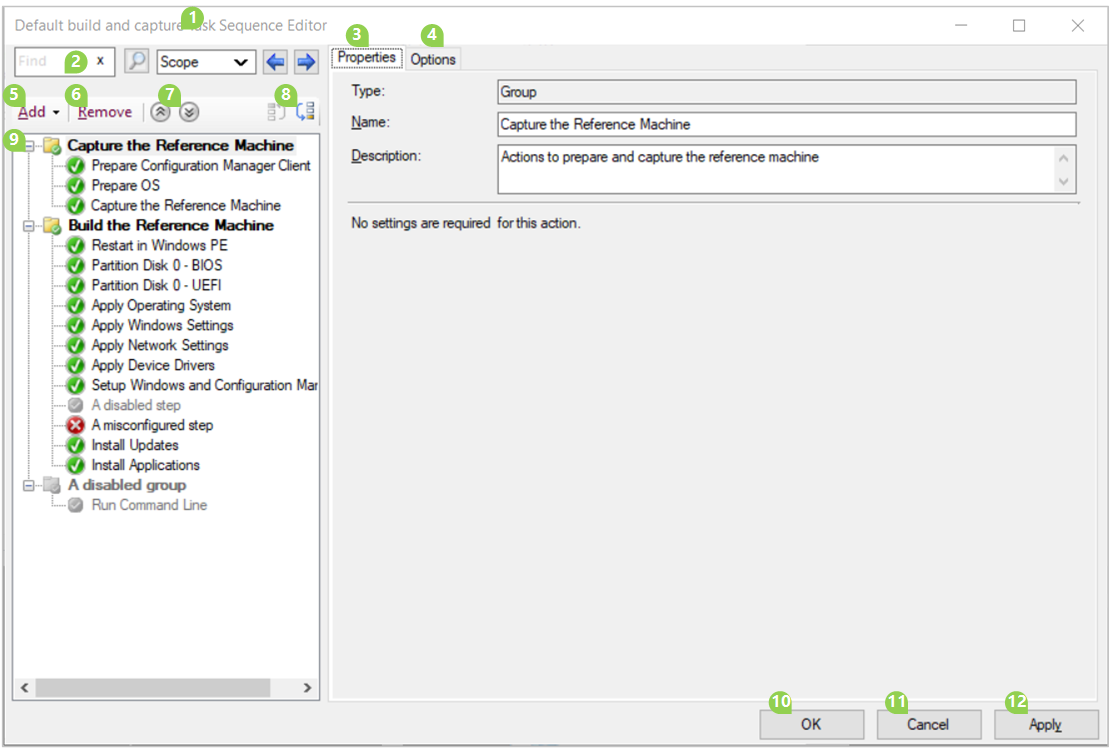
O nome da sequência de tarefas
Pesquisa. Para obter mais informações, consulte Pesquisa.
Propriedades para o grupo ou etapa selecionado na sequência
Para obter mais informações sobre as propriedades e as opções de uma etapa específica, confira Sobre as etapas da sequência de tarefas.
Opções para o grupo ou etapa selecionado na sequência
Para obter mais informações sobre opções gerais em todas as etapas ou opções de uma etapa específica, consulte Sobre as etapas da sequência de tarefas.
Para obter mais informações sobre como configurar condições, consulte Condições.
Adicionar um grupo ou etapas
Remover um grupo ou etapas
Recolher todos os grupos ou expandir todos os grupos
Mover a posição de um grupo ou etapa na sequência (mover para cima, mover para baixo)
A sequência de tarefas:
- Consulte a ordem de etapas e grupos.
- Expanda ou desabar um grupo.
- Quando você desabilitar uma etapa ou um grupo em suas Opções, ela fica acinzenada na sequência.
- O ícone de uma etapa será alterado para um erro vermelho se houver um problema com a etapa. Por exemplo, um valor necessário está ausente.
OK: Salvar e fechar
Cancelar: fechar sem salvar alterações
Aplicar: salvar alterações e manter aberto
Você pode redimensionar o editor de sequência de tarefas usando controles padrão do Windows. Para redimensionar as larguras dos dois painéis main, use o mouse para selecionar a barra entre a sequência de tarefas e as propriedades da etapa e arraste-a para a esquerda ou para a direita.
Observação
Configuration Manager restringe as ações para uma sequência de tarefas maior que 2 MB de tamanho. Por exemplo, o editor de sequência de tarefas exibirá um erro se você tentar salvar alterações em uma sequência de tarefas grande. Para obter mais informações, consulte Reduzir o tamanho da política de sequência de tarefas.
Exibir uma sequência de tarefas
No console Configuration Manager, acesse o workspace biblioteca de software, expanda Sistemas Operacionais e selecione o nó Sequências de Tarefas.
Na lista Sequência de Tarefas , selecione a sequência de tarefas que você deseja exibir.
Na guia Página Inicial da faixa de opções, no grupo Sequência de Tarefas , selecione Exibir.
Dica
Essa ação é o padrão. Se você clicar duas vezes em uma sequência de tarefas , exibirá a sequência de tarefas.
Essa ação abre o editor de sequência de tarefas no modo somente leitura. Neste modo, você pode fazer as seguintes ações:
- Exibir todos os grupos, etapas, propriedades e opções
- Expandir e recolher grupos
- Pesquisa a sequência de tarefas
- Redimensionar a janela do editor
Neste modo somente leitura, você não pode fazer nenhuma alteração, incluindo copiar uma etapa ou condição. Essa ação também não bloqueia a sequência de tarefas para edição. Para obter mais informações sobre esses bloqueios, consulte Recuperar bloqueio para editar sequências de tarefas.
Para fazer alterações em uma sequência de tarefas, feche o editor de sequência de tarefas que você abriu no modo somente leitura. Em seguida , Edite a sequência de tarefas.
Observação
Ao exibir ou editar uma sequência de tarefas criada pelo Assistente de Sequência de Tarefas Create, o nome da etapa pode ser a ação ou o tipo da etapa. Por exemplo, você pode ver uma etapa que tem o nome "Disco de Partição 0", que é a ação para uma etapa do tipo Formatar e Disco de Partição. Todas as etapas da sequência de tarefas são documentadas por seu tipo, não necessariamente pelo nome da etapa exibida pelo editor.
Editar uma sequência de tarefas
Use o seguinte procedimento para modificar uma sequência de tarefas existente:
No console Configuration Manager, acesse o workspace biblioteca de software, expanda Sistemas Operacionais e selecione o nó Sequências de Tarefas.
Na lista Sequência de Tarefas , selecione a sequência de tarefas que você deseja editar.
Na guia Página Inicial da faixa de opções, no grupo Sequência de Tarefas , selecione Editar. Em seguida, faça qualquer uma das seguintes ações:
Adicione uma etapa: selecione Adicionar, selecione uma categoria e selecione a etapa a ser adicionada. Por exemplo, para adicionar a etapa Executar Linha de Comando : selecione Adicionar, escolha a categoria Geral e selecione Executar Linha de Comando. Essa ação adiciona a etapa após a etapa selecionada no momento.
Adicionar um grupo: selecione Adicionar e escolha Novo Grupo. Depois de adicionar um grupo, adicione etapas a ele.
Alterar a ordem: selecione a etapa ou o grupo que você deseja reordenar. Em seguida, use os ícones Mover para cima ou mover para baixo . Você pode mover apenas uma etapa ou grupo por vez. Essas ações também estão disponíveis quando você clica com o botão direito do mouse em um grupo ou etapa.
Você pode cortar, copiar e colar um grupo ou uma etapa. Clique com o botão direito do mouse no item e selecione a ação. Você também pode usar atalhos de teclado padrão para cada ação:
- Corte: CTRL + X
- Copiar: CTRL + C
- Colar: CTRL + V
Remover uma etapa ou grupo: selecione a etapa ou o grupo e escolha Remover.
Selecione OK para salvar suas alterações e feche a janela. Selecione Cancelar para descartar suas alterações e fechar a janela. Selecione Aplicar para salvar suas alterações e manter o editor de sequência de tarefas aberto.
Para obter uma lista das etapas de sequência de tarefas disponíveis, consulte Etapas da sequência de tarefas.
Importante
Se a sequência de tarefas tiver referências não associadas a um objeto como resultado da edição, o editor exigirá que você corrija a referência antes que ela possa ser fechada. As ações possíveis incluem:
- Corrigir a referência
- Excluir o objeto não referenciado da sequência de tarefas
- Desabilitar temporariamente a etapa de sequência de tarefas com falha até que a referência quebrada seja corrigida ou removida
Você pode abrir mais de uma instância do editor de sequência de tarefas ao mesmo tempo. Esse comportamento permite comparar várias sequências de tarefas ou copiar e colar etapas entre elas. Você pode Editar uma sequência de tarefas e Exibir outra, mas não pode fazer as duas ações na mesma sequência de tarefas.
Condições
Use condições para controlar como a sequência de tarefas se comporta. Adicione condições a uma única etapa ou a um grupo de etapas. A sequência de tarefas avalia as condições antes de executar a etapa no dispositivo. Ele só executa a etapa se as condições forem avaliadas como verdadeiras. Se uma condição avaliar false, a sequência de tarefas ignorará o grupo ou a etapa.
Use a guia Opções para gerenciar condições:

Os seguintes tipos de condições estão disponíveis:
Se instrução: use uma instrução if para agrupar condições. Você pode avaliar Todas as condições, Qualquer condição ou Nenhuma.
Variável sequência de tarefas. Avalie o valor atual de qualquer variável de sequência de tarefas interna, de ação, personalizada ou somente leitura no ambiente da sequência de tarefas. Para obter mais informações, consulte Condições de etapa.
Observação
Você pode usar uma variável de matriz nessa condição, mas precisa especificar o membro específico da matriz. Por exemplo,
OSDAdapter0EnableDHCPespecifica se o primeiro adaptador de rede habilita o DHCP. Para obter mais informações, consulte Variáveis de matriz.Versão do sistema operacional: avalie a versão do sistema operacional do dispositivo em que a sequência de tarefas é executada. Esta lista é as versões gerais do sistema operacional usadas em todo Configuration Manager. Para avaliar uma versão mais detalhada do sistema operacional, como uma versão específica do Windows 10, use a condição WMI de consulta.
Idioma do sistema operacional: avalie a linguagem do sistema operacional do dispositivo em que a sequência de tarefas é executada. Esta lista inclui os 257 idiomas compatíveis com o Windows.
Propriedades do arquivo: avalie a existência, a versão ou o carimbo de data/hora de qualquer arquivo no dispositivo em que a sequência de tarefas é executada.
Propriedades da pasta: avalie a existência ou o carimbo de data/hora de qualquer pasta no dispositivo em que a sequência de tarefas é executada.
Configuração do Registro: avalie a existência ou o valor de qualquer chave do registro no dispositivo em que a sequência de tarefas é executada.
WMI de consulta: especifique o namespace e a consulta para avaliar no dispositivo em que a sequência de tarefas é executada.
Software instalado: especifique um arquivo MSI (Windows Installer) para carregar informações do produto para corresponder no dispositivo em que a sequência de tarefas é executada. Você pode corresponder a um produto específico ou a qualquer versão do produto.
Cmdlets para condições
Gerenciar condições com os seguintes cmdlets do PowerShell:
- Get-CMTSStepConditionFile
- Get-CMTSStepConditionFolder
- Get-CMTSStepConditionIfStatement
- Get-CMTSStepConditionOperatingSystem
- Get-CMTSStepConditionQueryWmi
- Get-CMTSStepConditionRegistry
- Get-CMTSStepConditionSoftware
- Get-CMTSStepConditionVariable
Copiar e colar condições
Para reutilizar as condições de uma etapa para outra, copie e cole condições no editor de sequência de tarefas. Selecione uma condição para cortá-la ou copiá-la. Se uma condição tiver filhos, ela copiará todo o bloco. Se houver uma condição na área de transferência, você poderá colá-la com as seguintes opções:
- Colar antes
- Colar depois
- Colar em (só se aplica a condições aninhadas)
Use atalhos de teclado padrão para copiar (CTRL + C) e cortar (CTRL + X). O atalho de teclado CTRL + V padrão faz a ação Colar após a ação.
Há também novas opções para mover as condições para cima ou para baixo na lista.
Observação
Você pode copiar e colar condições entre as etapas em uma sequência de tarefas. Ele não dá suporte a essa ação entre sequências de tarefas diferentes.
Recuperar bloqueio para edição
Se o console Configuration Manager parar de responder, você poderá ser bloqueado de fazer outras alterações até que o bloqueio expire após 30 minutos. Esse bloqueio faz parte do sistema SEDO (Edição Serializada de Objetos Distribuídos) Configuration Manager. Para obter mais informações, consulte Configuration Manager SEDO.
Você pode limpar o bloqueio em uma sequência de tarefas. Essa ação só se aplica à sua conta de usuário que tem o bloqueio e ao mesmo dispositivo do qual o site concedeu o bloqueio. Quando você tenta acessar uma sequência de tarefas bloqueada, agora você pode descartar alterações e continuar editando o objeto. Essas alterações seriam perdidas de qualquer maneira quando o bloqueio expirasse.
Dica
Você pode limpar o bloqueio em qualquer objeto no console Configuration Manager. Para obter mais informações, consulte Usando o console Configuration Manager.
Pesquisar
Se você tiver uma sequência de tarefas grande com muitos grupos e etapas, pode ser difícil encontrar etapas específicas. Para localizar mais rapidamente as etapas na sequência de tarefas, pesquise no editor de sequência de tarefas.
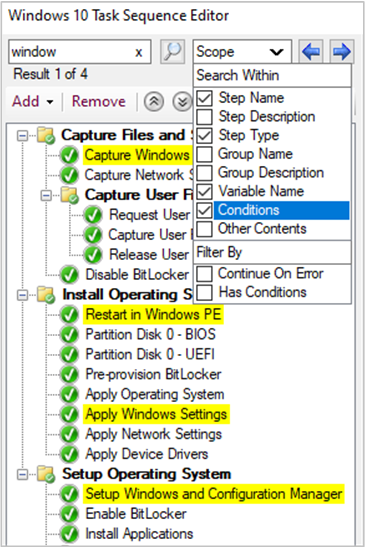
Insira um termo de pesquisa para iniciar. Você pode escopo de sua pesquisa usando os seguintes tipos:
- Nome da etapa
- Descrição da etapa
- Tipo de etapa
- Nome do grupo
- Descrição do grupo
- Nome da variável
- Condições
- Outros conteúdos, por exemplo, cadeias de caracteres como valores variáveis ou linhas de comando
Ele habilita todos os escopos por padrão.
Você também pode filtrar todas as etapas com os seguintes atributos:
- Continuar no erro
- Tem condições
Ele não habilita nenhum filtro por padrão.
Ao pesquisar, a janela do editor realça em amarelo as etapas que correspondem aos critérios de pesquisa.
Acesse rapidamente esses campos de pesquisa e navegue pelos resultados da pesquisa com os seguintes atalhos de teclado:
- CTRL + F: insira uma cadeia de caracteres de pesquisa
- CTRL + O: selecione as opções de pesquisa para escopo dos resultados
- F3 ou Enter: passo a passo pelos resultados
- SHIFT + F3: passo para trás através dos resultados