Como utilizar a consola do Configuration Manager
Aplica-se a: Configuration Manager (branch atual)
Os administradores utilizam a consola Configuration Manager para gerir o ambiente de Configuration Manager. Este artigo aborda as noções básicas da navegação na consola.
Abrir a consola
A consola Configuration Manager é sempre instalada em todos os servidores do site. Também pode instalá-lo noutros computadores. Para obter mais informações, veja Instalar a consola do Configuration Manager.
O método mais simples para abrir a consola num computador Windows é aceder a Iniciar e começar a Configuration Manager consoleescrever . Poderá não ter de escrever toda a cadeia de carateres do Windows para encontrar a melhor correspondência.
Se navegar no menu Iniciar, procure o ícone Configuration Manager consola no grupo Microsoft Endpoint Manager.
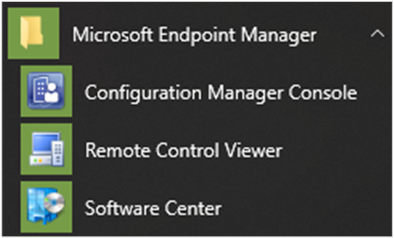
Ligar a um servidor do site
A consola liga-se ao servidor do site de administração central ou aos servidores do site primário. Não é possível ligar uma consola Configuration Manager a um site secundário. Durante a instalação, especificou o nome de domínio completamente qualificado (FQDN) do servidor do site ao qual a consola se liga.
Para ligar a um servidor de site diferente, utilize os seguintes passos:
Selecione a seta na parte superior do friso e selecione Ligar a um Novo Site.
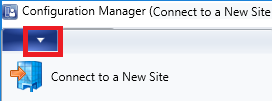
Escreva o FQDN do servidor do site. Se já tiver sessão anterior no servidor do site, selecione o servidor na lista pendente.
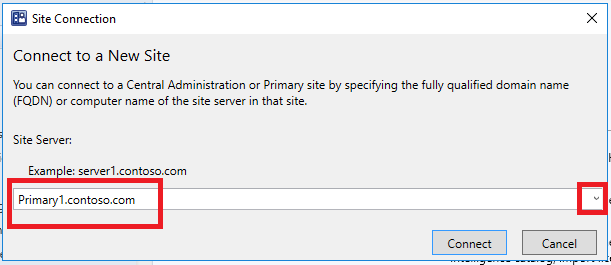
Selecione Conectar.
Dica
Pode especificar o nível mínimo de autenticação para os administradores acederem Configuration Manager sites. Esta funcionalidade impõe aos administradores que iniciem sessão no Windows com o nível necessário. Para obter mais informações, veja Planear o Fornecedor de SMS.
Navegação
Algumas áreas da consola podem não estar visíveis consoante a função de segurança atribuída. Para obter mais informações sobre funções, veja Noções básicas da administração baseada em funções.
Espaços de trabalho
A consola Configuration Manager tem quatro áreas de trabalho:
Ativos e Conformidade
Biblioteca de Software
Monitoramento
Administração
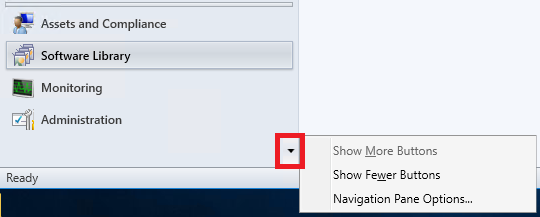
Reordene os botões da área de trabalho ao selecionar a seta para baixo e selecionar Opções do Painel de Navegação. Selecione um item para Mover Para Cima ou Mover Para Baixo. Selecione Repor para restaurar a ordem de botão predefinida.
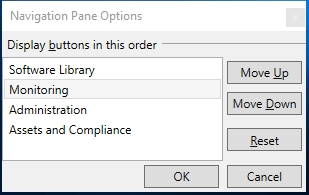
Minimize um botão de área de trabalho ao selecionar Mostrar Menos Botões. A última área de trabalho na lista é minimizada primeiro. Selecione um botão minimizado e selecione Mostrar Mais Botões para restaurar o botão para o tamanho original.
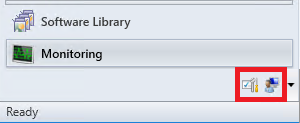
Nós
As áreas de trabalho são uma coleção de nós. Um exemplo de um nó é o nó Grupos de Atualização de Software na área de trabalho Biblioteca de Software .
Assim que estiver no nó, pode selecionar a seta para minimizar o painel de navegação.
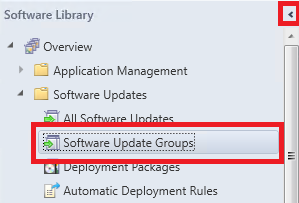
Utilize a barra de navegação para se deslocar na consola quando minimizar o painel de navegação.
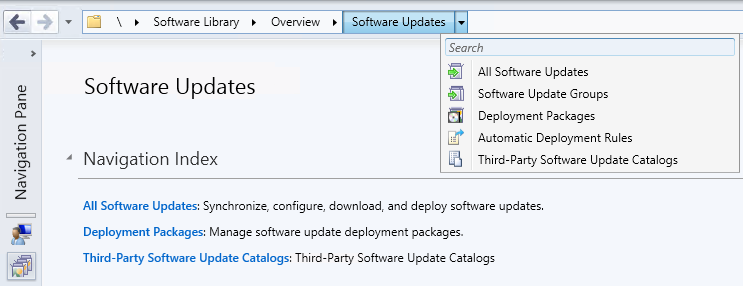
Na consola do , por vezes, os nós são organizados em pastas. Quando seleciona a pasta, esta apresenta normalmente um índice de navegação ou um dashboard.
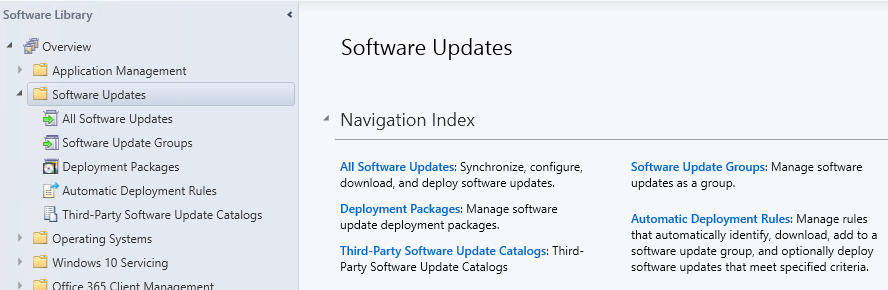
Observação
Pode utilizar o PowerShell para gerir pastas de consola com os seguintes cmdlets:
Ribbon
O friso encontra-se na parte superior da consola do Configuration Manager. O friso pode ter mais do que um separador e pode ser minimizado com a seta à direita. Os botões no friso mudam com base no nó. A maioria dos botões no friso também estão disponíveis nos menus de contexto.

Painel de detalhes
Pode obter informações adicionais sobre itens ao rever o painel de detalhes. O painel de detalhes pode ter um ou mais separadores. Os separadores variam consoante o nó.
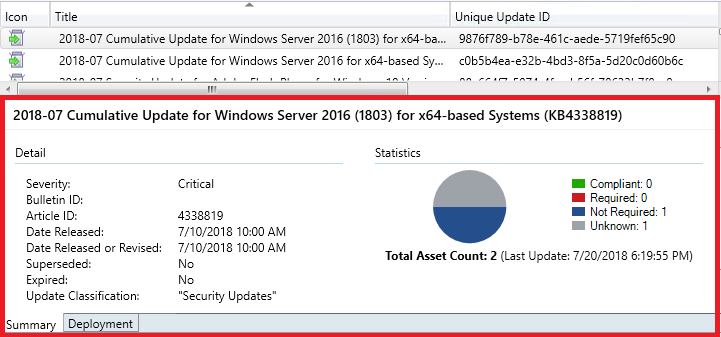
Colunas
Pode adicionar, remover, reordenar e redimensionar colunas. Estas ações permitem-lhe apresentar os dados que preferir. As colunas disponíveis variam consoante o nó. Para adicionar ou remover uma coluna da sua vista, clique com o botão direito do rato num cabeçalho de coluna existente e selecione um item. Reordene as colunas ao arrastar o cabeçalho da coluna para onde pretende.
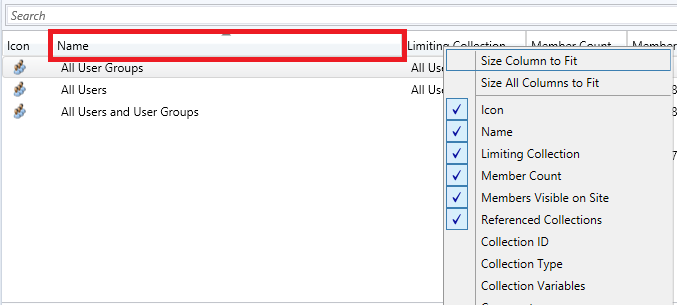
Na parte inferior do menu de contexto da coluna, pode ordenar ou agrupar por uma coluna. Além disso, pode ordenar por uma coluna ao selecionar o respetivo cabeçalho.
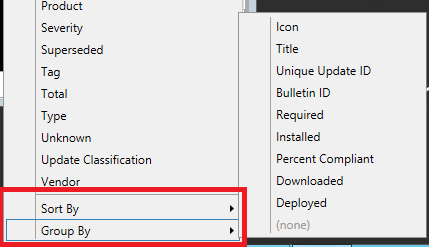
Recuperar o bloqueio para editar objetos
Se a consola do Configuration Manager deixar de responder, pode ser impedido de fazer mais alterações até que o bloqueio expire após 30 minutos. Este bloqueio faz parte do sistema SEDO (Serialized Editing of Distributed Objects) do Configuration Manager. Para obter mais informações, veja Configuration Manager SEDO.
Pode limpar o bloqueio em qualquer objeto na consola do Configuration Manager. Esta ação aplica-se apenas à sua conta de utilizador que tem o bloqueio e no mesmo dispositivo a partir do qual o site concedeu o bloqueio. Quando tenta aceder a um objeto bloqueado, pode agora Eliminar Alterações e continuar a editar o objeto. Estas alterações perder-se-iam mesmo assim quando o bloqueio expirasse.
Ver consolas ligadas recentemente
Pode ver as ligações mais recentes da consola do Configuration Manager. A vista inclui ligações ativas e as ligações que ligaram recentemente. Verá sempre a ligação da consola atual na lista e só verá ligações da consola do Configuration Manager. Não verá o PowerShell ou outras ligações baseadas em SDK ao Fornecedor de SMS. O site remove instâncias da lista com mais de 30 dias.
Pré-requisitos para ver consolas ligadas
A sua conta precisa da permissão de Leitura no objeto SMS_Site .
Configure a API REST do serviço de administração. Para obter mais informações, veja O que é o serviço de administração?.
Ver consolas ligadas
Na consola do Configuration Manager, aceda à área de trabalho Administração.
Expanda Segurança e selecione a Consola Connections nó.
Veja as ligações recentes, com as seguintes propriedades:
- Nome de usuário
- Nome do computador
- Código do site ligado
- Versão da consola
- Hora da última ligação: quando o utilizador abriu a consola pela última vez
- Uma consola aberta em primeiro plano envia um heartbeat a cada 10 minutos, que é apresentado na coluna Heartbeat da Última Consola .
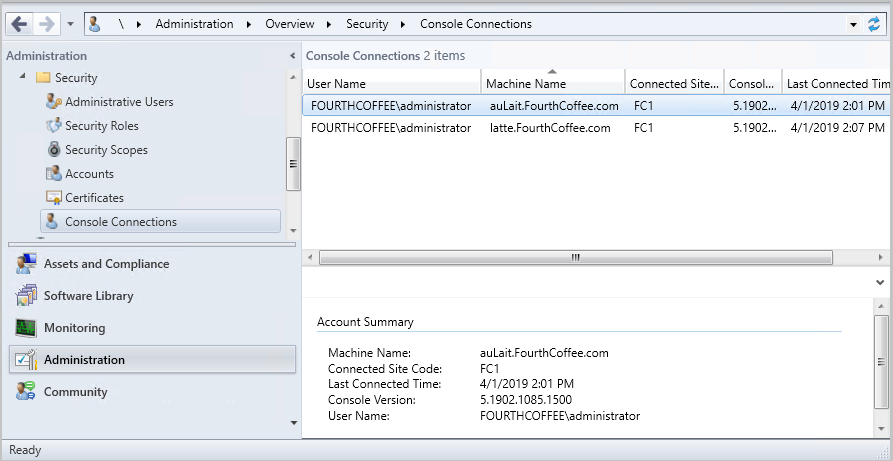
Iniciar o Chat do Microsoft Teams a partir da Consola Connections
Pode enviar mensagens a outros administradores Configuration Manager a partir da Consola Connections nó com o Microsoft Teams. Quando opta por Iniciar o Chat do Microsoft Teams com um administrador, o Microsoft Teams é iniciado e é aberta uma conversa com o utilizador.
Pré-requisitos
- Para iniciar uma conversa com um administrador, a conta com a qual pretende conversar tem de ser detetada com Microsoft Entra ID ou a Deteção de Utilizadores do AD.
- Microsoft Teams instalado no dispositivo a partir do qual executa a consola. nota
- Todos os pré-requisitos para ver consolas ligadas
Iniciar o Chat do Microsoft Teams
- Aceda a Consola deSegurança>de Administração>Connections.
- Clique com o botão direito do rato na ligação da consola de um utilizador e selecione Iniciar Conversa do Microsoft Teams.
- Se o Nome Principal de Utilizador não for encontrado para o administrador selecionado, a opção Iniciar Conversa do Microsoft Teams estará desativada.
- É apresentada uma mensagem de erro, incluindo uma ligação de transferência, se o Microsoft Teams não estiver instalado no dispositivo a partir do qual executa a consola.
- Se o Microsoft Teams estiver instalado no dispositivo a partir do qual executa a consola, será aberta uma conversa com o utilizador.
Problemas conhecidos
A mensagem de erro a notificá-lo de que o Microsoft Teams não está instalado não será apresentada se a seguinte chave de Registo não existir:
Computer\HKEY_CURRENT_USER\SOFTWARE\Microsoft\Windows\CurrentVersion\Uninstall
Para resolver o problema, crie manualmente a Chave de registo.
Documentação na consola dashboard
O nó Documentação na área de trabalho Comunidade inclui informações sobre Configuration Manager documentação e artigos de suporte. Inclui as seguintes secções:
- Recomendado: uma lista de artigos importantes com curadoria manual.
- Artigos de resolução de problemas: instruções orientadas para ajudar na resolução de problemas Configuration Manager componentes e funcionalidades.
- Artigos de suporte novos e atualizados: artigos recentemente novos ou atualizados.
Resolver erros de ligação
O nó Documentação não tem uma configuração de proxy explícita. Utiliza qualquer proxy definido pelo SO no painel de controlo Opções da Internet . Para tentar novamente após um erro de ligação, atualize o nó Documentação .
Tema escuro para a consola
(Introduzido na versão 2203)
A partir da versão 2203, a consola Configuration Manager oferece um tema escuro. Para utilizar o tema, selecione a seta no canto superior esquerdo do friso e, em seguida, selecione Mudar tema da consola. Selecione Mudar o tema da consola novamente para voltar ao tema claro. A partir da versão 2303, o ecrã main da consola e os assistentes de eliminação de sites secundários cumprem o tema escuro.
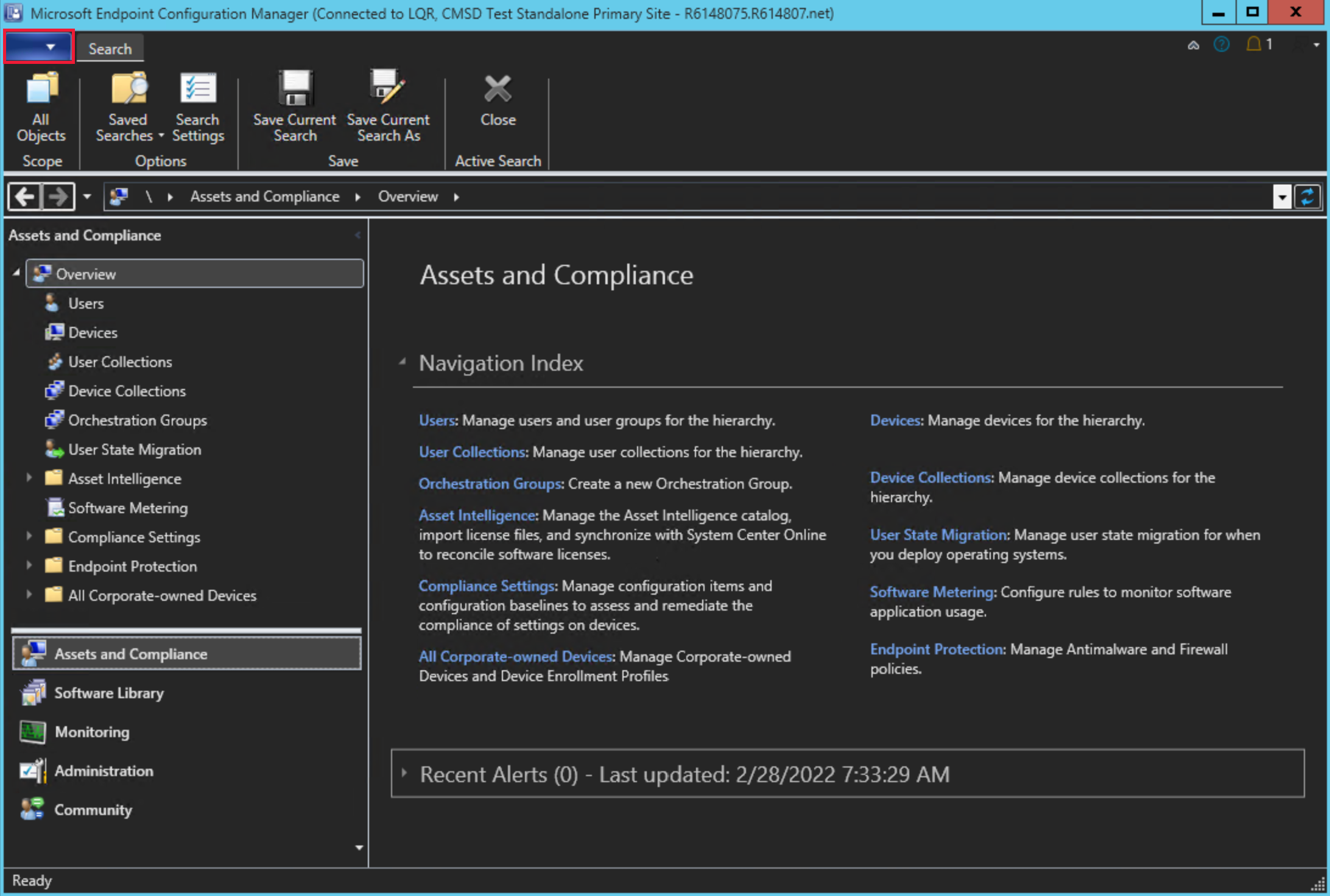
Problema conhecido
- O reinício da consola é necessário para fazer o comutador de tema, uma vez que o painel de navegação do nó poderá não ser composto corretamente quando se desloca para uma nova área de trabalho.
- Atualmente, existem localizações na consola que podem não apresentar corretamente o tema escuro. Estamos continuamente a trabalhar para melhorar o tema escuro.
Ligar através de Windows PowerShell
A consola Configuration Manager inclui um módulo do PowerShell com mais de mil cmdlets para interagir programaticamente a partir da linha de comandos. Selecione a seta na parte superior do friso e selecione Ligar através de Windows PowerShell.
Para obter mais informações, veja Introdução aos cmdlets Configuration Manager.
Opções da linha de comando
A consola Configuration Manager tem as seguintes opções de linha de comandos:
| Opção | Descrição |
|---|---|
/sms:debugview=1 |
Uma DebugView está incluída em todas as ResultViews que especificam uma vista. DebugView mostra propriedades não processadas (nomes e valores). |
/sms:NamespaceView=1 |
Mostra a vista de espaço de nomes na consola do . |
/sms:ResetSettings |
A consola ignora os estados de ligação e visualização persistentes do utilizador. O tamanho da janela não é reposto. |
/sms:IgnoreExtensions |
Desativa quaisquer extensões de Configuration Manager. |
/sms:NoRestore |
A consola ignora a navegação anterior do nó persistente. |
/server=[ServerName] |
Ligue-se a um CAS ou servidor de site primário ao especificar o nome de domínio completamente qualificado (FQDN) ou o nome do servidor desse site. |