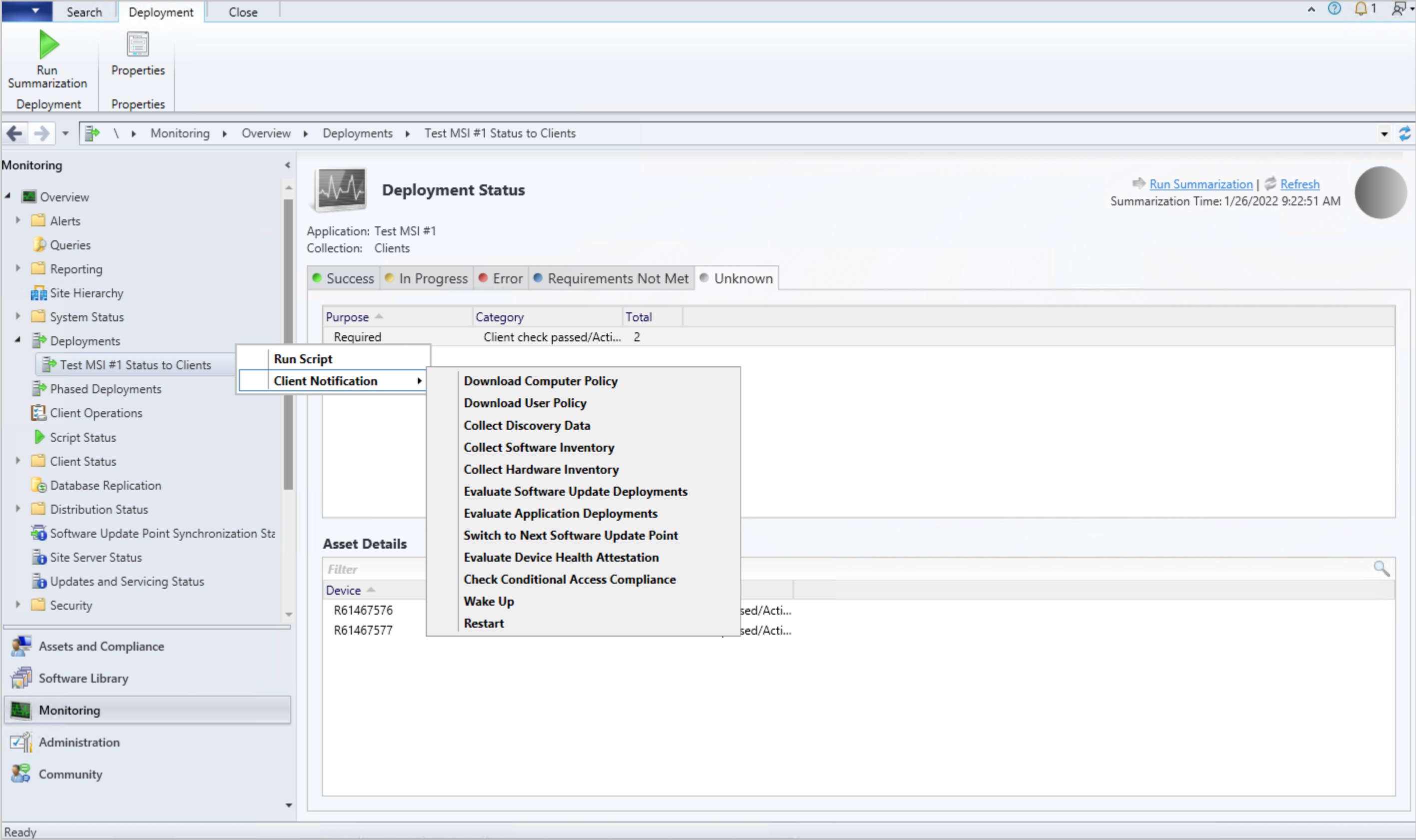Funcionalidades na versão 2201 da pré-visualização técnica do Configuration Manager
Aplica-se a: Configuration Manager (ramo de pré-visualização técnica)
Este artigo apresenta as funcionalidades disponíveis na pré-visualização técnica do Configuration Manager, versão 2201. Instale esta versão para atualizar e adicionar novas funcionalidades ao seu site de pré-visualização técnica.
Reveja o artigo de pré-visualização técnica antes de instalar esta atualização. Este artigo familiariza-o com os requisitos gerais e as limitações para utilizar uma pré-visualização técnica, como atualizar entre versões e como fornecer comentários.
As secções seguintes descrevem as novas funcionalidades a experimentar nesta versão:
Visualizar status de distribuição de conteúdo
Agora, pode monitorizar o caminho e o estado da distribuição de conteúdos num formato gráfico. O gráfico mostra o tipo de ponto de distribuição, o estado de distribuição e as mensagens de estado associadas. Esta visualização permite-lhe compreender mais facilmente o estado da distribuição do pacote de conteúdos. Ajuda-o a responder a perguntas como:
- O site distribuiu o conteúdo com êxito?
- A distribuição de conteúdos está em curso?
- Que pontos de distribuição já processaram o conteúdo?
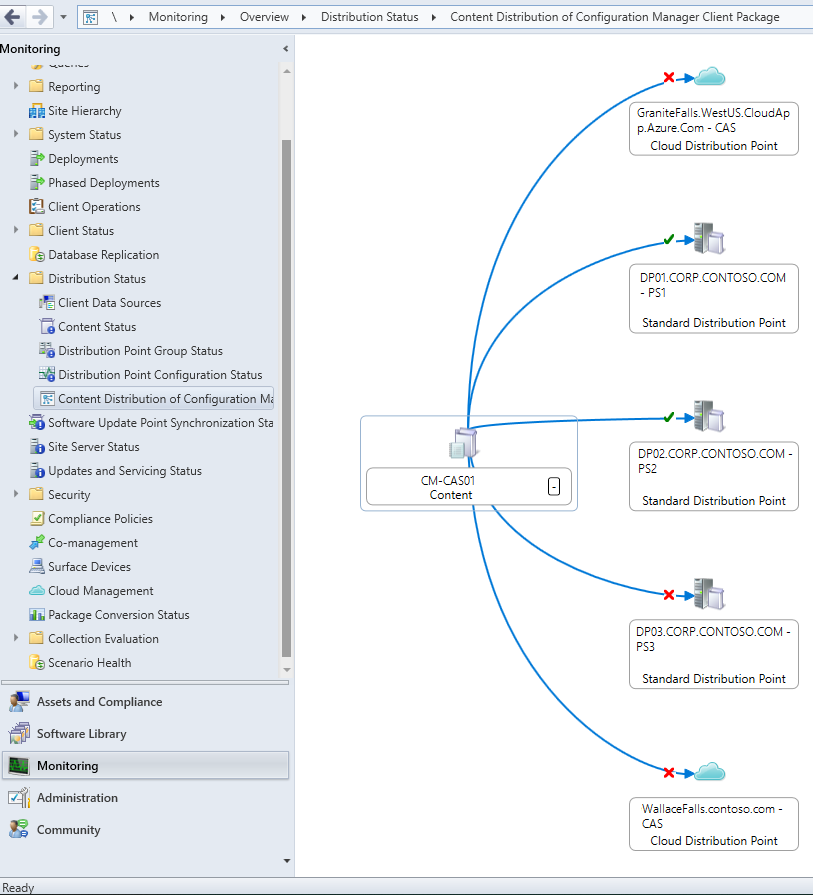
Este exemplo mostra um gráfico para o estado de distribuição de conteúdos do pacote de cliente do Configuration Manager numa hierarquia de exemplo. Permite-lhe ver facilmente as seguintes informações:
- A linha azul sólida do servidor do site para cada ponto de distribuição indica que o limite de taxa é Ilimitado. Para obter mais informações, veja Limites de taxa.
- A marca de verificação verde ativada
DP01eDP02indica que o conteúdo foi distribuído com êxito para estes sistemas de sites. - O vermelho
XemDP03e ambos os pontos de distribuição da cloud indica que existe um erro na distribuição do conteúdo para estes sistemas de sites.
Dica
Navegar neste gráfico é semelhante à vista gráfica de relações de coleção. Este artigo inclui sugestões para navegar no visualizador, muitas das quais também se aplicam a este gráfico para distribuição de conteúdos.
Experimente!
Tente concluir as tarefas. Em seguida, envie Comentários com as suas opiniões sobre a funcionalidade.
Na consola do Configuration Manager, aceda à área de trabalho Monitorização , expanda Estado da Distribuição e selecione o nó Estado do Conteúdo .
Se este nó não mostrar nada, distribua primeiro o conteúdo.
Selecione um item de conteúdo distribuído. Por exemplo, o pacote de cliente do Configuration Manager.
No friso, selecione Ver Distribuição de Conteúdo. Esta ação apresenta o gráfico de distribuição do conteúdo selecionado.
Paire o cursor sobre o ícone de estado para ver rapidamente mais informações. Selecione o caminho ou o ícone de estado para ver as mensagens de estado do conteúdo.
Paire o cursor sobre o título do sistema de sites para ver rapidamente mais informações. Selecione-o para explorar o nó Pontos de Distribuição .
Suporte de ícones personalizados para sequências de tarefas e pacotes
Anteriormente, as sequências de tarefas e os pacotes legados apresentariam sempre um ícone predefinido no Centro de Software. Com base nos seus comentários, pode agora adicionar ícones personalizados para sequências de tarefas e pacotes legados. Estes ícones são apresentados no Centro de Software quando implementa estes objetos. Em vez de um ícone predefinido, um ícone personalizado pode melhorar a experiência do utilizador para identificar melhor o software.
Experimente!
Tente concluir as tarefas. Em seguida, envie Comentários com as suas opiniões sobre a funcionalidade.
Se necessário, crie uma sequência de tarefas ou crie um pacote e um programa.
Abra as propriedades de uma sequência de tarefas ou pacote.
Para uma sequência de tarefas, mude para o separador Mais Opções . Para um pacote, a opção de ícone encontra-se no separador Geral .
Observação
A página de propriedades da sequência de tarefas existente para Desempenho foi agora renomeada para Mais Opções.
Na secção do ícone, selecione Procurar. Selecione um ícone da biblioteca de shell predefinida ou navegue para outro ficheiro num caminho local ou de rede.
- Suporta os seguintes tipos de ficheiro:
- Programas (
.exe) - Bibliotecas (
.dll) - Ícones (
.ico) - Imagens (
.png,.jpeg,.jpg)
- Programas (
- O ficheiro não precisa de estar nos clientes visados pela implementação. O Configuration Manager inclui a imagem com a política de implementação.
- O tamanho máximo de ficheiro para uma imagem é de 256 KB.
- Os ícones podem ter dimensões de píxeis até 512 x 512.
- Suporta os seguintes tipos de ficheiro:
Depois de guardar as propriedades, implemente a sequência de tarefas ou o pacote, se ainda não estiver implementado. Para obter mais informações, veja um dos seguintes artigos:
Quando os clientes recebem a política de implementação, irão apresentar o ícone no Centro de Software.
Observação
Para tirar o máximo partido das novas funcionalidades do Configuration Manager, depois de atualizar o site, atualize também os clientes para a versão mais recente. Embora as novas funcionalidades apareçam na consola do Configuration Manager quando atualiza o site e a consola, o cenário completo só estará funcional quando a versão do cliente também for a mais recente.
Problemas conhecidos com ícones para pacotes legados
Para alterar o ícone num pacote existente já implementado, altere outra definição do pacote ou crie uma nova implementação.
Os ícones personalizados só são apresentados para pacotes legados que implementa em coleções de dispositivos. Ainda não suportam implementações baseadas no utilizador.
Preferir pontos de atualização de software baseados na cloud na mudança
Agora, os clientes preferem analisar um ponto de atualização de software (SUP) do gateway de gestão da cloud (CMG) em vez de um SUP no local quando o grupo de limites utiliza a opção Preferir origem baseada na cloud em vez de origem no local . Para reduzir o impacto no desempenho desta alteração, os clientes não mudam automaticamente o SUP para um SUP baseado na cloud. O cliente permanecerá atribuído ao SUP atual, a menos que o SUP atual falhe ou o cliente seja mudado manualmente para um novo SUP.
Experimente!
Tente concluir as tarefas. Em seguida, envie Comentários com as suas opiniões sobre a funcionalidade.
- Certifique-se de que o gateway de gestão da cloud está configurado e funcional
- Verifique se os pontos de atualização de software estão funcionais e sincronizados.
- Ative a opção Permitir tráfego do gateway de gestão da cloud do Configuration Manager para qualquer SUP que pretenda utilizar com o CMG.
- Aceda a ServidoresdeConfiguração de Sites de Administração>>e Funções do Sistema de Sites. Selecione Propriedades na função do sistema de sites do ponto de atualização de software no servidor do site que pretende utilizar.
- No separador Geral , ative a opção Permitir tráfego do gateway de gestão da cloud do Configuration Manager .
-
Configure o grupo de limites para este comportamento ao ativar a opção Preferir origens baseadas na cloud em vez de origens no local e adicionar o servidor SUP CGM à lista Servidores do sistema de sites.
- Aceda a Administração> Gruposde Limites de Configuração>da Hierarquia. Edite os grupos de limites onde pretende que os clientes prefiram um SUP de CMG para análise de atualizações.
- Selecione Propriedades para o grupo de limites.
- No separador Referências , selecione Adicionar... e adicione o SUP do CMG à lista Servidores do sistema de sites.
- No separador Opções , selecione a opção Preferir origens baseadas na cloud em vez de origens no local .
- Selecione OK para guardar as definições e fechar a janela de propriedades do grupo de limites.
- Para mudar manualmente os clientes para um novo SUP, utilize a ação de notificaçãomudar para o cliente do Ponto de Atualização de Software seguinte para um dispositivo ou para uma coleção.
- Os clientes no grupo de limites não mudam automaticamente para um novo SUP, a menos que a análise do SUP atual falhe quatro vezes ao longo de duas horas.
- Para verificar se os clientes preferem o SUP do CMG, inicie um ciclo de análise de atualização de software em alguns dos clientes que alterou.
- Para limitar potenciais problemas de desempenho causados por um grande número de clientes que analisam um novo SUP em simultâneo, recomendamos que, se estiver a chamar imediatamente um ciclo de análise num grande número de clientes, comece com não mais de 100 clientes a cada 10 a 15 minutos. Aumente ou diminua o número de clientes e a frequência assim que medir o impacto no desempenho no seu ambiente.
- O LocationServices.log do cliente mostrará o SUP do CMG listado como o primeiro
LocationRecord WSUSURLnoWSUSLocationReply. O SUP do CMG também será listado como o servidor para a análise de atualização no WUAHandler.log.
Suporte LEDBAT para pontos de atualização de software
Agora pode ativar o Windows Low Extra Delay Background Transport (LEDBAT) para os pontos de atualização de software. O LEDBAT ajusta as velocidades de transferência durante as análises do cliente relativamente ao WSUS para ajudar a controlar o congestionamento da rede.
Se um sistema de sites tiver as funções de ponto de distribuição e de ponto de atualização de software, pode configurar o LEDBAT de forma independente nas funções. Por exemplo, se ativar apenas o LEDBAT na função de ponto de distribuição, a função de ponto de atualização de software não herda a mesma configuração.
Para obter informações mais gerais sobre o WINDOWS LEDBAT, veja Conceitos fundamentais para a gestão de conteúdos.
Pré-requisitos do LEDBAT em pontos de atualização de software
Para utilizar o LEDBAT neste cenário, instale a função de ponto de atualização de software num sistema de sites com o Windows Server 2016 ou posterior.
Experimente!
Tente concluir as tarefas. Em seguida, envie Comentários com as suas opiniões sobre a funcionalidade.
Na consola do Configuration Manager, aceda à área de trabalho Administração , expanda Configuração do Site e selecione o nó Servidores e Funções do Sistema de Sites .
Selecione um sistema de sites que tenha a função de ponto de atualização de software.
No painel de detalhes das funções do sistema de sites, selecione a função Ponto de atualização de software.
No friso, no grupo Função de Site , selecione Propriedades.
No separador Geral das propriedades do ponto de atualização de software, ative a seguinte definição: Ajuste a velocidade de transferência para utilizar a largura de banda de rede não utilizada (WINDOWS LEDBAT).
Melhorias na Integração do Power BI Report Server
Fizemos as seguintes melhorias na integração do Power BI Report Server:
- Agora, pode utilizar as versões do Microsoft Power BI Desktop (Otimizada para o Power BI Report Server) que foram lançadas após janeiro de 2021
- Agora, o Configuration Manager processa corretamente os relatórios do Power BI guardados pelo Power BI Desktop (otimizado para o Power BI Report Server) em maio de 2021 ou posterior.
- Os relatórios guardados pelo Power BI Desktop (otimizado para o Power BI Report Server) funcionam em maio de 2021 ou posterior em versões anteriores do Configuration Manager. No entanto, poderá deparar-se com atrasos na atualização da origem de dados em relatórios recentemente atualizados ou receber
The remote server returned an error; (400) Bad Request.erros no SRSRP.log. Para obter mais informações sobre a alteração relevante para o Power BI Desktop (otimizado para o Power BI Report Server) em maio de 2021, veja Alterar cadeias de ligação de origem de dados em relatórios do Power BI.
- Os relatórios guardados pelo Power BI Desktop (otimizado para o Power BI Report Server) funcionam em maio de 2021 ou posterior em versões anteriores do Configuration Manager. No entanto, poderá deparar-se com atrasos na atualização da origem de dados em relatórios recentemente atualizados ou receber
As funcionalidades de anexação do inquilino estão geralmente disponíveis
Os seguintes recursos de anexação de locatário já estão em disponibilidade geral:
- Detalhes do cliente
- Aplicativos
- Linha do tempo do dispositivo
- Explorador de recursos
- CMPivot
- Scripts
- Chaves de Recuperação bitlocker
- Coleções
Ações de notificação do cliente do Estado de Implementação
Agora, pode executar ações de notificação de cliente, incluindo Executar Scripts, a partir da vista Estado da Implementação . Para executar ações de notificação de cliente a partir da vista Estado da Implementação :
- Aceda ao nó Implementações na área de trabalho Monitorização .
- Selecione uma implementação e, em seguida, selecione Ver Estado ou faça duplo clique na implementação.
- Clique com o botão direito do rato num grupo de clientes numa Categoria ou num único cliente no painel Detalhes do recurso para apresentar as ações de notificação do cliente.
- Atualmente, qualquer utilizador pode executar estas ações, mas receberá um erro de permissões se não tiver as permissões corretas.
- Atualmente, quando não existem dispositivos associados ao estado de implementação, as ações de notificação do cliente são apresentadas, mas não acionam notificações.
Ícone Ordenar por na consola
Com base nos seus comentários, na consola do Configuration Manager, pode agora ordenar por ícone. Qualquer nó que utilize ícones diferentes ordena agora corretamente. Esta melhoria ajuda-o a agrupar facilmente objetos de um tipo semelhante.
O exemplo seguinte mostra o nó Dispositivos ordenado pelo ícone, que é o estado do dispositivo:
![]()
Pré-visualização de notas de versão do PowerShell
Estas notas de versão resumem as alterações aos cmdlets do PowerShell do Configuration Manager nesta versão de pré-visualização técnica.
Para obter mais informações sobre o PowerShell para o Configuration Manager, veja Introdução aos cmdlets do Configuration Manager.
Novos cmdlets
Get-CMAADTenant
Utilize este cmdlet para obter um inquilino do Microsoft Entra a partir do site.
Get-CMAADTenant
Get-CMAADTenant -Id $id
Get-CMAADTenant -Name $name
Set-CMCollectionCloudSync
Utilize este cmdlet para configurar as seguintes funcionalidades de sincronização de cloud para uma coleção:
Disponibilize uma coleção para atribuir políticas de segurança de ponto final a partir do centro de administração do Microsoft Intune. Para obter mais informações, veja Anexação do inquilino: Integrar clientes do Configuration Manager no Microsoft Defender para Endpoint a partir do centro de administração.
Sincronize os resultados dos membros da coleção com os grupos do Microsoft Entra. Para obter mais informações, consulte Sincronizar membros com grupos do Microsoft Entra.
Set-CMCollectionCloudSync -Name $name -EnableAssignEndpointSecurityPolicy $true -TenantId $tenantId -AddGroupName $array -Verbose
Set-CMCollectionCloudSync -Id $collectionId -TenantName $tenantName -RemoveGroupName $array1 -AddGroupName $array2
$collectionObj | Set-CMCollectionCloudSync TenantObject $tenantObj -RemoveGroupName $array1 -AddGroupName $array2
Cmdlets modificados
Get-CMDeploymentTypeDetectionClause
Para obter mais informações, veja Get-CMDeploymentTypeDetectionClause.
Alterações não interruptivas
O cmdlet pode agora obter uma cláusula de deteção a partir de um tipo de implementação de script.
Get-CMDeploymentStatusDetails
Para obter mais informações, veja Get-CMDeploymentStatusDetails.
Erros que foram corrigidos
Foi atualizado o cmdlet para evitar um possível erro de referência nulo.
Import-CMApplication
Para obter mais informações, veja Import-CMApplication.
Alterações não interruptivas
Atualizou a lógica de importação para alinhar com a consola. Foram adicionadas novas mensagens de aviso.
New-CMCoManagementPolicy
Para obter mais informações, veja New-CMCoManagementPolicy.
Alterações não interruptivas
Agora, o cmdlet suporta aplicabilidade para o Windows 11 em dispositivos ARM64.
New-CMApplication
Para obter mais informações, veja New-CMApplication.
Alterações não interruptivas
Agora, pode obter um ícone de aplicação a partir do ficheiro especificado.
New-CMTaskSequence
Para obter mais informações, veja New-CMTaskSequence.
Alterações não interruptivas
Foi adicionado o parâmetro IconLocationFile para suportar a especificação de um ícone para a sequência de tarefas. Para obter mais informações, veja Suporte para a sequência de tarefas e ícones de pacote.
New-CMTaskSequenceDeployment
Para obter mais informações, veja New-CMTaskSequenceDeployment.
Erros que foram corrigidos
Foi corrigido um problema com o parâmetro AllowSharedContent .
Publish-CMThirdPartySoftwareUpdateContent
Para obter mais informações, veja Publish-CMThirdPartySoftwareUpdateContent.
Alterações não interruptivas
Foi adicionado o parâmetro Force para executar o comando sem pedir confirmação.
Set-CMSoftwareUpdatePointComponent
Para obter mais informações, veja Set-CMSoftwareUpdatePointComponent.
Alterações não interruptivas
Foi adicionado o parâmetro NonWindowsUpdateMaxRuntimeMins para alterar o tempo de execução máximo predefinido para atualizações de software não Windows.
Set-CMTaskSequence
Para obter mais informações, veja Set-CMTaskSequence.
Alterações não interruptivas
Foi adicionado o parâmetro IconLocationFile para suportar a especificação de um ícone para a sequência de tarefas. Para obter mais informações, veja Suporte para a sequência de tarefas e ícones de pacote.
Set-CMTaskSequenceDeployment
Para obter mais informações, veja Set-CMTaskSequenceDeployment.
Erros que foram corrigidos
Foi corrigido um problema com o parâmetro AllowSharedContent .
Start-CMTaskSequenceDeployment
Para obter mais informações, veja Start-CMTaskSequenceDeployment.
Erros que foram corrigidos
Foi corrigido um problema com o parâmetro AllowSharedContent .
Aviso melhorado para conteúdo no suporte de dados de sequência de tarefas
Quando cria um suporte de dados de sequência de tarefas na consola do Configuration Manager, tem de selecionar pontos de distribuição que contenham o conteúdo exigido pela sequência de tarefas. Se algum conteúdo não estiver disponível nos pontos de distribuição selecionados, o assistente apresentará um erro que dizia simplesmente que alguns pacotes não estão disponíveis.
Com base nos seus comentários, esta mensagem inclui agora a lista de IDs de pacote para o conteúdo que não está disponível. Esta alteração torna o aviso mais acionável, para que possa ver mais facilmente que conteúdo está em falta. Estas informações também estão listadas no ficheiro CreateTsMedia.log.
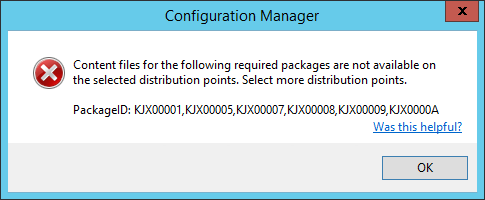
Próximas etapas
Para obter mais informações sobre como instalar ou atualizar o ramo de pré-visualização técnica, veja Technical preview (Pré-visualização técnica).
Para obter mais informações sobre os diferentes ramos do Configuration Manager, veja Que ramo do Configuration Manager devo utilizar?.