Configurar o dispositivo Android com a aplicação Microsoft Intune e DISA Purebred
Inscreva o seu dispositivo na aplicação Microsoft Intune para obter acesso seguro e móvel ao seu e-mail, ficheiros e aplicações profissionais. Após a inscrição do dispositivo, este torna-se gerido, o que significa que a sua organização pode atribuir políticas e aplicações ao dispositivo através de um fornecedor de gestão de dispositivos móveis (MDM), como Microsoft Intune.
Durante a inscrição, também instala uma credencial derivada no seu dispositivo. A sua organização poderá exigir que utilize a credencial derivada como um método de autenticação ao aceder aos recursos ou para assinar e encriptar e-mails.
Provavelmente, terá de configurar uma credencial derivada se utilizar um card inteligente para:
- Inicie sessão em aplicações escolares ou profissionais, Wi-Fi e redes privadas virtuais (VPN)
- Assinar e encriptar e-mails escolares ou profissionais com certificados S/MIME
Neste artigo, irá aprender a:
- Inscrever um dispositivo Android móvel com a aplicação Intune
- Configure o seu card inteligente ao instalar uma credencial derivada do fornecedor de credenciais derivado da sua organização, DISA Purebred
O que são credenciais derivadas?
Uma credencial derivada é um certificado derivado das suas credenciais de card inteligentes e instaladas no seu dispositivo. Concede-lhe acesso remoto aos recursos de trabalho, ao mesmo tempo que impede os utilizadores não autorizados de acederem a informações confidenciais.
As credenciais derivadas são utilizadas para:
- Autenticar estudantes e funcionários que iniciem sessão em aplicações escolares ou profissionais, Wi-Fi e VPN
- Assinar e encriptar e-mails escolares ou profissionais com certificados S/MIME
As credenciais derivadas são uma implementação das diretrizes do NIST (National Institute of Standards and Technology) para as credenciais de PIV (Verificação de Identidade Pessoal Derivada) como parte da Publicação Especial (SP) 800-157.
Pré-requisitos
Para concluir a inscrição, tem de ter:
- A sua escola ou card inteligente fornecida pelo trabalho
- Acesso a um computador ou quiosque onde pode iniciar sessão com a sua card inteligente
- Um dispositivo novo ou de reposição de fábrica com o Android 8.0 ou posterior
- A aplicação Microsoft Intune instalada no seu dispositivo
- A aplicação Purebred instalada no seu dispositivo (a aplicação deve ser instalada automaticamente pouco depois da configuração do dispositivo. Caso contrário, contacte o técnico de suporte de TI.)
Também tem de contactar um agente ou representante purebred durante a configuração.
Inscrever dispositivo
Ligue o dispositivo novo ou redefinido para as configurações de fábrica.
Na tela Boas-vindas, selecione seu idioma. Se lhe foi pedido para se inscrever com um código QR ou NFC, conclua o passo que corresponde ao método :
NFC: toque no dispositivo suportado por NFC num dispositivo de programador para ligar à rede da sua organização. Siga as instruções apresentadas no ecrã. Quando chegar ao ecrã dos Termos de Serviço do Chrome, avance para o passo 5.
Código QR: conclua os passos na inscrição do código QR.
Se lhe foi dado instruções para utilizar outro método, avance para o passo 3.
Ligue-se ao Wi-Fi e toque em SEGUINTE. Siga o passo que corresponde ao método de inscrição.
- Token: quando chegar ao ecrã de início de sessão do Google, conclua os passos em Inscrição de tokens.
- Google Zero Touch: depois de se ligar ao Wi-Fi, a sua organização pode reconhecer o seu dispositivo. Continue para o passo 4 e siga as instruções no ecrã até que a configuração esteja concluída.
Reveja os termos da Google. Em seguida, toque em ACEITAR & CONTINUAR.
Reveja os Termos de Serviço do Chrome. Em seguida, toque em ACEITAR & CONTINUAR.
No ecrã de início de sessão, toque em Opções de início de sessão e, em seguida, inicie sessão a partir de outro dispositivo.
Anote o código no ecrã.
Mude para o seu dispositivo inteligente card ativado e aceda ao endereço Web que aparece no ecrã.
Introduza o código que anotou anteriormente.
Insira a sua card inteligente para iniciar sessão.
No ecrã de início de sessão, selecione a sua conta escolar ou profissional. Em seguida, regresse ao seu dispositivo móvel.
Consoante os requisitos da sua organização, poderá ser-lhe pedido que atualize as definições, como o bloqueio de ecrã ou a encriptação. Se vir estas instruções, toque em DEFINIR e siga as instruções apresentadas no ecrã.
Para instalar aplicações de trabalho no seu dispositivo, toque em INSTALAR. Após a conclusão da instalação, toque em SEGUINTE.
Toque em INICIAR para abrir a aplicação Microsoft Intune.
Regresse à aplicação Intune no seu dispositivo móvel e siga as instruções apresentadas no ecrã até a inscrição estar concluída.
Continue para a secção configurar a sua card inteligente neste artigo para concluir a configuração do seu dispositivo.
Inscrição de código QR
Nesta secção, vai digitalizar o código QR fornecido pela empresa. Quando terminar, iremos redirecioná-lo novamente para os passos de inscrição de dispositivos.
- No ecrã De boas-vindas , toque no ecrã cinco vezes para iniciar a configuração do código QR.
- Siga as instruções apresentadas no ecrã para ligar ao Wi-Fi.
- Se o seu dispositivo não tiver um detetor de código QR, os ecrãs de configuração mostram o progresso da instalação à medida que um scanner é instalado. Aguarde pela conclusão da instalação.
- Analise o código QR do perfil de inscrição que a sua organização lhe forneceu.
- Volte a Inscrever dispositivo> passo 4 para continuar a configuração.
Inscrição de tokens
Nesta secção, introduza o token fornecido pela empresa. Quando terminar, iremos redirecioná-lo novamente para os passos de inscrição de dispositivos.
No ecrã de início de sessão do Google, na caixa de Email ou telefone, escreva afw#setup. Toque em Seguinte.
Selecione Instalar para a aplicação Política de Dispositivos Android. Continue através da instalação. Consoante o seu dispositivo, poderá ter de rever e aceitar outros termos.
No ecrã Inscrever este dispositivo , selecione Seguinte.
Selecione Introduzir código.
No ecrã Analisar ou introduzir código , escreva o código que a sua organização lhe forneceu. Depois, clique em Avançar.
Volte a Inscrever dispositivo> passo 4 para continuar a configuração.
Configurar card inteligentes
Observação
A aplicação Purebred é necessária para concluir estes passos e é instalada automaticamente no seu dispositivo após a inscrição. Se ainda não tiver a aplicação depois de aguardar um pouco, contacte o técnico de suporte de TI.
Após a conclusão da inscrição, a aplicação Intune pede-lhe para configurar o seu card inteligente através de uma notificação. Toque na notificação. Se não receber uma notificação, marcar o seu e-mail.
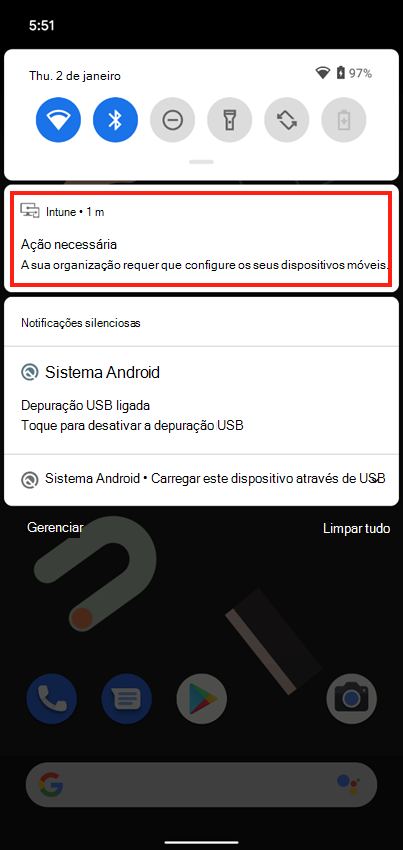
No ecrã Configurar card inteligente:
Toque na ligação para as instruções de configuração da sua organização e reveja-as. Se a sua organização não fornecer outras instruções, será enviado para este artigo.
Toque em INICIAR.
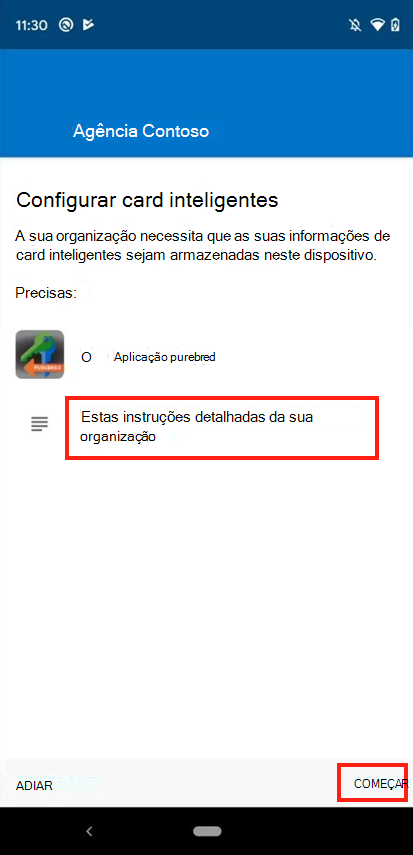
No ecrã Obter certificados , toque em INICIAR PUREBRED para abrir a aplicação Purebred. (A aplicação já deve estar no seu dispositivo, porque é instalada automaticamente. Se não o tiver, contacte o técnico de suporte.)
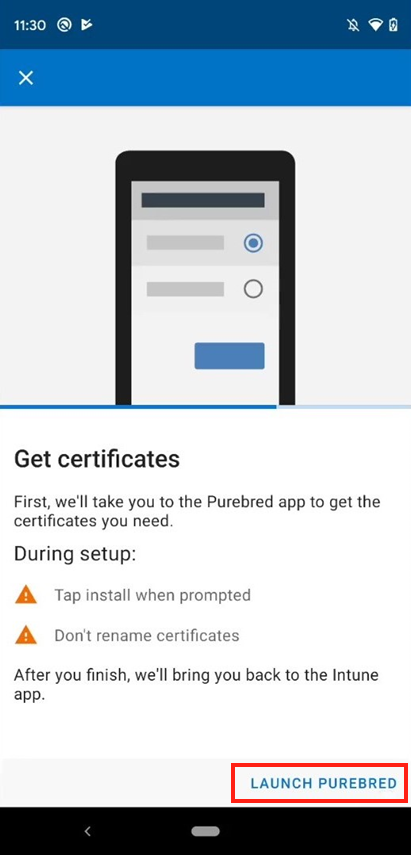
A aplicação Purebred poderá precisar de outras permissões para poder ser executada corretamente. Toque em Permitir ou Permitir sempre quando lhe for pedido. Para obter mais informações sobre o motivo pelo qual estas permissões são necessárias, fale com o seu técnico de suporte ou com o agente Purebred.
Assim que estiver na aplicação Purebred, trabalhe com o agente Purebred da sua organização para transferir e instalar os certificados de que precisa para aceder aos recursos escolares ou profissionais.
Importante
Durante este processo, toque em OK ou Instalar quando lhe for pedido. Não altere os nomes de quaisquer autoridades de certificação (ACs) ou certificados que lhe seja pedido para instalar.
Após a conclusão da instalação, receberá uma notificação a informar que os certificados estão prontos. Toque na notificação para regressar à aplicação Intune.
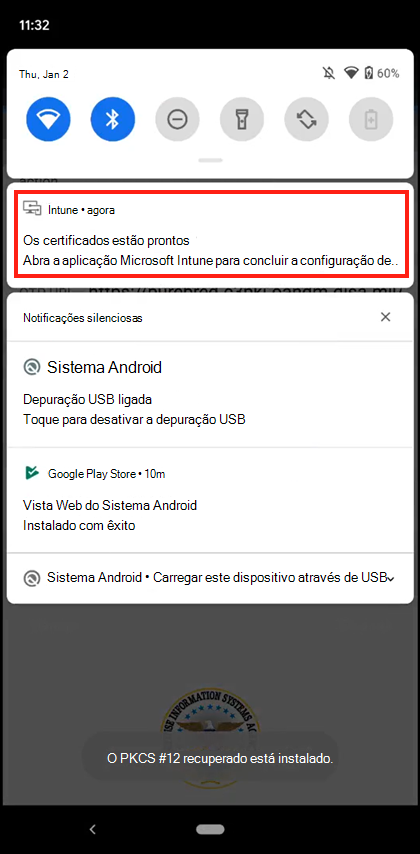
No ecrã Permitir acesso aos certificados, dê à aplicação Intune permissão para aceder à credencial derivada que obteve da DISA Purebred. Este passo garante que a sua organização pode verificar a sua identidade sempre que aceder a recursos profissionais ou escolares protegidos.
Toque em SEGUINTE.
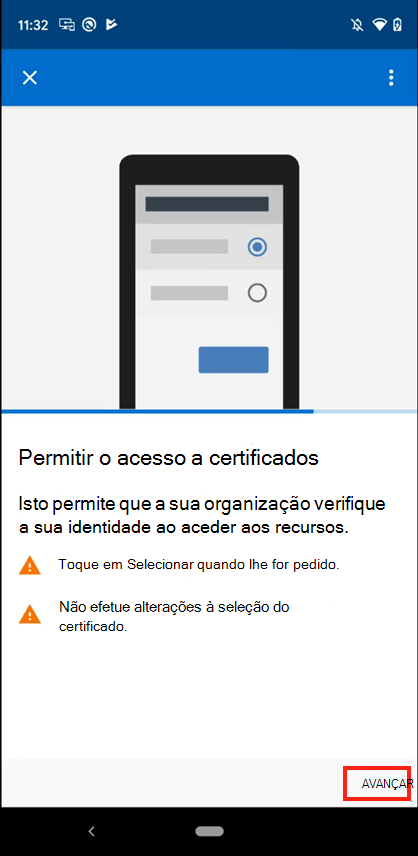
Quando lhe for pedido para Escolher certificado, não altere a seleção. O certificado correto já está selecionado, por isso basta tocar em Selecionar ou OK.
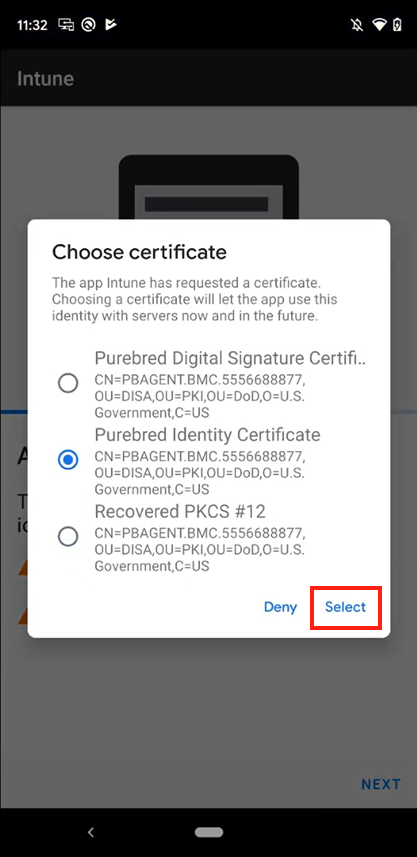
A credencial derivada é composta por vários certificados, pelo que poderá ver o pedido Escolher certificado várias vezes. Repita o passo anterior até que não sejam apresentados mais pedidos.
Assim que todos os certificados forem processados, aguarde até que a aplicação Intune conclua a configuração do dispositivo. Sabe que a configuração está concluída quando vir o ecrã Está pronto!
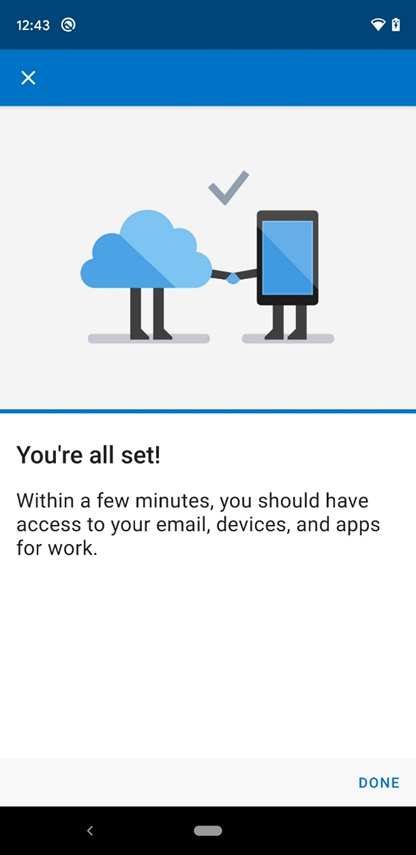
Próximas etapas
Após a conclusão da inscrição, tem acesso a recursos de trabalho, como e-mail, Wi-Fi e quaisquer aplicações que a sua organização disponibilize. Para obter mais informações sobre como obter, procurar, instalar e desinstalar aplicações na aplicação Intune consulte:
- Utilizar aplicações geridas no seu dispositivo
- Gerir aplicações a partir do site do Portal da Empresa
Ainda precisa de ajuda? Contacte o suporte da empresa. Para obter as informações de contato, consulte o site do Portal da Empresa.