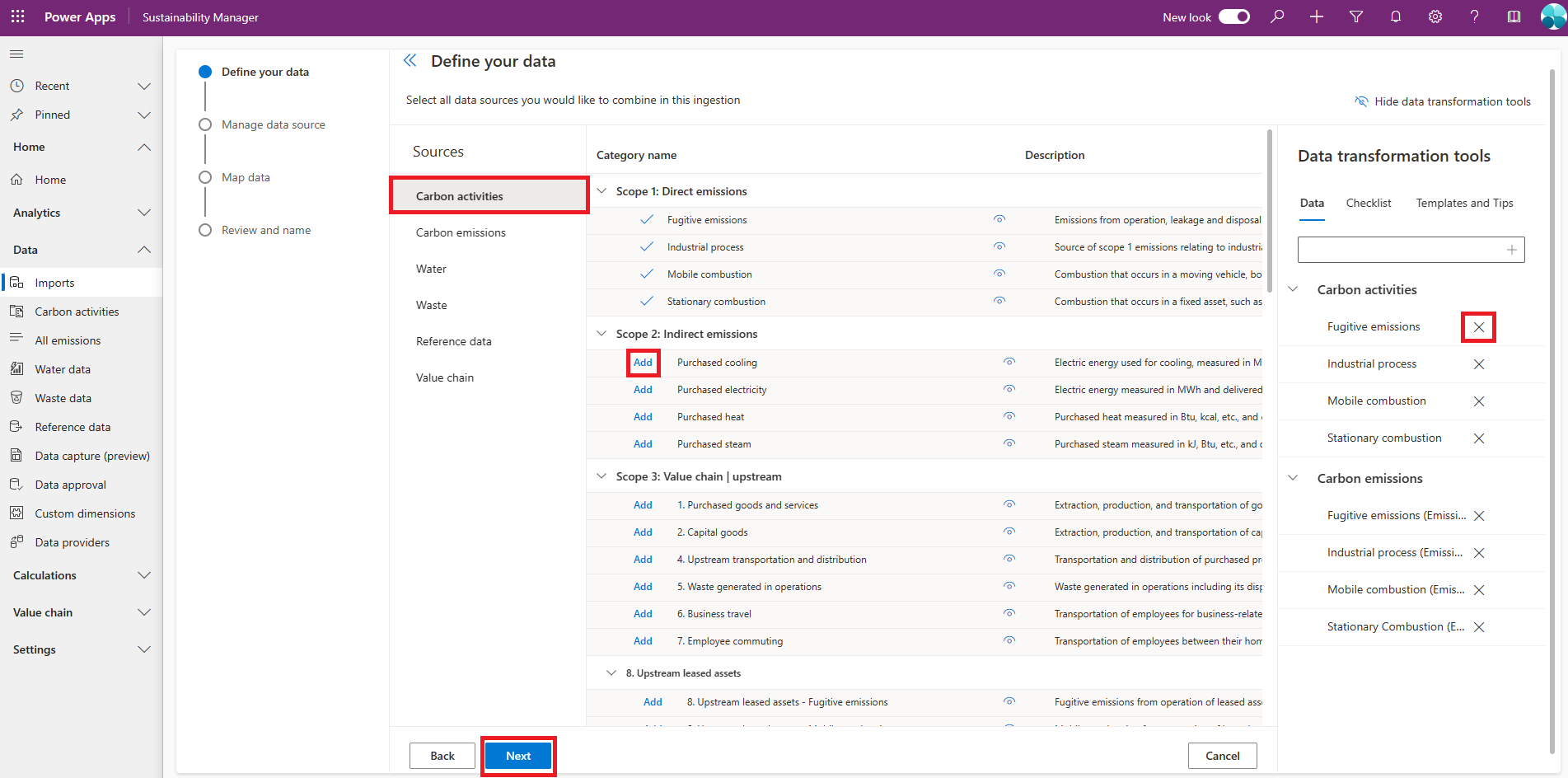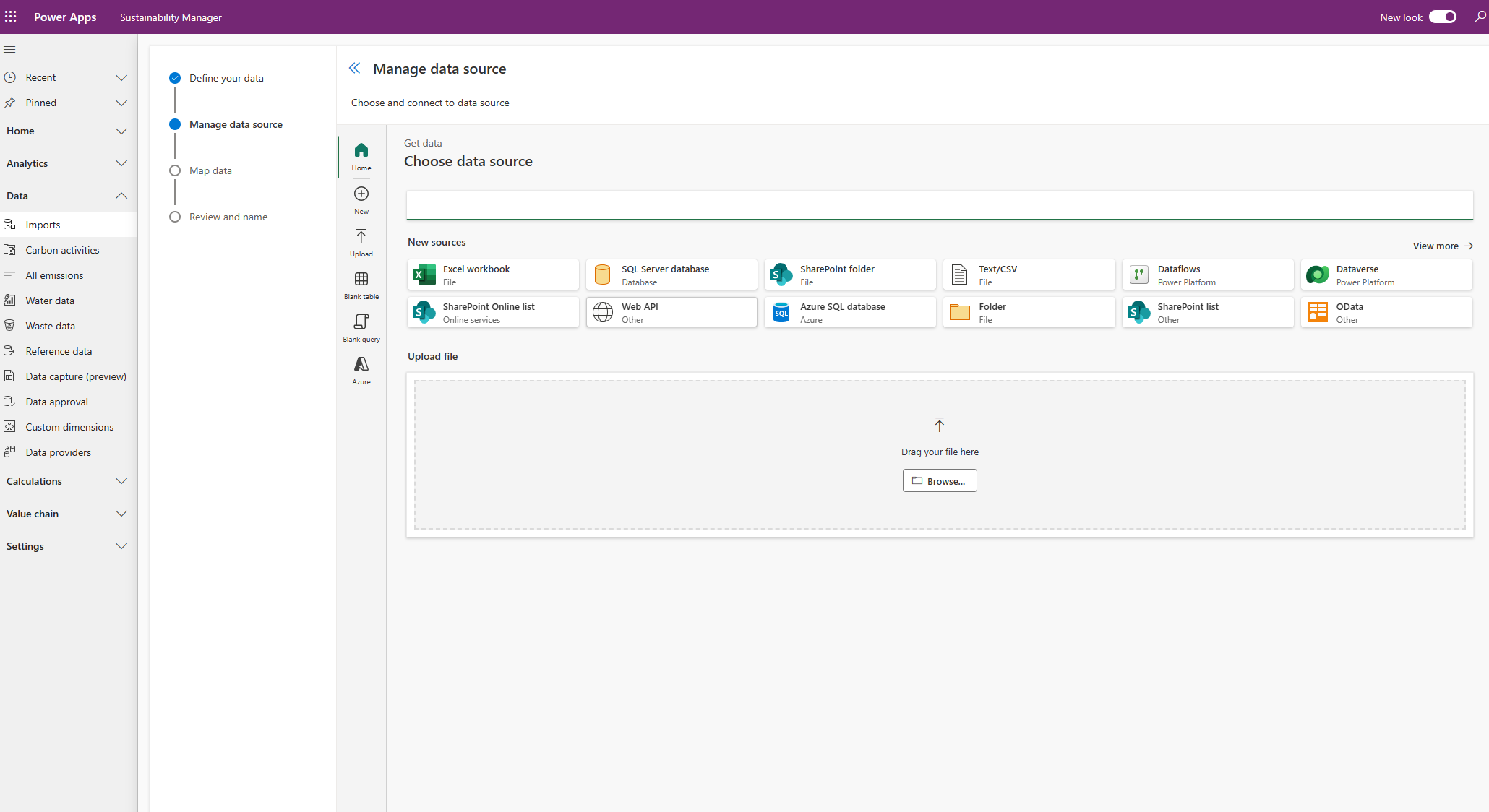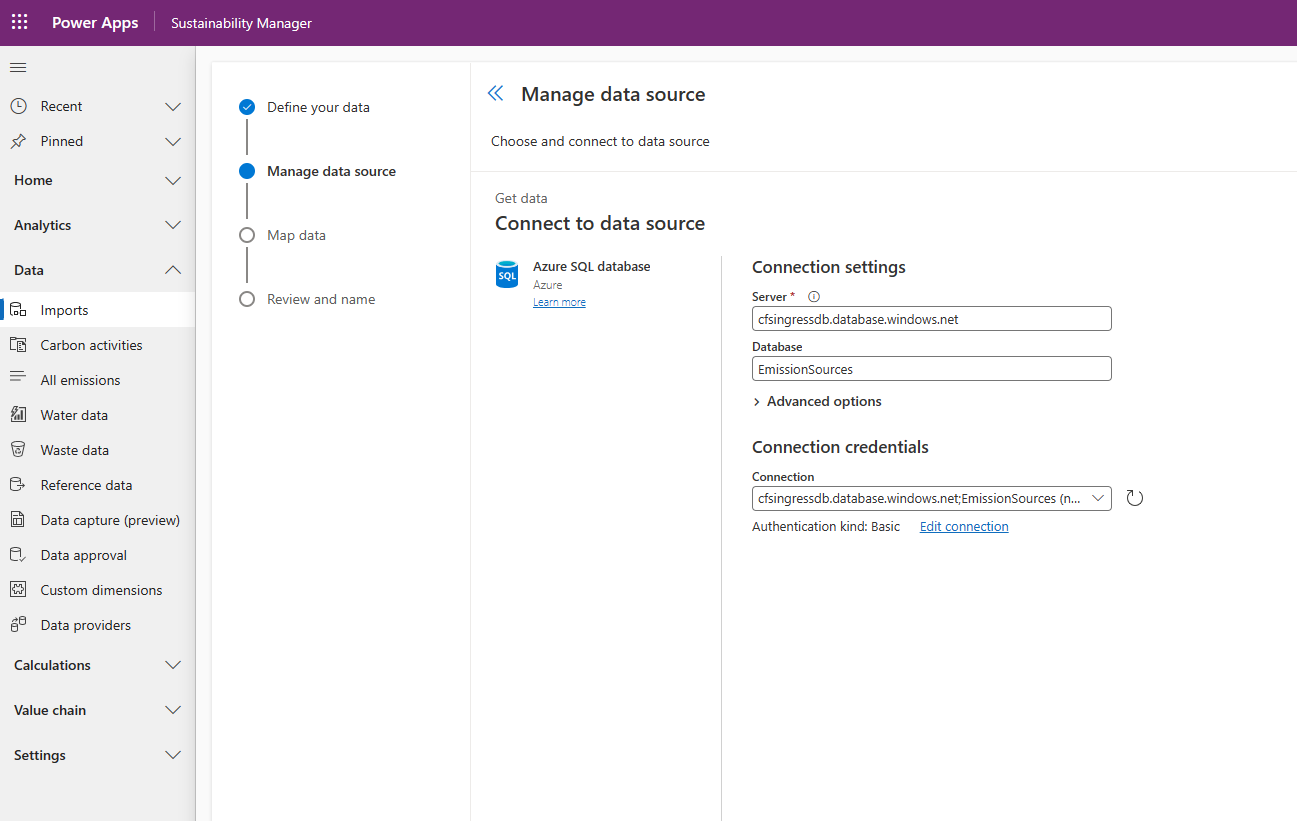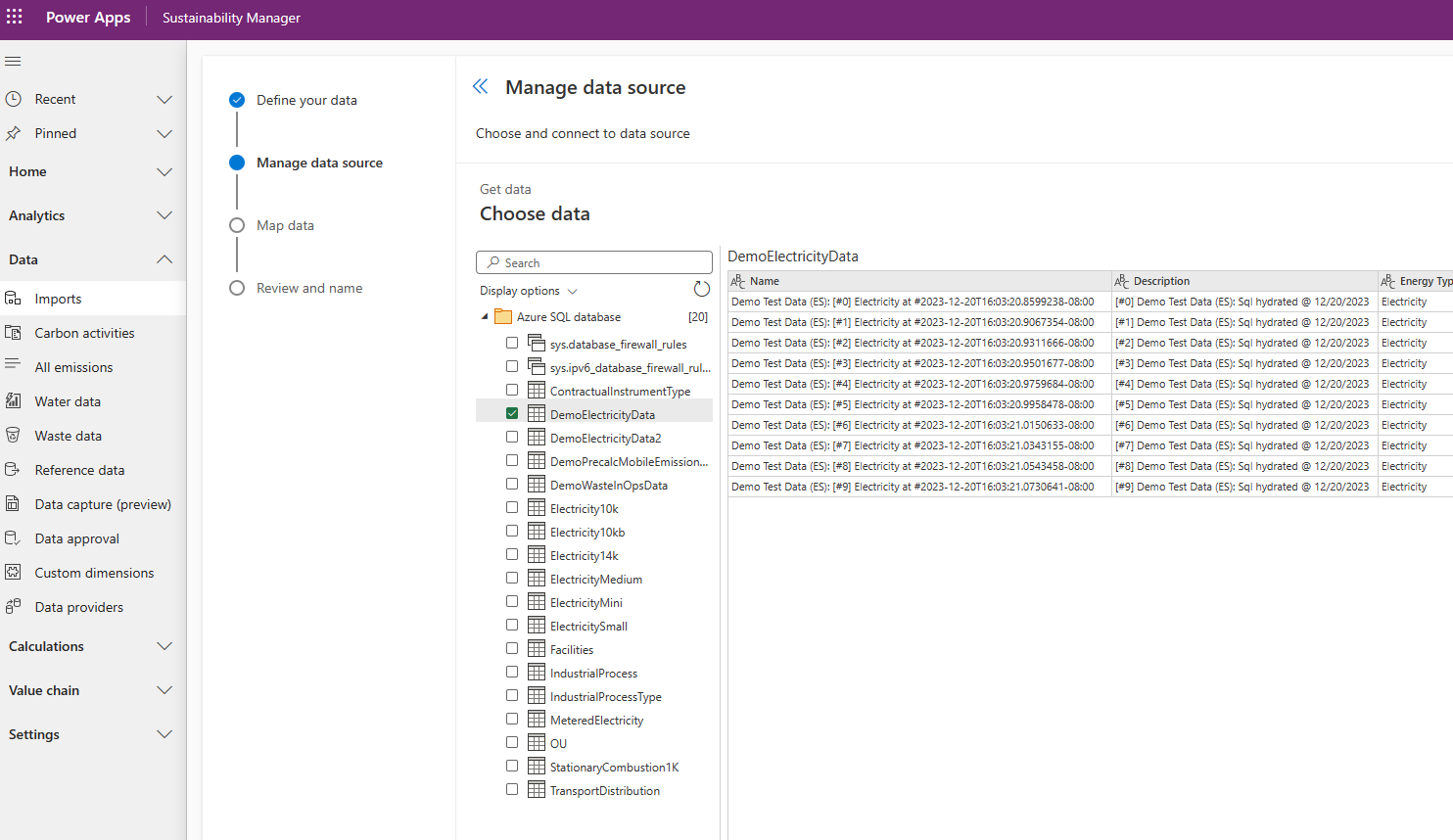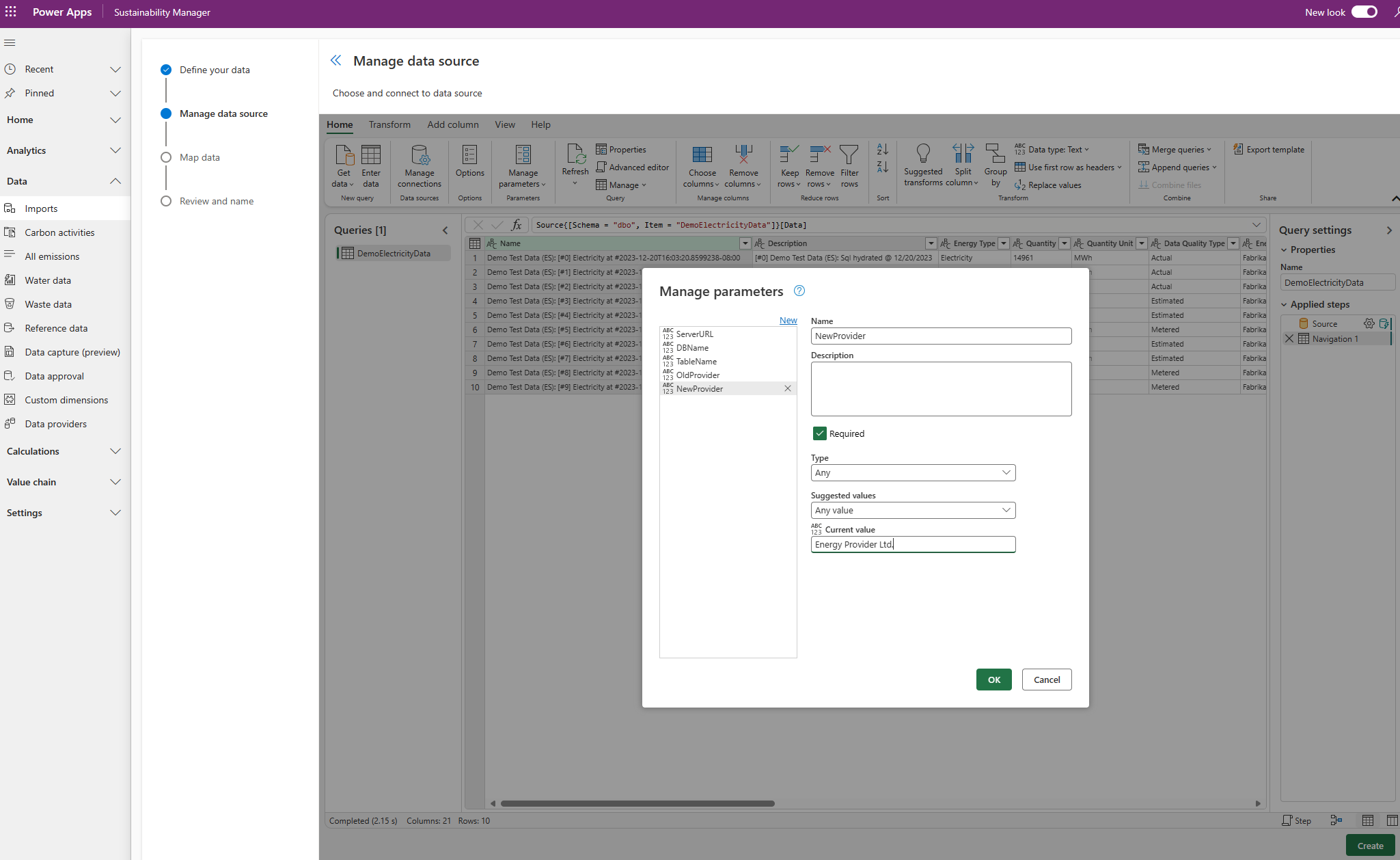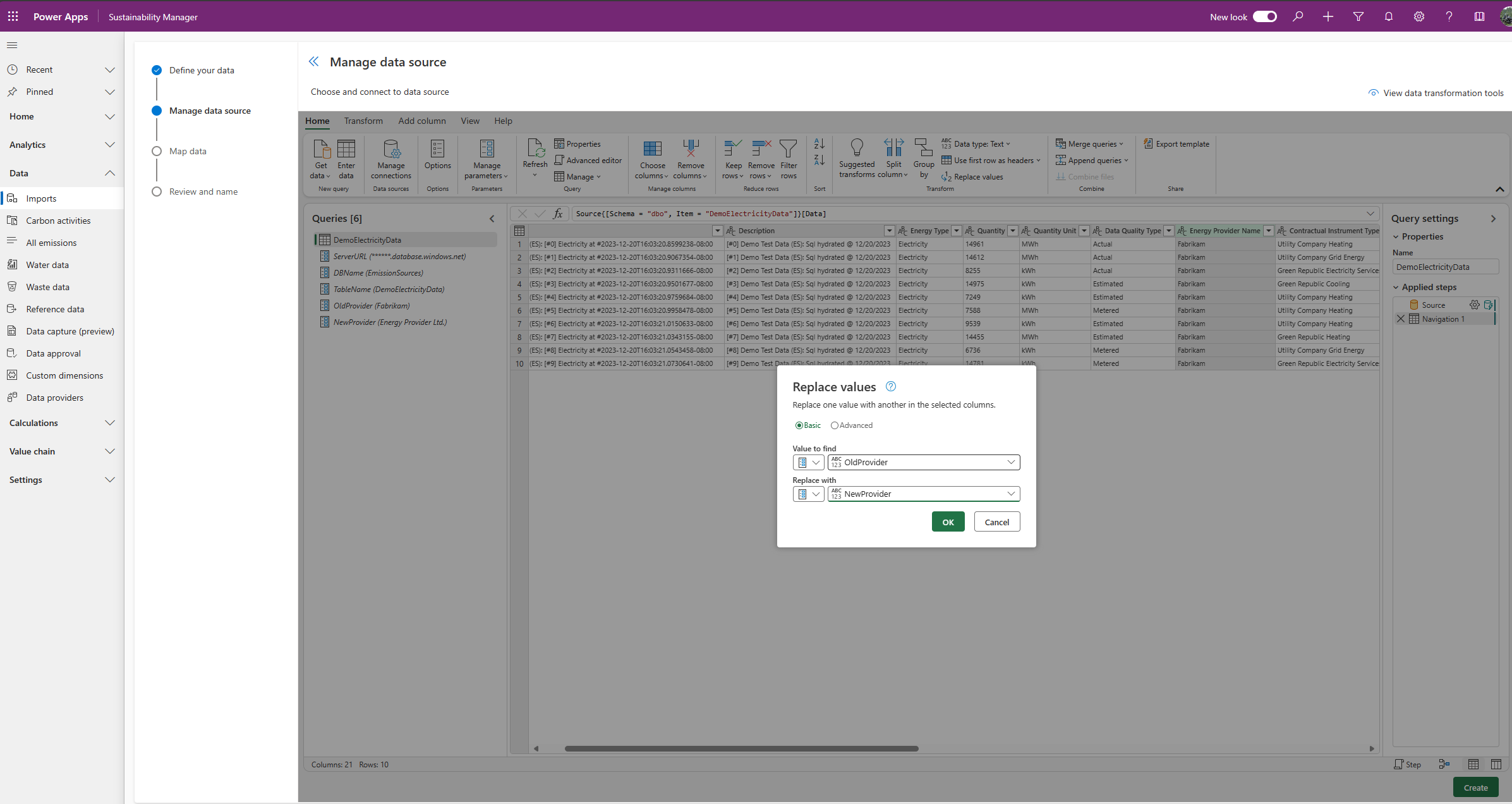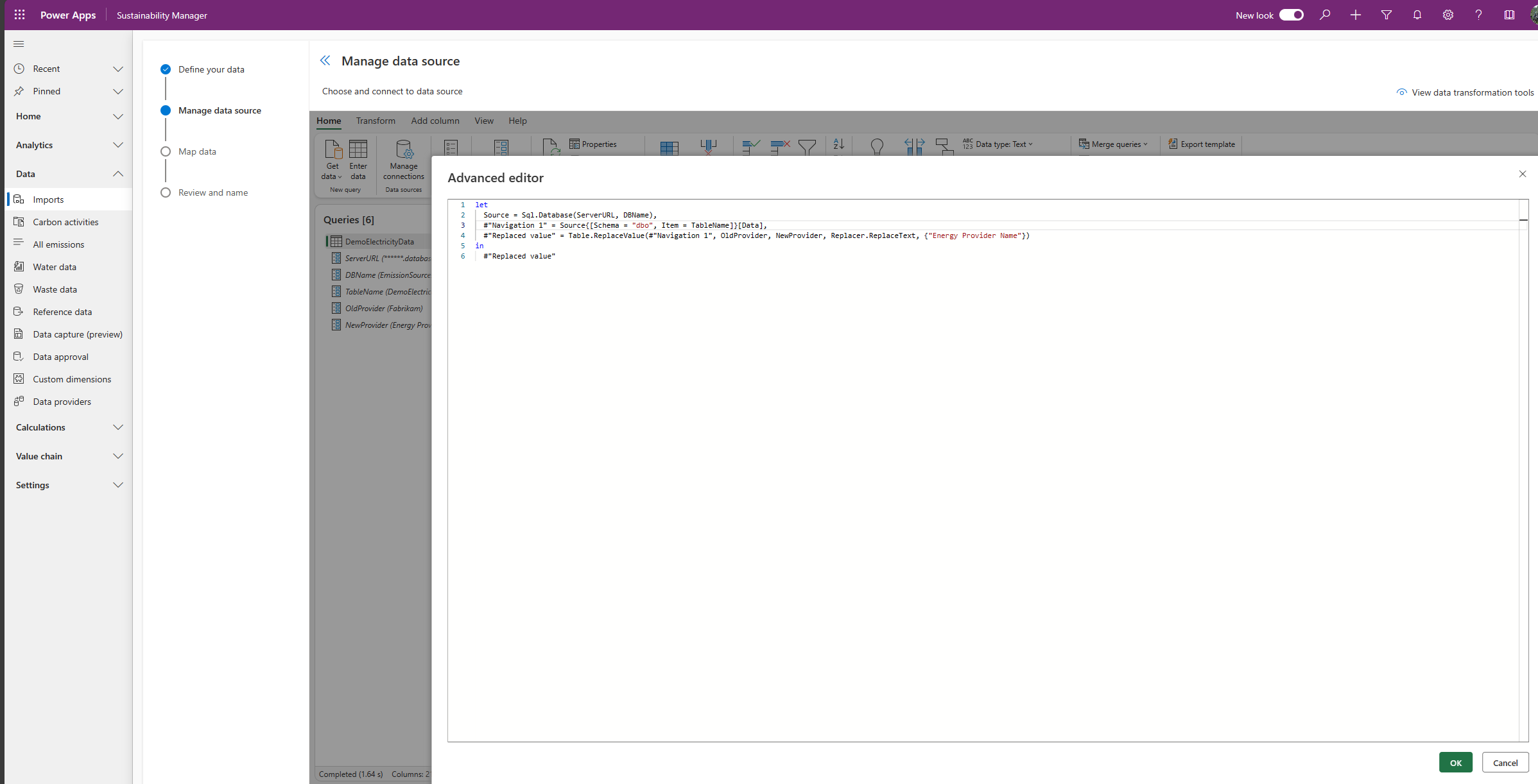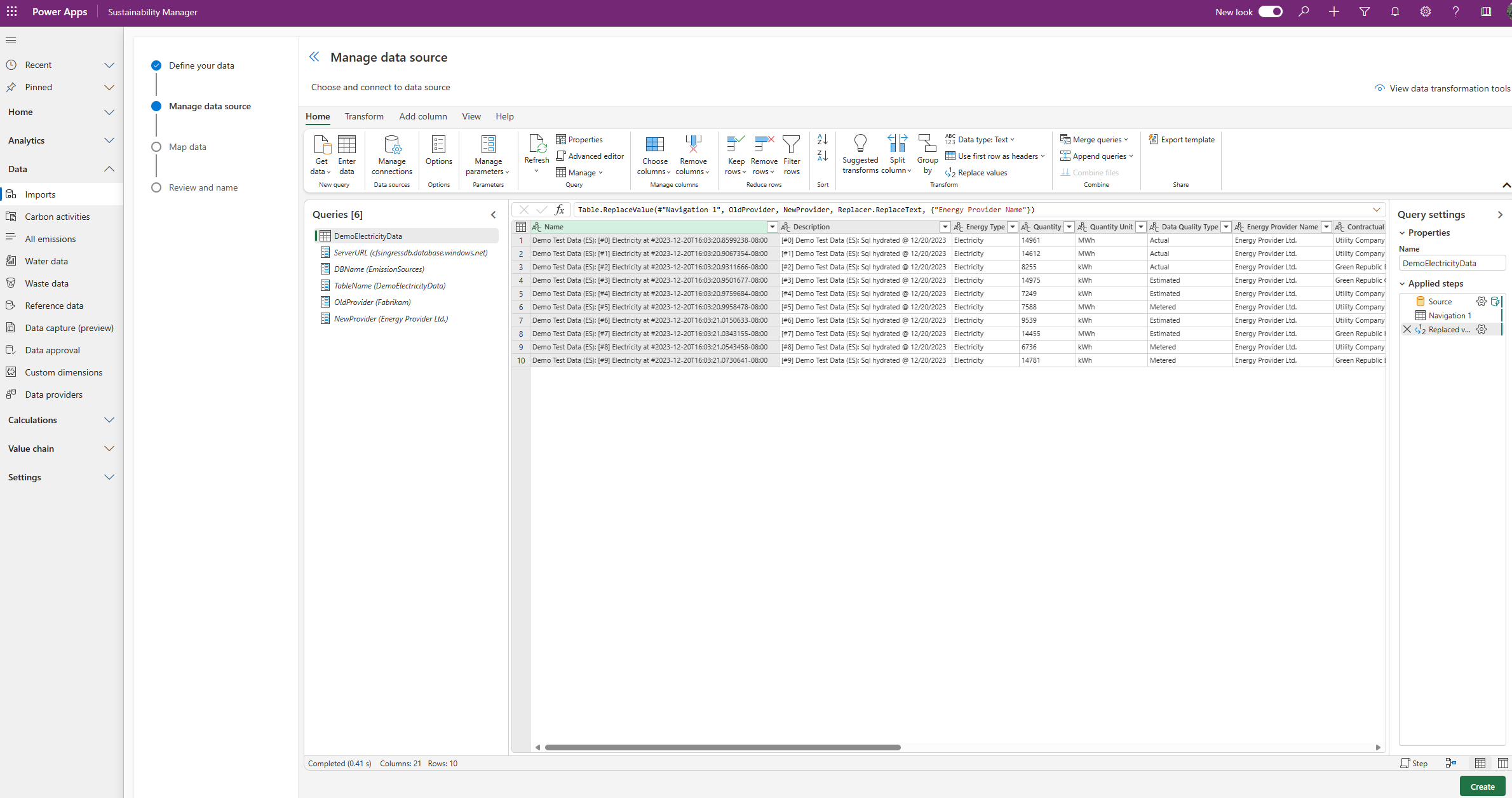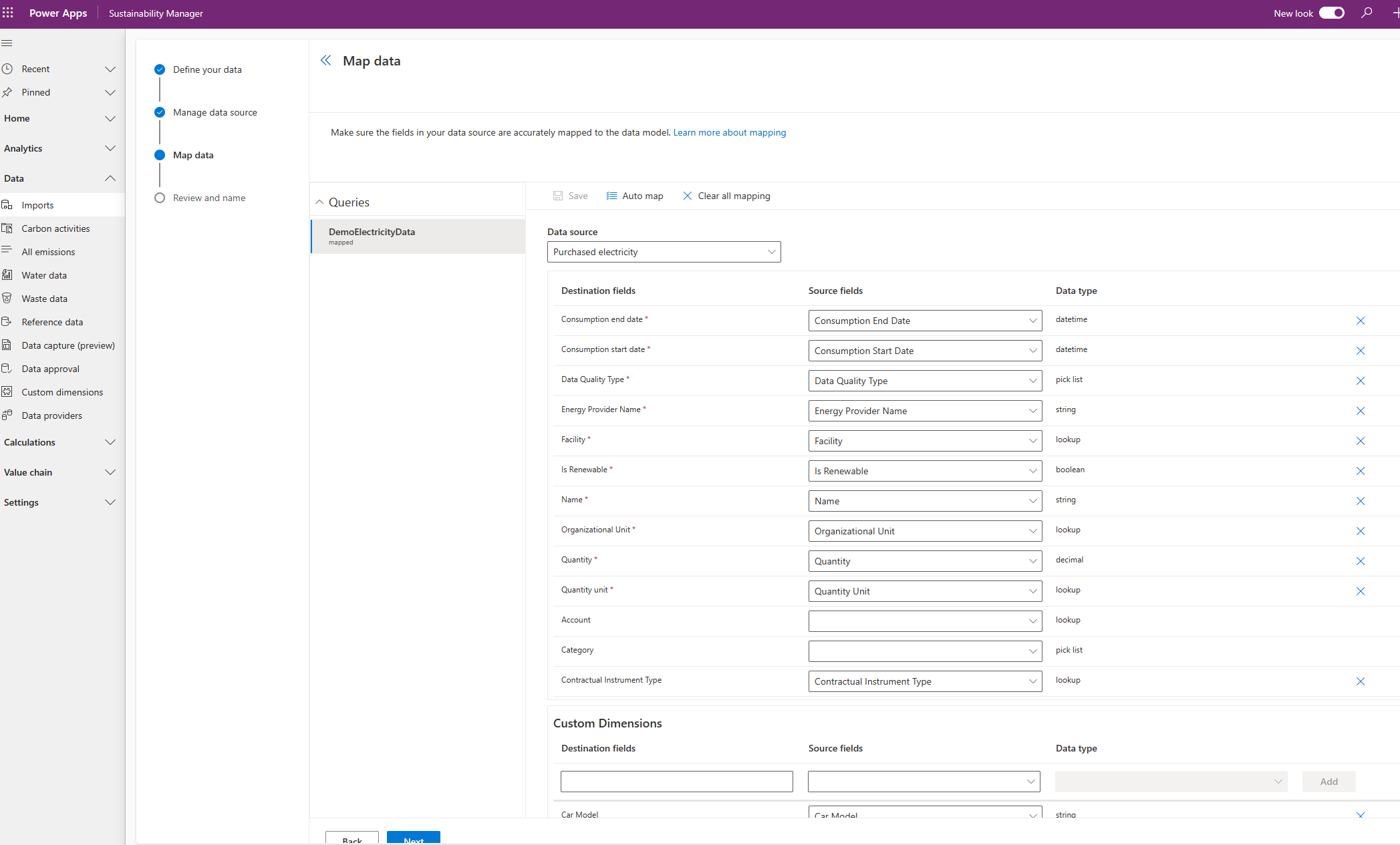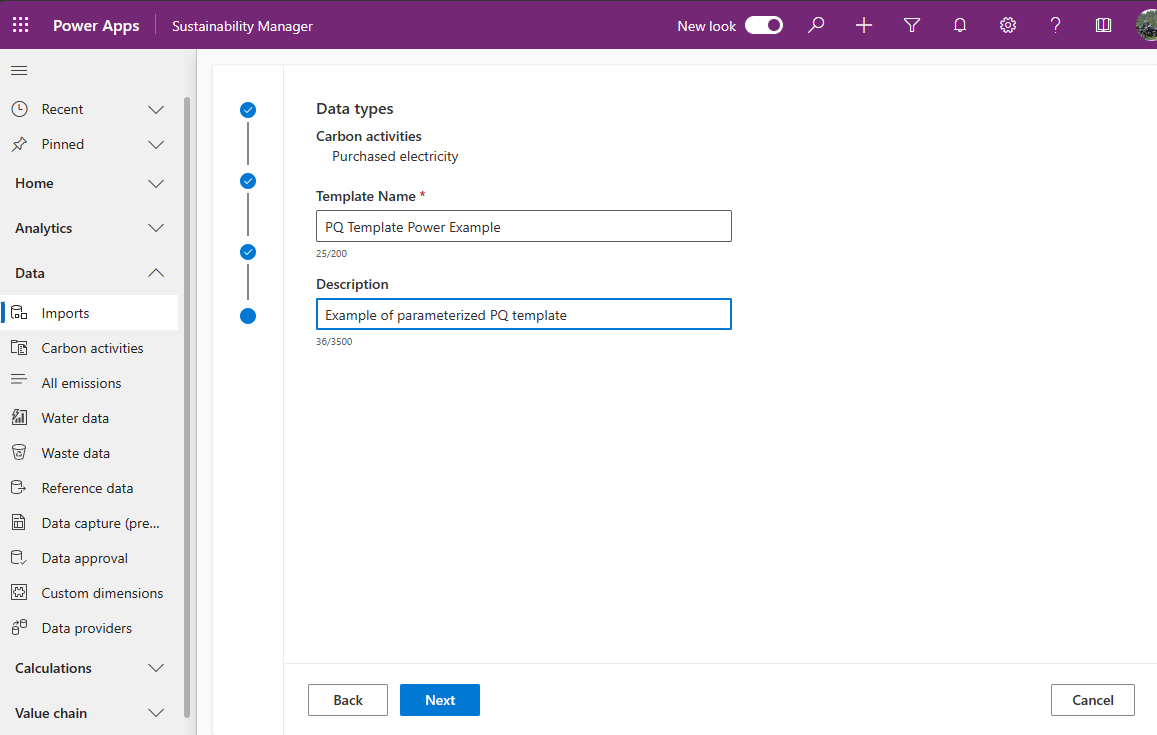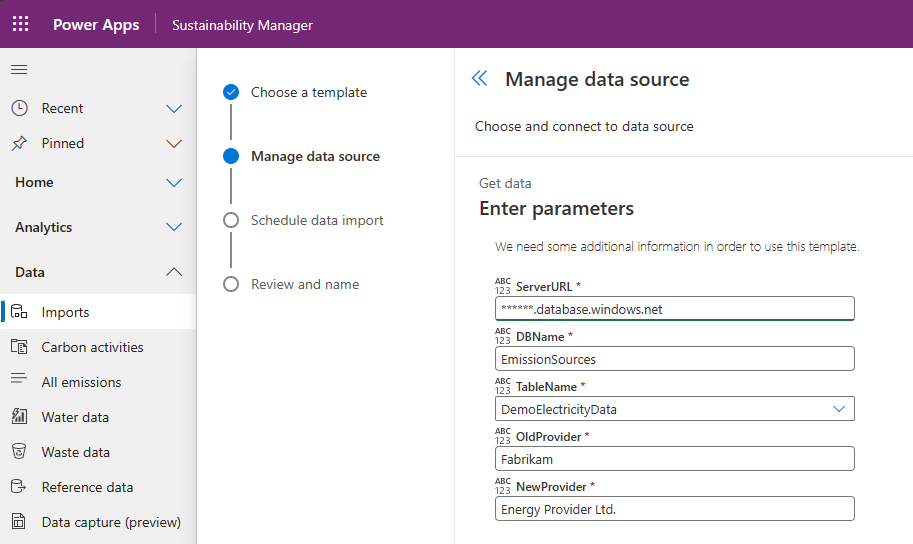Importar dados com modelos do Power Query
O Microsoft Sustainability Manager fornece modelos do Power Query para ajudar você com importações de dados do Power Query. Eles fornecem automaticamente a estrutura correta para todos os atributos de dados necessários para importar dados com êxito usando o Power Query.
Esses modelos economizam tempo e reduzem o risco de erros e desalinhamentos de dados. Eles também ajudam usuários com diferentes níveis de experiência a criar importações de dados do Power Query. Por exemplo, se for um usuário avançado do Power Query, você poderá configurar um modelo do Power Query que outros profissionais de sustentabilidade poderão usar para importações de dados.
Observação
Os modelos do Power Query estão disponíveis somente no Sustainability Manager onde você os criou e não é possível importá-los ou exportá-los.
Pré-requisitos
Para criar um modelo do Power Query, você precisa de:
- Função de leitura/gravação do Sustainability Manager
- Proficiência com parâmetros do Power Query e com o editor avançado
Para aplicar um modelo do Power Query, você precisa da função de Ingestão de Sustentabilidade.
Criar um modelo do Power Query
Siga estas etapas para criar um modelo do Power Query para uso em sua organização. Você pode encontrar mais detalhes sobre cada etapa em Importar dados com o Power Query.
Na navegação esquerda do Sustainability Manager, em Dados, selecione Importações.
Na próxima página, selecione a guia Modelos do Power Query. No menu superior, selecione + Novo.
Na página Definir seus dados, na coluna Fontes, selecione uma fonte e, em seguida, selecione Adicionar ao lado de cada categoria que deseja incluir na importação. Você também pode selecionar outras fontes e adicionar categorias delas. Se quiser remover uma categoria, selecione o X ao lado dela na guia Dados no painel Ferramentas de transformação de dados à direita. Selecione Avançar para continuar.
Em seguida, selecione uma fonte de dados e configure os parâmetros para o modelo.
Na página Gerenciar fonte de dados, selecione uma fonte de dados. Este exemplo mostra como se conectar a um banco de Dados SQL do Azure.
Insira as informações necessárias em Configurações da conexão e selecione Avançar.
Em Escolher dados, selecione os dados aos quais você deseja se conectar.
Na janela Gerenciar parâmetros, especifique os parâmetros do Power Query. Esses parâmetros são exibidos como campos que os usuários devem preencher quando iniciarem uma importação com este modelo do Power Query.
Observação
Essa experiência parametrizada requer conhecimento avançado do Power Query de como usar parâmetros.
Use o editor avançado para criar o uso dos parâmetros definidos.
Conecte-se à fonte e crie o modelo.
Na página Mapear dados, mapeie seus dados e selecione Avançar.
Observação
Esses modelos do Power Query foram criados especificamente para o Sustainability Manager. Eles incluem mapeamento de atributos e gerenciamento de conexão do Sustainability Manager.
Na página Revisar e nomear, forneça um nome e uma descrição para o seu modelo do Power Query e selecione Avançar. Seu novo modelo será exibido em Modelos de dados na guia Modelos do Power Query.
Aplicar um modelo do Power Query
Depois que você ou outra pessoa na sua organização criar um modelo do Power Query, você poderá usá-lo para iniciar uma importação de dados do Power Query. Para obter mais detalhes sobre essas etapas, acesse Editar uma importação do Power Query.
Na navegação esquerda do Sustainability Manager, em Dados, selecione Importações.
Na guia Importações de dados, no menu superior, selecione + Novo.
Selecione o bloco MODELO DO POWER QUERY.
Na página Escolher um modelo, selecione o modelo do Power Query que deseja usar.
Na página Gerenciar fonte de dados, insira os parâmetros a serem usados para sua importação. No exemplo a seguir, esses parâmetros incluem:
- URL do servidor
- Nome do BD
- Nome da tabela
- Antigo Provedor
- Novo Provedor
Na página Agendar importação de dados, revise as opções e altere-as, se necessário. Selecione Avançar.
Na página Revisar e nomear, forneça um nome e uma descrição para sua importação. Defina o botão de alternância Pronto para importar como Sim e selecione Conectar.
As conexões são executadas e importam os dados como qualquer outra conexão de importação.
Informações relacionadas
- Visão geral da importação de dados
- Atualização incremental de dados
- Alterar propriedade da conexão de importação de dados (versão preliminar)
- Importar dados com modelos do Excel
- Importar dados com Power Query
- Revisar importações de dados
- Considerações e FAQ
- Integração