Importar dados com modelos do Excel
A importação de dados com modelos do Excel é a experiência de usuário mais simples disponível no Sustainability Manager. Esta opção inclui um modelo Excel dedicado para cada categoria de dados. Cada entidade dentro de carbono, água, dados de referência e emissões é separada por guias individuais que incluem orientação detalhada e exemplos para cada entidade e atributos associados.
Você pode baixar os modelos, adicionar dados para entidades necessárias e importar a planilha para concluir a importação de dados. Além dessas entidades padrão dentro das categorias de dados, os modelos também suportam dados heterogêneos.
Você não está restrito a importar dados para uma categoria de dados específica. Você pode baixar os modelos e adicionar entidades de uma categoria de dados para outra, permitindo a verdadeira importação de dados heterogêneos. Por exemplo, você pode baixar o modelo de dados de referência e adicionar entidades para atividades de carbono a ele e importar a planilha para uma única importação de dados. O mecanismo de importação identifica as informações da entidade no modelo, mapeia os dados para a entidade correta e os importa para o Sustainability Manager.
Observação
A importação do Excel não dá suporte à importação de pesquisas polimórficas (por exemplo, a pesquisa para um produto ou item em tabelas de atividade). Para importar esses dados, você pode usar uma importação do Power Query.
Para carregar os dados usando modelos do Excel, siga estas etapas:
Etapa 1: Baixar o modelo
Na navegação esquerda, selecione Importações de dados em Gerenciamento de dados na área Dados.
Selecione Novo na parte superior e escolha um modelo do Excel entre as três opções disponíveis para importação de dados.
Baixe o modelo com base nos dados que você está carregando. Como toda importação começa com dados de referência, o Sustainability Manager fornece o modelo de dados de referência como Etapa 1. Uma importação falhará se não tiver dados de referência para contexto. Você pode ignorar o upload dos dados de referência se os tiver importado anteriormente.
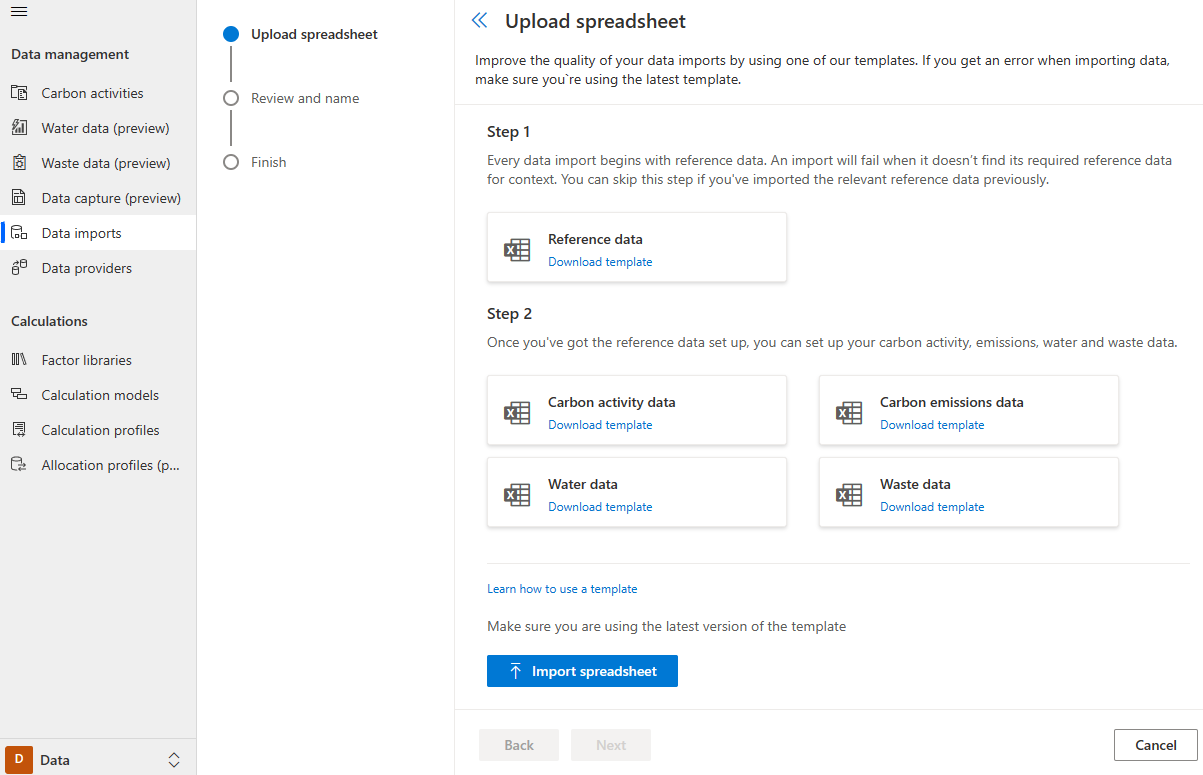
Selecione Baixar modelo em uma das categorias.
Etapa 2: Concluir o modelo
Cada modelo contém uma folha de instruções. A folha de instruções fornece dicas sobre como usar o modelo e uma lista de abreviações.
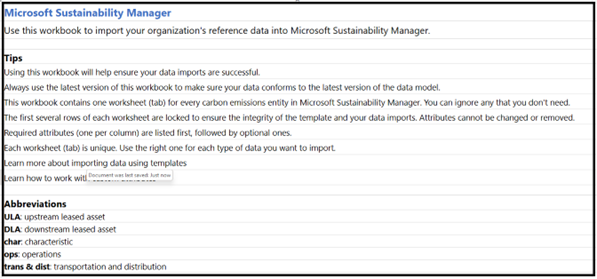
O modelo contém uma guia para cada entidade. Cada guia de entidade inclui uma lista dos atributos no modelo de dados usado para preencher os dados.

Cada guia da entidade contém os seguintes itens:
- Definição da entidade.
- Link para a documentação de suporte.
- Nome do atributo ou do campo. Os atributos obrigatórios são listados primeiro e têm fundo azul, enquanto os atributos opcionais são listados em seguida com fundo dourado.
- Indicação se o atributo ou campo é obrigatório ou opcional.
- Formato para o atributo ou campo para informar que tipo de informação é necessária.
- Regras que você precisa seguir para garantir que a importação seja bem-sucedida.
- Dados de exemplo para fornecer mais orientação ao usuário sobre o tipo de informação que precisa ser adicionada na planilha.
- Atributo do modelo de dados informando o que cada um desses atributos ou campos representa dentro do modelo de dados.
Observação
Essas informações descritivas são bloqueadas para edição para garantir que você não altere o conteúdo que possa interromper a importação.
Insira as informações em cada uma das guias começando na linha 10. Somente as informações inseridas a partir desta linha são importadas da planilha.
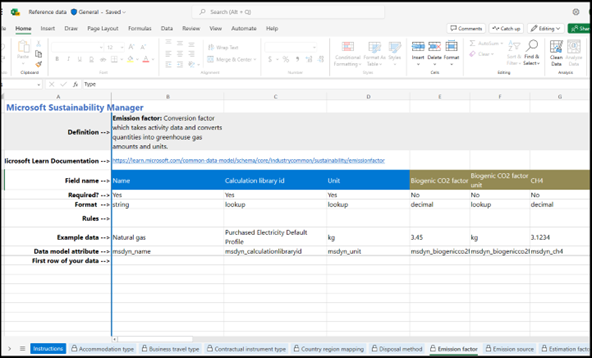
Etapa 3: Importar a planilha
Depois de preencher o modelo com dados para ingestão de entidades, selecione Importações de dados, escolha Importar planilha, selecione a planilha a ser importada e escolha Avançar.
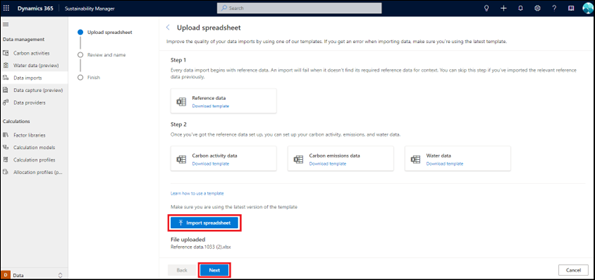
Digite o nome da importação de dados e uma descrição, se necessário. Selecione Conectar.
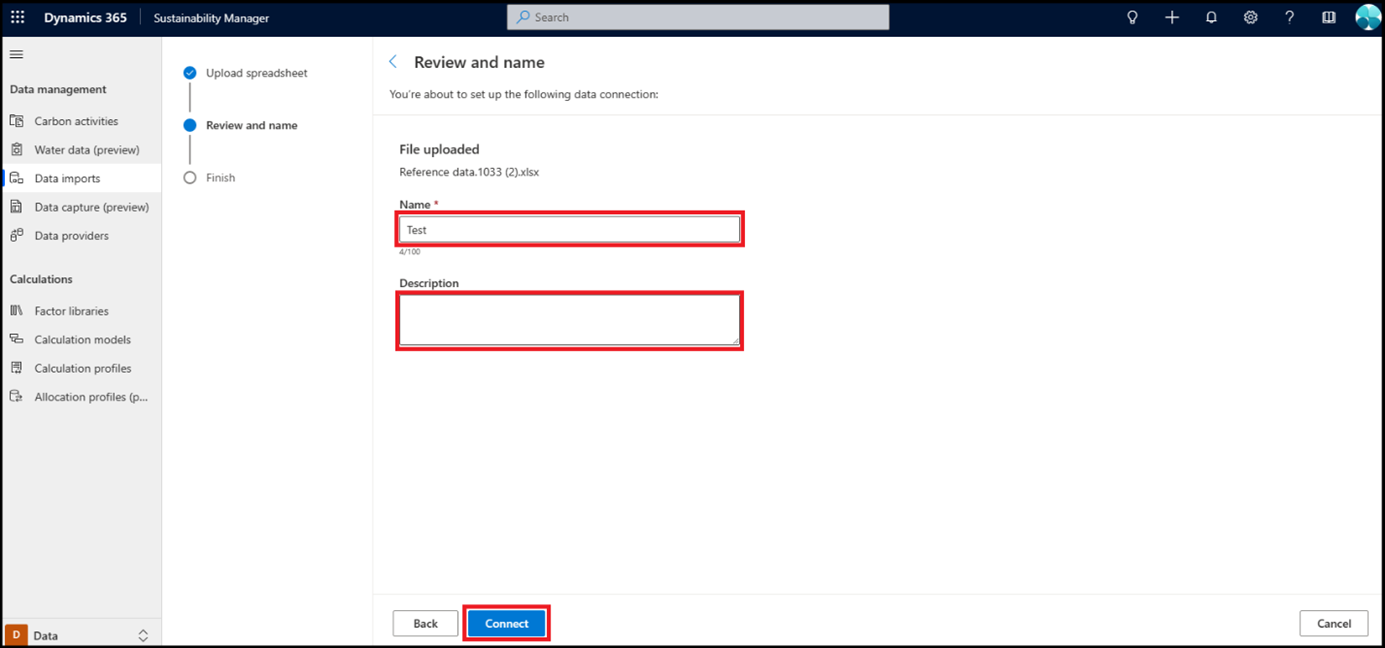
Escolha Concluído.
O modelo é adicionado à lista de importação de dados. A importação é adicionada à página Importações de dados. O status é atualizado após a conclusão da importação.
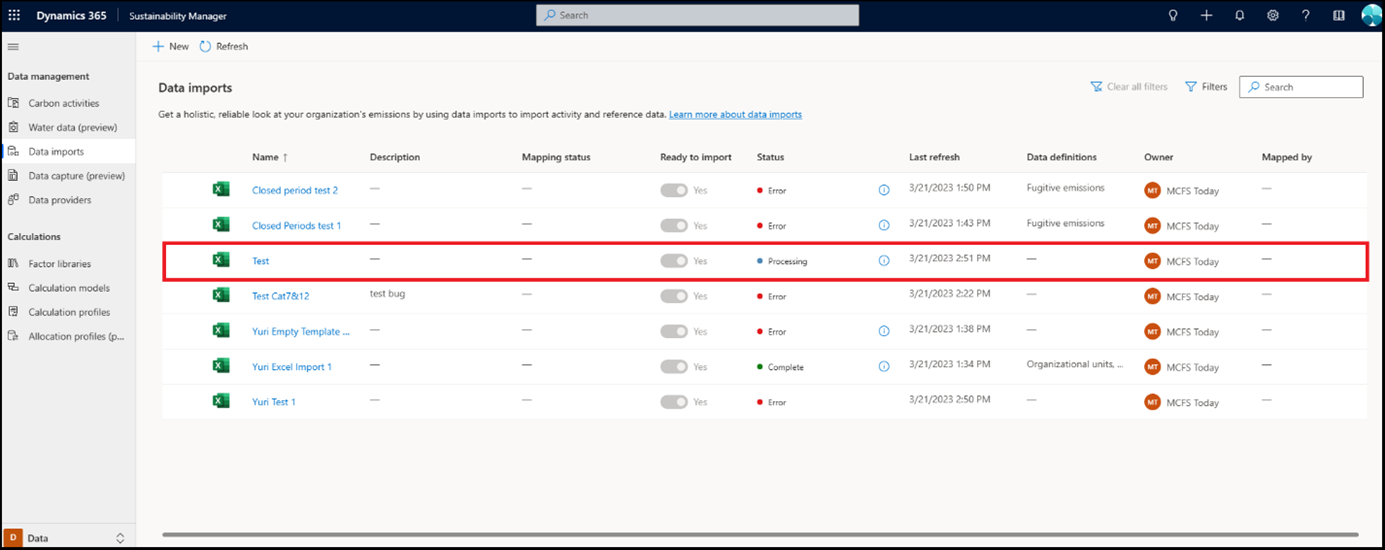
Observação
O mapeamento de dados é integrado à importação para a experiência do modelo. Depois que o modelo é importado para o Sustainability Manager, o mecanismo de importação valida os atributos obrigatórios e opcionais para cada entidade, conclui o mapeamento e, em seguida, conclui a importação de dados.
Informações relacionadas
- Visão geral da importação de dados
- Atualização incremental de dados
- Importar dados com modelos do Excel
- Importar dados com Power Query
- Importar dados com conectores provedor de dados
- Importar dados manualmente
- Revisar importações de dados
- Considerações e FAQ
- Integração
