Importar dados com o conector da Ecolab (versão preliminar)
Importante
Algumas ou todas estas funcionalidades estão disponíveis como parte de uma versão preliminar. O conteúdo e a funcionalidade estão sujeitos a alterações.
Importante
Este recurso atualmente está disponível somente nos centros de dados dos EUA.
Fizemos uma parceria com a Ecolab para integrar o Microsoft Sustainability Manager e a ECOLAB3D. Essa integração permite experiências de sustentabilidade da água para nossos clientes compartilhados. Com o conector Ecolab, você tem suas instalações sincronizadas em ambas as plataformas.
Para começar a integração, execute as seguintes etapas:
- Exportar uma lista de instalações de Sustainability Manager
- Envie sua lista exportada para a Ecolab
- Configurar metas de instalação
- Configurar a importação de dados
Etapa 1: Exportar uma lista de instalações do Sustainability Manager
Nesta etapa, você exporta uma lista de suas instalações do Sustainability Manager. Posteriormente, você envia a lista para a Ecolab para estabelecer a sincronização das instalações comuns entre a ECOLAB3D e o Sustainability Manager para cada locatário.
A lista exportada está no formato CSV e inclui os seguintes dados:
- Identificador exclusivo
- Nome das instalações
- Endereço
- Latitude e longitude
No portal do Power Apps, selecione Tabelas na navegação esquerda.
Na página Tabelas, selecione a guia Tudo.
Pesquise e Select o Tabela de facilidades (msdyn_facility).
Selecione Exportar e Exportar dados.
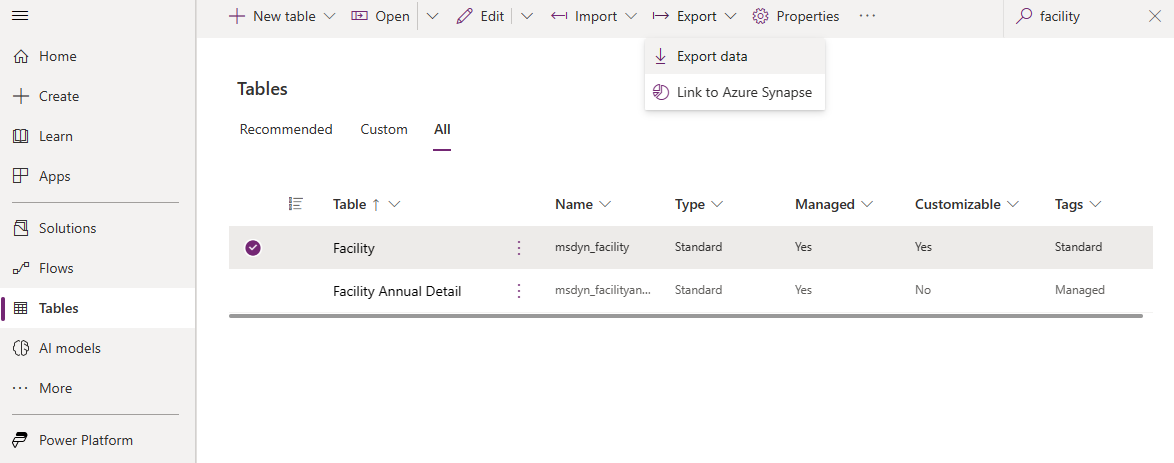
Quando a exportação for concluída, selecione Fazer download dos dados exportados na página Exportar dados. Continue na próxima etapa.
Etapa 2: Enviar sua lista exportada à Ecolab
Nesta etapa, você precisa enviar sua lista para a Ecolab para configurar os dados exportados no ECOLAB3D.
Entre em contato com seu representante da Ecolab ou da Nalco Water ou com ecolabcds@service-now.com. Eles fornecem instruções sobre como enviar sua lista exportada.
Etapa 3: Configurar metas da instalação
Depois que os dados de suas instalações forem sincronizados com a ECOLAB3D, você precisará configurar as metas no Sustainability Manager. Esta etapa determina os dados que são sincronizados entre o Sustainability Manager e o ECOLAB3D.
Nesta etapa, você cria uma meta pai. Em seguida, você cria uma meta de instalação para cada instalação.
Pré-requisitos
Certifique-se de ter concluído os seguintes requisitos antes de prosseguir com esta etapa:
- Você recebeu suas credenciais da ECOLAB3D e os detalhes de configuração.
- Você enviou à Ecolab uma lista de instalações a serem mapeadas e recebeu a confirmação.
- Você criou um scorecard para acompanhar as metas de redução de água de sua instalação.
Adicionar uma meta pai
Adicione um objetivo pai para usar para os objetivos da instalação e a conexão de dados que você criar posteriormente. Para obter mais informações sobre como adicionar metas, vá para Criar metas.
Na navegação à esquerda do Sustainability Manager, selecione a área Análise e, em seguida, selecione Scorecards.
Selecione a guia Metas.
Selecione Adicionar meta para criar a meta pai.
No painel Adicionar uma meta, insira os detalhes da meta pai. Certifique-se de deixar Instalação em branco. Selecione Salvar ao terminar.
Campo Descrição Nome do objetivo Digite um nome exclusivo para identificar a meta pai. Proprietário Selecione um proprietário para esta meta pai. Cartão de pontuação Selecione o scorecard que você criou para seus dados da Ecolab. Data de início Selecione a data de início. Data final Selecione a data de término. Unidade de medida No menu suspenso em Volume, selecione uma unidade de volume compatível com a ECOLAB3D: galão dos EUA, Metros cúbicos ou Litros. Valor inicial Informe o valor desta meta quando estiver em 0% de seu destino. Valor alvo Informe o valor de destino.
Adicionar metas de instalação
O conector da Ecolab só ingere dados para metas de instalações sob a meta pai que você criou. Você precisa seguir estas etapas para cada instalação que precisa de uma meta. Para obter mais informações sobre como adicionar metas, vá para Criar metas.
Na navegação à esquerda do Sustainability Manager, selecione a área Análise e, em seguida, selecione Scorecards.
Selecione a guia Metas.
Selecione Adicionar meta para criar a meta pai.
No painel Adicionar uma meta, insira os detalhes da meta pai. Certifique-se de deixar Instalação em branco. Selecione Salvar ao terminar.
Campo Descrição Nome do objetivo Digite um nome exclusivo para identificar a meta da instalação. Proprietário Selecione um proprietário para esta meta pai. Cartão de pontuação Selecione o mesmo scorecard usado para a meta pai. pai objetivo A meta pai que você criou. Instalação Certifique-se de que exista apenas uma única meta de instalação para cada instalação. Data de início Selecione a data de início. Data final Selecione a data de término. Unidade de medida Informe a mesma unidade informada para a meta pai. Valor inicial Informe o valor desta meta quando estiver em 0% de seu destino. Valor alvo Informe o valor de destino.
Etapa 4: Configurar a importação de dados
Na navegação à esquerda do Sustainability Manager, alterne a área Dados e, em seguida, selecione Importações de dados.
Na página Importações de dados, selecione Novo.
Selecione Soluções de Parceiros.
Na página Escolher uma fonte de dados, selecione Conector de Dados da Ecolab e selecione Avançar.
Na página Criar conexão, no menu suspenso Selecionar credencial, selecione Adicionar credencial.
No pop-up Adicionar credenciais, insira os detalhes de configuração da ECOLAB3D fornecidos para configurar a conexão. Certifique-se de que essas credenciais correspondam às informações de entrada que você usa para acessar esta conta com seu provedor.
Campo Descrição Apelido de credenciais Informe um apelido para suas credenciais. ID do cliente Informe sua ID do cliente. Segredo do cliente Informe seu segredo do cliente. Escopo Informe um escopo. Unidade de volume Informe a mesma unidade informada para a meta pai. pai objetivo Informe a meta pai criada anteriormente. Selecione Avançar.
Na página Agendar importação de dados, defina Importar dados automaticamente como Ativado e selecione Avançar.
Na página Revisão e nome, insira um nome e uma descrição para a conexão de dados.
Informações relacionadas
- Visão geral da importação de dados
- Atualização incremental de dados
- Importar dados com modelos do Excel
- Importar dados com Power Query
- Importar dados com conectores provedor de dados
- Importar dados manualmente
- Alterar propriedade da conexão de importação de dados (versão preliminar)
- Revisar importações de dados
- Considerações e FAQ
- Integração
