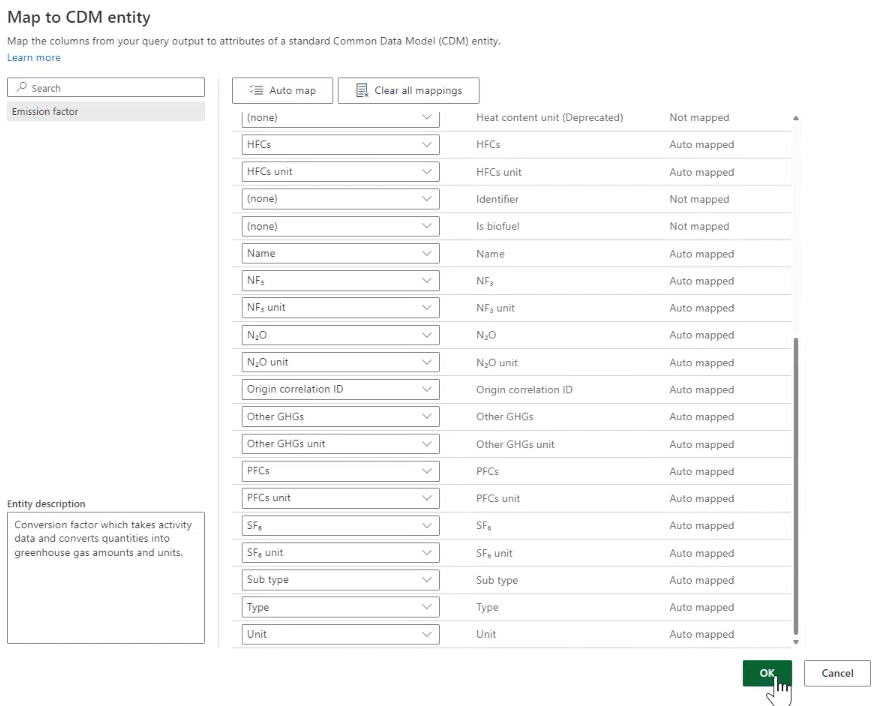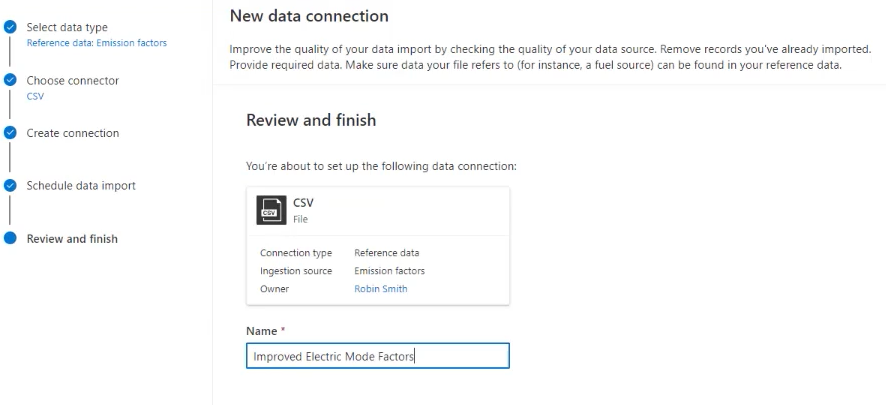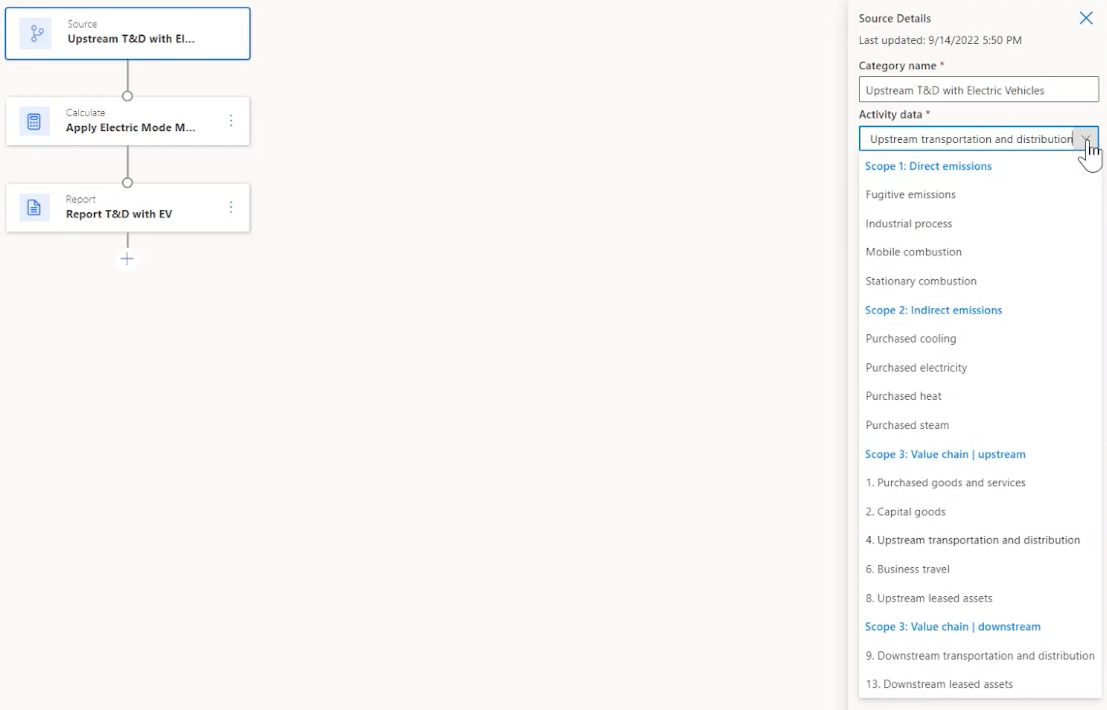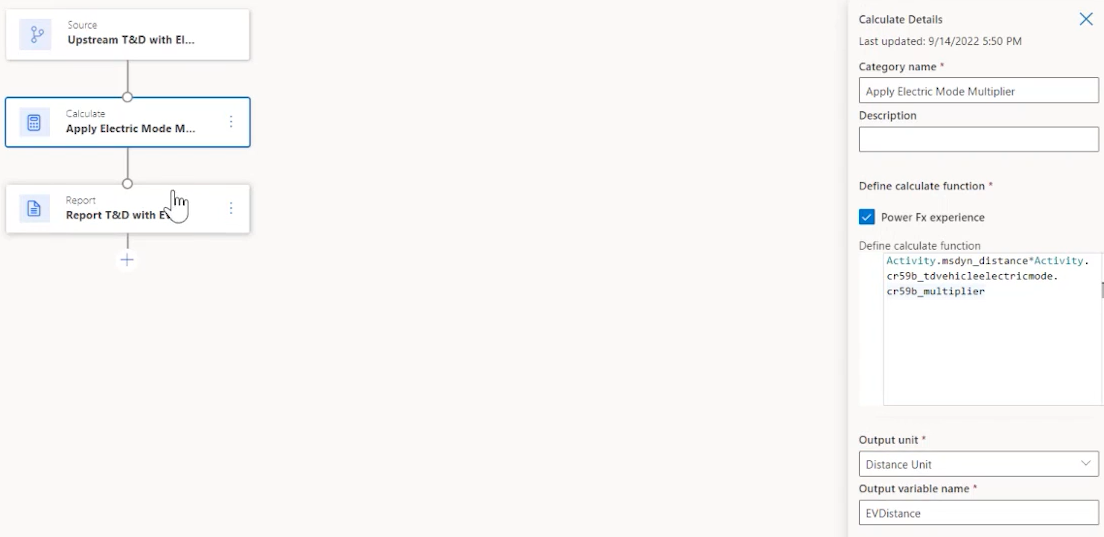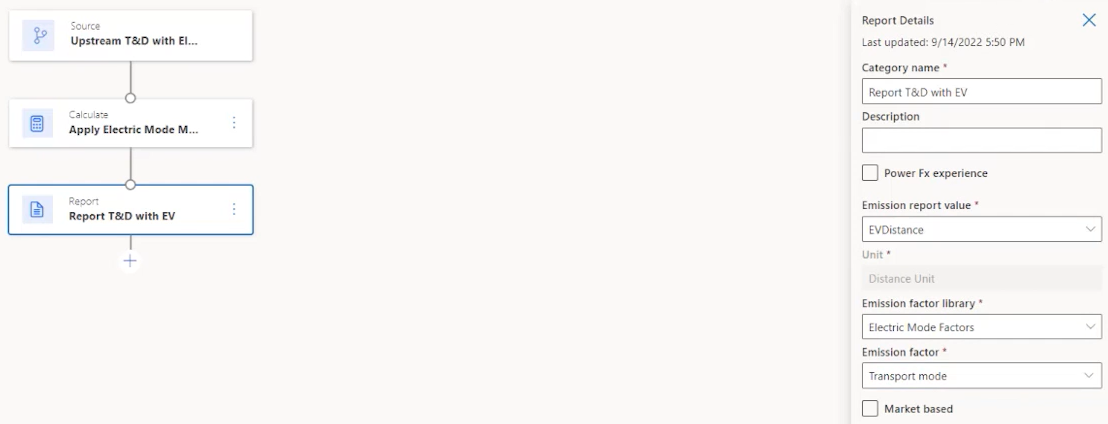Estender o modelo de dados do Cloud for Sustainability
O Microsoft Sustainability Manager baseia-se no Dataverse como um Power App baseado em modelo. Os usuários podem utilizar os recursos nativos do Dataverse para estender o modelo de dados e usá-lo em cálculos de carbono e relatórios personalizados. Você pode adicionar um atributo a qualquer tabela do Microsoft Sustainability Manager no Dataverse, consultá-lo nos cálculos usando o Power Fx e adicioná-lo a exibições de grade e formulários de edição.
Exemplos de quando você pode querer estender o modelo de dados do Cloud for Sustainability incluem os seguintes cenários:
- Associar itens produzidos a atividades de eletricidade comprada
- Associar emissão fugitiva a laboratórios ou ativos arrendados
- Qualificar a eletricidade comprada com impacto personalizado
Para obter um passo a passo de como estender o modelo de dados, acesse Exemplo: tabela Modo Elétrico neste artigo.
Para estender o Microsoft Sustainability Manager, você precisará realizar os seguintes procedimentos:
Criar uma nova tabela do Dataverse para capturar os dados da sua organização. Para ver um exemplo, acesse Criar uma nova tabela do Dataverse.
Ingerir a nova tabela diretamente no Dataverse ou estender a interface de usuário do Microsoft Sustainability Manager para ingeri-la como dados de referência na experiência incorporada do Microsoft Sustainability Manager. Para ver um exemplo, acesse Ingerir dados.
Nota
Você não pode usar a tabela como dados de referência em cálculos. Você só pode usá-la como dados de referência no editor do Power Fx.
Estender o modelo de dados do Cloud for Sustainability com uma referência à nova tabela. Para ver um exemplo, acesse Adicionar uma pesquisa de referência.
Habilitar o acesso do Microsoft Sustainability Manager à nova tabela, concedendo o direito de acesso Função de aplicativo de serviço de sustentabilidade - Personalizada a ele. Para ver um exemplo, acesse Conceder acesso à nova tabela.
Ingerir dados do Microsoft Sustainability Manager com atributos adicionais. Para ver um exemplo, acesse Ingerir dados
Usar os atributos adicionais nos cálculos. Para ver um exemplo, acesse Calcular as emissões de transporte de escopo 3.
Modificar exibições de grade e formulários de edição para mostrar novos atributos. Para ver um exemplo, acesse Personalizar exibições de dados.
Criar relatórios personalizados do Power BI com os novos atributos.
Lembre-se das seguintes informações ao seguir as etapas acima:
Se a extensão for simples, como um valor booliano, talvez não seja necessário criar uma nova tabela do Dataverse, conforme indicado na etapa 1. Na etapa 3, basta estender uma tabela do Microsoft Sustainability Manager com um novo atributo booliano. Nesse caso, não há necessidade de uma tabela personalizada extra.
Se você estiver usando uma tabela externa, adicione o privilégio Leitura à Função de aplicativo de serviço de sustentabilidade - Personalizada nessa tabela. A função deve estar no nível da Organização.
Nota
Se o cálculo de uma atividade indicar que um determinado valor é nulo ou em branco e se o registro tiver um valor para essa pesquisa personalizada, você deverá garantir que esse direito de acesso tenha acesso a essa outra tabela.
A ingestão por meio da interface de usuário do Microsoft Sustainability Manager é opcional. Para extensões mais elaboradas, como referências a soluções de terceiros, é provável que a ingestão de dados referenciados ocorra em outro lugar.
Modificar exibições de grade e formulários de edição só é conveniente se você quiser exibir ou editar os dados estendidos no Microsoft Sustainability Manager.
Os relatórios personalizados do Power BI não serão abordados neste artigo.
Para habilitar o acesso na etapa 4 e modificar formulários de edição, você deve criar uma solução do Dataverse e executar essas etapas nela.
Ações
Para exibir novos atributos na exibição de grade do Microsoft Sustainability Manager:
- No Microsoft Sustainability Manager, edite as colunas da exibição de grade, adicione os atributos desejados e salve a exibição.
Para adicionar um formulário no Microsoft Sustainability Manager:
- No Power Apps, adicione um formulário existente para a tabela do Microsoft Sustainability Manager a ser estendida e modifique o formulário principal para adicionar um novo atributo.
Nota
Você deve executar essa etapa em uma nova solução do Dataverse.
Para disponibilizar uma nova tabela para ingestão no Microsoft Sustainability Manager como dados de referência:
Modifique a tabela de dados de referência no Power Apps para adicionar uma nova tabela.
Adicione os privilégios de Gravação e Adição à função para essa tabela.
Para obter mais informações sobre a execução dessas ações, acesse os seguintes artigos:
- Dataverse documentação
- Tabelas em Dataverse
- Crie e edite colunas em Dataverse usando Power Apps
- Soluções em Power Apps
- Conceitos de segurança no Microsoft Dataverse
Exemplo: tabela Modo Elétrico
Mais organizações de transporte e distribuição estão migrando de motores de combustão para soluções híbridas e totalmente elétricas. Essa migração torna o cálculo de carbono para as categorias 4 e 9 do escopo 3 um pouco mais complexo, mas necessário para separar e entender as fontes de combustíveis veiculares a fim de realizar reduções de carbono. O Microsoft Sustainability Manager oferece essa flexibilidade por meio de extensões simples usando o Power Apps.
Neste exemplo, vamos expandir nosso modelo de dados para considerar as opções de veículos elétricos, ingerir novos dados e usar esses dados para calcular as emissões recém-reduzidas e alguns fatores de emissão personalizados. Esse exemplo usa personalizações sem código e com pouco código que utilizam a interface de usuário do Microsoft Sustainability Manager.
Nosso exemplo orientará você nas seguintes etapas:
- Pré-requisitos
- Crie uma nova Dataverse tabela
- Criar colunas na tabela
- Conceder acesso à nova tabela
- provisão a tabela
- Adicionar uma pesquisa de referência
- Personalizar visualizações de dados
- Ingerir dados
- Calcular as emissões de transporte do escopo 3
- Habilitar um perfil de cálculo
- Ver emissões
Pré-requisitos
Para este exemplo, você precisará atender aos seguintes pré-requisitos:
- Instalação do Microsoft Sustainability Manager.
- Proficiência no Microsoft Sustainability Manager.
- Proficiência em práticas de sustentabilidade, particularmente nas categorias 4 e 9 do escopo 3: Transporte e Distribuição
- Compreensão avançada do Dataverse.
- Privilégios de administrador para gerenciar tabelas do Dataverse e direitos de acesso.
Criar uma nova tabela do Dataverse
Vamos começar no Dataverse, que é uma solução de desenvolvedor sem código ou com pouco código para aplicativos de negócios. Você pode acessar o Dataverse por meio do Power Apps. Para obter mais informações sobre o Dataverse, acesse O que é o Microsoft Dataverse?.
Primeiro, crie uma nova tabela para armazenar os novos meios de transporte e distribuição, que indicará o nível de eficiência proporcionado pelos veículos elétricos. Essa tabela permitirá adicionar detalhes sobre veículos híbridos elétricos que você usa na sua cadeia de suprimentos para transporte e distribuição.
Vá para Power Apps.
No painel de navegação esquerdo, selecione Dataverse e, em seguida, selecione Tabelas.
Na barra de menus superior, selecione Nova tabela.
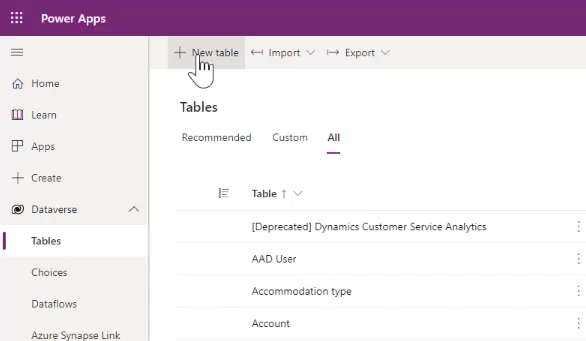
No painel Nova tabela, insira os valores a seguir:
Propriedade Valor Nome de exibição Modo Elétrico Nome no plural Modos Elétricos Nome do esquema TDElectricMode Nota
Lembre-se de anotar o nome completo do esquema, incluindo os cinco caracteres que precedem o nome inserido, para uso posterior.
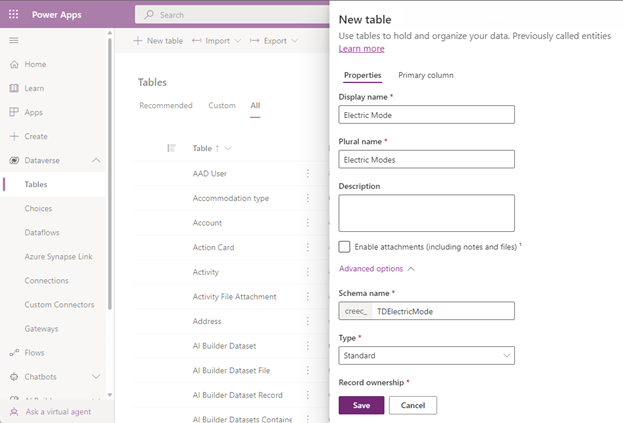
Para obter mais informações sobre a criação ou edição de tabelas do Dataverse, acesse Criar e editar tabelas usando o Power Apps
Selecione Salvar na parte inferior do painel.
Criar colunas na tabela
Em seguida, você criará novas colunas na tabela Modo Elétrico que criou. As colunas da tabela serão usadas em dados e cálculos para descrever os diferentes níveis de eletrificação.
Uma dessas colunas contém um fator multiplicador que será utilizado nos cálculos, além de um campo de descrição.
Na seção Colunas e dados do Modo Elétrico da página da tabela Modo Elétrico, selecione + para adicionar uma coluna.
Nota
A propriedade Nome da coluna já existe por padrão.
Para obter mais informações sobre a criação ou edição de colunas, acesse Criar e editar colunas no Dataverse usando o Power Apps.
Crie uma coluna Descrição: no painel Nova coluna, insira ou selecione os seguintes valores:
Propriedade Valor Nome de exibição Descrição Tipo de dados Linha única de texto Formato Texto Comportamental Simples Obrigatória Opcional Pesquisável (Marque a caixa de seleção Sim) Nome do esquema Descrição Contagem máxima de caracteres 100 Modo IME Automático 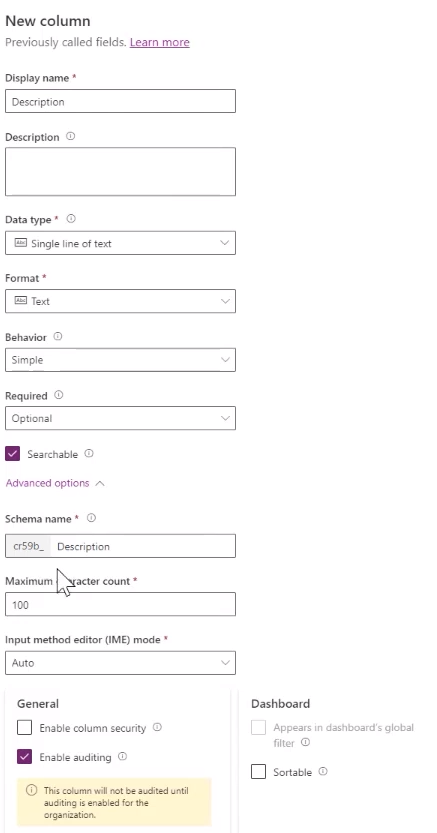
Selecione Salvar na parte inferior do painel para salvar a coluna.
Crie uma coluna Multiplicador: selecione + novamente para criar uma nova coluna. No painel Nova coluna, selecione ou insira os seguintes valores:
Propriedade Valor Nome de exibição Multiplicador Tipo de dados Decimal Comportamental Simples Obrigatória Opcional Pesquisável (Marque a caixa de seleção Sim) 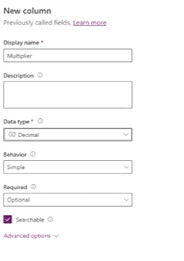
Selecione Salvar na parte inferior do painel para salvar a coluna.
Conceder acesso à nova tabela
Você precisará conceder ao Microsoft Sustainability Manager acesso à nova tabela.
Em uma nova janela do navegador, Entre no centro de administração do Power Platform.
Selecione Configurações > Segurança > Direitos de Acesso.
Selecione Função de aplicativo de serviço de sustentabilidade - Personalizada.
Na guia Entidades Personalizadas, conceda à tabela Modo Elétrico acesso de Leitura (ou Leitura e Gravação).
Selecione Salvar e Fechar.
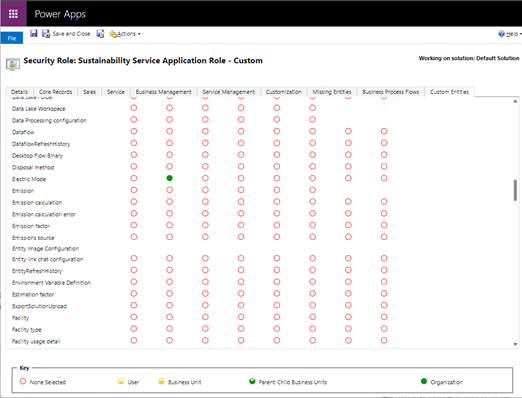
Provisionar a tabela
Provisione a tabela com tipos de eletrificação de frotas. Neste exemplo, estamos adicionando-os via Power Query.
Na sua janela de navegador do Power Apps, na barra de menus, selecione Importar e, em seguida, selecione Importar dados.

Na janela Escolher fonte de dados, selecione Texto/CSV.
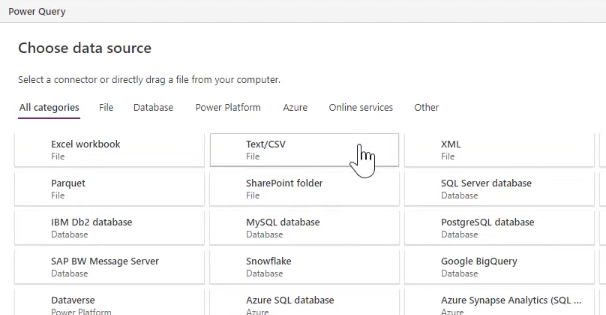
Na janela Conectar à fonte de dados, em Configurações de conexão, vincule ao arquivo que contém seus dados e selecione Avançar na parte inferior da janela.
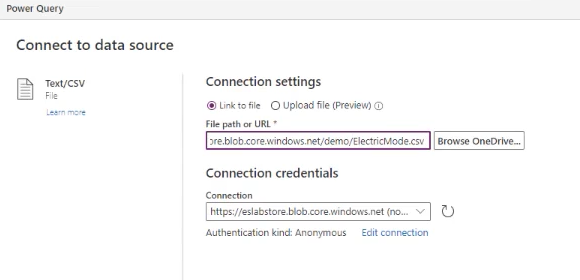
Na janela Visualizar dados do arquivo, verifique os dados e selecione Avançar.
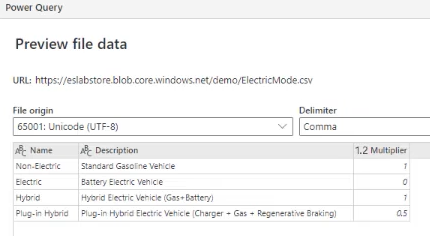
Na próxima tela, selecione Avançar.
Na janela Mapear tabelas, em Configurações de carregamento, selecione Carregar na tabela existente e, em seguida, selecione a Tabela de destino (neste caso, TDElectricMode).
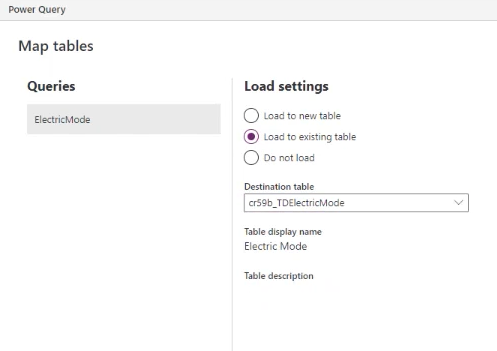
Ainda na janela Mapear tabelas, em Mapeamento de colunas, mapeie as colunas Descrição, Multiplicador e Nome. Selecione Avançar.
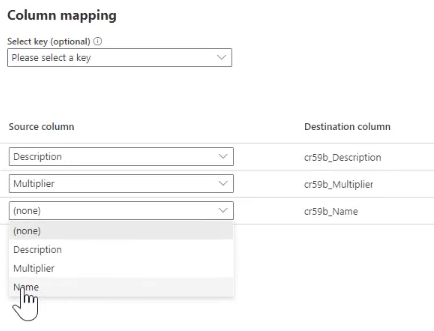
Na janela Configurações de atualização, selecione Publicar.
Adicionar uma pesquisa de referência
Agora vamos referenciar a tabela estendida dentro da tabela Transporte e distribuição existente na categoria 4 do escopo 3 adicionando uma pesquisa de referência da tabela Transporte e distribuição à tabela Modo Elétrico.
Na parte superior da tela na trilha, selecione Tabelas.
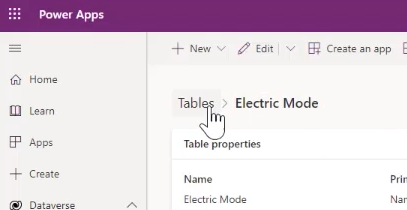
Na tela Tabelas, selecione Todas, insira Transporte na caixa de pesquisa no canto superior direito e, em seguida, selecione a tabela Transporte e distribuição.
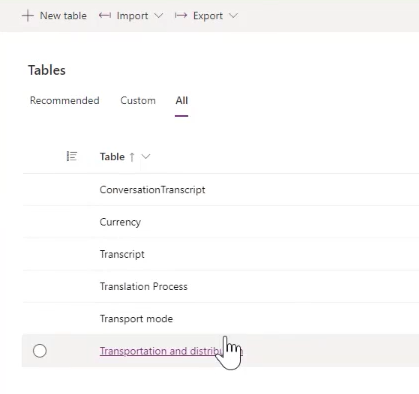
Na página da tabela Transporte e distribuição, na grade Colunas e dados de transporte e distribuição, selecione + para adicionar uma coluna de pesquisa.
Insira ou selecione os valores a seguir:
- Em Nome de exibição, insira Modo Elétrico de Veículo.
- Em Tipo de dados, selecione Pesquisa e, em seguida, selecione Pesquisar.
- Em Tabela relacionada, selecione Modo Elétrico.
- Os campos Nome do esquema e Nome do relacionamento serão preenchidos automaticamente.
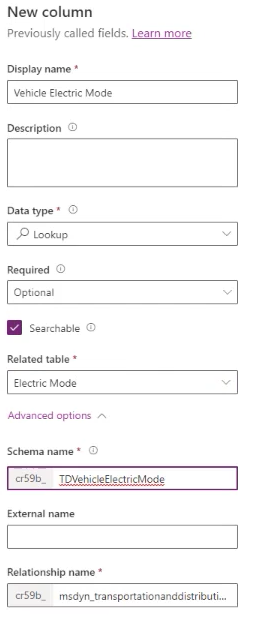
Selecione Salvar.
Personalizar exibições de dados
No Microsoft Sustainability Manager, navegue até a página Transporte e distribuição upstream elétricos e, em seguida, selecione Editar colunas.
No painel lateral Editar colunas: Transporte e distribuições, selecione Adicionar colunas.
Selecione Modo Elétrico de Veículo e, em seguida, selecione Fechar.
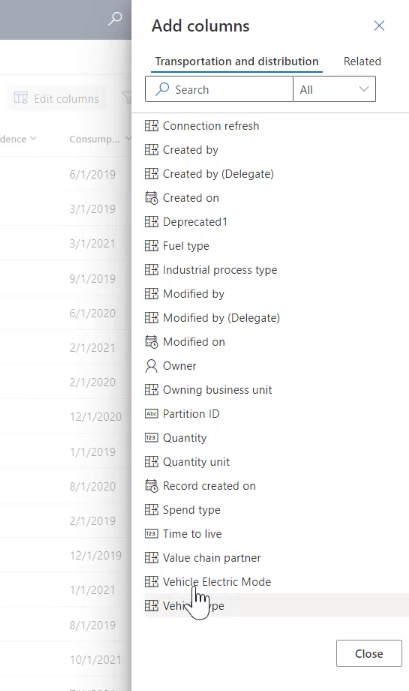
Altere a ordem das colunas conforme necessário. Neste caso, movemos Modo Elétrico de Veículo para aparecer depois de Descrição. Selecione Aplicar quando terminar.
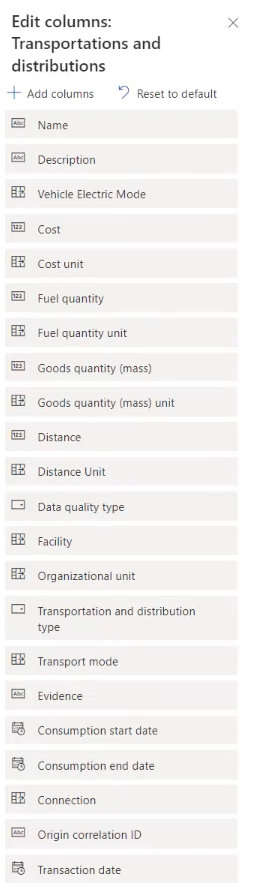
Na barra de menus, selecione Criar exibição e, em seguida, selecione Salvar alterações na exibição atual.
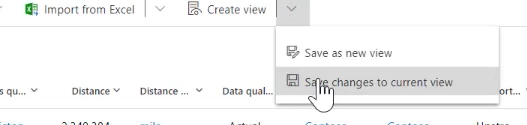
Na janela pop-up que diz Os filtros foram salvos para a exibição atual, selecione OK.
Ingerir dados
Em seguida, precisamos ingerir dados de atividade para transporte e distribuição, nossos novos dados de referência do Modo Elétrico e fatores para os quais mapear esses dados. Cada um desses tipos de dados segue o mesmo processo.
Você pode ingerir dados no Microsoft Sustainability Manager de quatro maneiras, o que permite extrair dados de praticamente qualquer fonte:
- Manualmente
- De arquivos Excel ou CSV
- Novas conexões por meio do Power Query
- Conectores predefinidos
Neste caso, vamos configurar uma nova conexão por meio do Power Query.
No Microsoft Sustainability Manager, em Gerenciamento de dados no painel de navegação esquerdo, selecione Conexões de dados e, em seguida, selecione Nova.
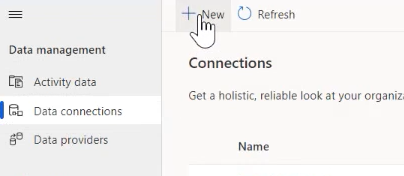
Na tela Selecionar tipo de dados, selecione Dados de referência, Fatores de emissão e Avançar.
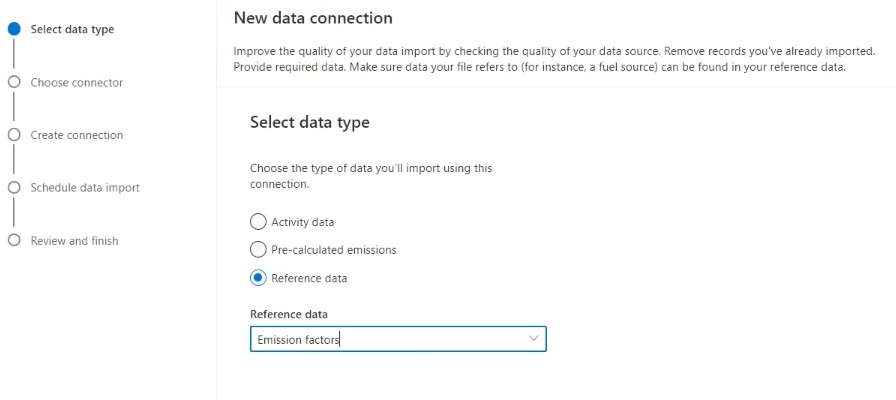
Na tela Escolher conector, selecione Arquivo CSV.
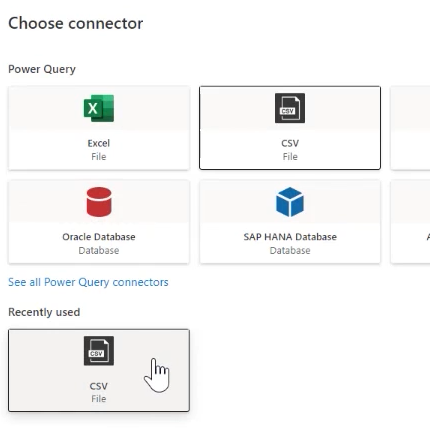
Na tela Conectar à fonte dados, selecione o arquivo CSV ao qual vincular e, em seguida, selecione Avançar.
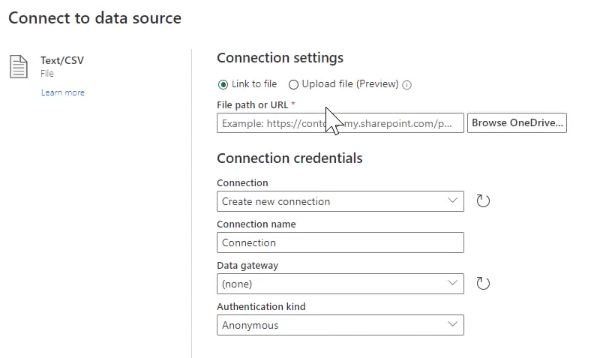
Na tela Visualizar dados do arquivo, verifique os dados e selecione Transformar dados.
Na barra de menus do Power Query, selecione Mapear para entidade. Na janela Mapear para entidade CDM, selecione Mapeamento automático e, em seguida, selecione OK.
Na tela Agendar importação de dados, selecione Avançar.
Na tela Revisar e concluir, no campo Nome, insira Fatores aprimorados do Modo Elétrico e, em seguida, selecione Conectar.
Quando terminar, selecione Concluído.
Calcular as emissões de transporte de escopo 3
Nossa próxima etapa é calcular as emissões de transporte de escopo 3. Você pode usar os seguintes métodos de cálculo:
- Usar modelos de cálculo predefinidos
- Personalizar cálculos
- Trazer suas próprias bibliotecas de fatores
- Trazer emissões pré-calculadas
Para este cenário, estamos usando dados e fórmulas personalizados para gerar resultados mais precisos para nossa organização. Você pode usar os fatores de emissão existentes ou atualizá-los conforme necessário. Para obter mais informações sobre como atualizar os fatores de emissão, acesse Fatores de emissão.
Em Cálculos no painel de navegação esquerdo, selecione Modelos de cálculo e, em seguida, selecione Novo.
Selecione + para adicionar Fonte. No painel Detalhes da Fonte, insira ou selecione os seguintes valores:
Campo Valor Nome da categoria T&D Upstream com Veículos Elétricos Dados da atividade 4. Transporte e distribuição upstream Selecione + para adicionar Cálculo. No painel Detalhes do Cálculo, insira ou selecione os seguintes valores:
Campo Valor Nome da categoria Aplicar Multiplicador do Modo Elétrico Definir função de cálculo (Copie e insira o texto seguindo esta tabela, alterando as variáveis conforme necessário; você precisará alterar cr59b para o prefixo atribuído no seu ambiente.) Unidade de saída Unidade de Distância Nova da variável de saída EVDistance Activity.msdyn_distance*Activity.cr59b_tdvehicleelectricmode.cr59b_multiplierSelecione + para adicionar Relatório. No painel Detalhes do Relatório, insira ou selecione os seguintes valores:
Campo Valor Nome da categoria T&D de Relatório com EV Valor do relatório de emissões EVDistance Biblioteca de fatores de emissão Fatores do Modo Elétrico Fator de emissão Modo de transporte Selecione Salvar.
Habilitar um perfil de cálculo
Os perfis de cálculo permitem restringir os dados aplicados a um cálculo e controlar a frequência do cálculo.
Em Cálculos no painel de navegação esquerdo, selecione Perfis de cálculo e, em seguida, selecione Novo Perfil de cálculo.
Na tela Configuração do perfil de cálculo, insira ou selecione os seguintes valores e, em seguida, selecione Avançar:
Campo Valor Nome do perfil de cálculo T&D Upstream com Veículos Elétricos (executar) Fonte de emissões 4. Transporte e distribuição upstream Dados de atividade a serem incluídos no cálculo Modo Elétrico de Veículo | Contém dados Modelo de cálculo T&D Upstream com Veículos Elétricos 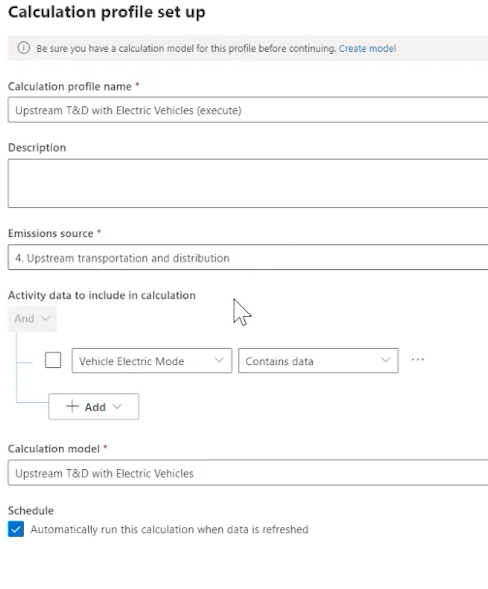
Verifique os resultados e permita a execução.
Exibir emissões
Agora você pode ver os resultados do seu projeto de redução de emissões.
No painel de navegação esquerdo, selecione Análise e, em seguida, selecione Todas as emissões.
Na página Todas as emissões, filtre a coluna Emissões por Transporte e distribuição upstream
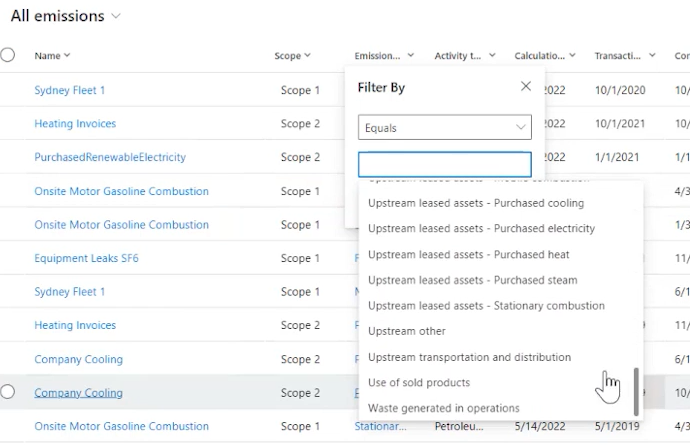
Informações relacionadas
Microsoft Cloud for Sustainability modelo de dados
Fatores de emissão
Unicidade de registro em Microsoft Sustainability Manager.