Criando um site FTP no IIS 7
por Robert McMurray
Compatibilidade
| Versão | Observações |
|---|---|
| IIS 7.5 | O serviço FTP 7.5 é fornecido como um recurso para o IIS 7.5 no Windows 7 e Windows Server 2008 R2. |
| IIS 7.0 | Os serviços FTP 7.0 e FTP 7.5 foram enviados fora de banda para o IIS 7.0, o que exigia o download e a instalação do serviço do seguinte URL: https://www.iis.net/downloads/microsoft/ftp. |
Introdução
A Microsoft atualizou o serviço FTP para Windows Server® 2008 e superior. Esse serviço FTP atualizado incorpora muitos recursos novos que permitem que os autores da Web publiquem conteúdo melhor do que antes e oferece aos administradores da Web mais opções de segurança e implantação.
Este documento orienta você sobre a criação de sites FTP do zero usando a nova interface do usuário FTP e editando diretamente os arquivos de configuração do IIS. Ele contém:
- Criando um site FTP usando o Gerenciador do IIS
- Criando um site FTP editando os arquivos de configuração do IIS 7.0
Observação
Estas instruções contém uma série de etapas nas quais você faz login no seu site FTP usando a conta de administrador local. Essas etapas só devem ser seguidas no próprio servidor usando o endereço de loopback ou o SSL de um servidor remoto. Se você preferir usar uma conta de usuário separada em vez da conta de administrador, crie as pastas apropriadas e defina as permissões corretas para a conta de usuário quando for necessário.
Pré-requisitos
Os seguintes itens são necessários para concluir os procedimentos nessa seção:
O IIS deve estar instalado no Windows 2008 Server, e o Gerenciador dos Serviços de Informações da Internet deve estar instalado.
O novo serviço FTP deve estar instalado. Você pode baixar e instalar o serviço FTP do site https://www.iis.net/ usando um dos seguintes links:
- FTP 7.5 para IIS 7 (x64)
- FTP 7.5 para IIS 7 (x86)
Você deve criar uma pasta raiz para publicação FTP.
Criando um site FTP usando o Gerenciador do IIS
O novo serviço FTP facilita a criação de sites FTP, fornecendo um assistente que orienta você durante todas as etapas necessárias para criar um site FTP do zero.
Etapa 1: use o assistente de site FTP para criar um site FTP
Nesta primeira etapa, você criará um site FTP que usuários anônimos podem abrir.
Observação
As configurações listadas neste passo a passo especificam %SYSTEMDRIVE%\inetpub\ftproot como o caminho para o seu site FTP. Você não é obrigado a usar esse caminho. No entanto, ao alterar o local do site, é preciso alterar os caminhos relacionados a ele que são usados ao longo destas instruções.
Abra o Gerenciador do IIS. No painel Conexões, clique no nó Sites na árvore.
Conforme mostrado na imagem abaixo, clique com o botão direito do mouse no nó Sites na árvore e selecione Adicionar site FTP ou clique em Adicionar site FTP no painel Ações.
Crie uma pasta em
%SystemDrive%\inetpub\ftprootDefina as permissões para permitir acesso anônimo:
Abra um prompt de comando.
Digite o seguinte comando:
ICACLS "%SystemDrive%\inetpub\ftproot" /Grant IUSR:R /TFeche o prompt de comando.
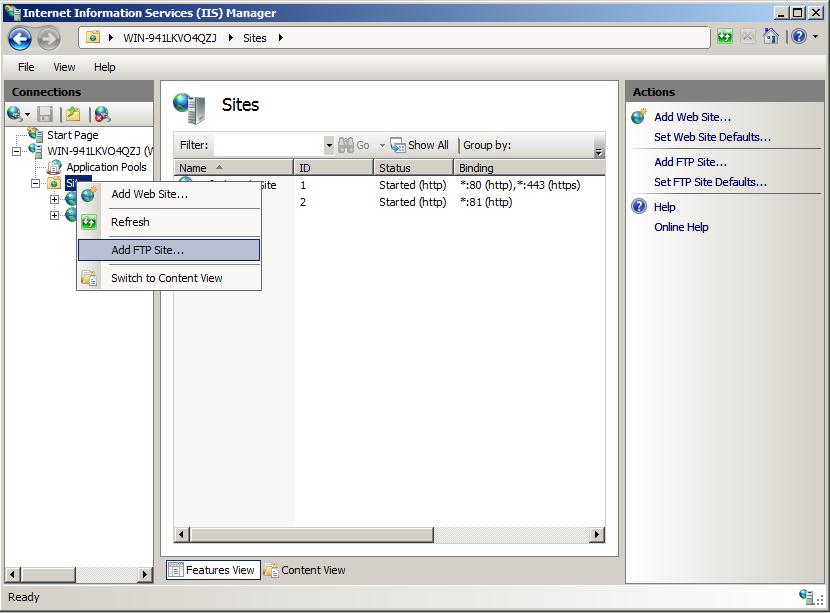
Quando o assistente Adicionar site FTP for exibido:
Digite "Meu Novo Site FTP" na caixa Nome do site FTP e navegue até a pasta
%SystemDrive%\inetpub\ftprootque você criou na seção de Pré-requisitos. Se você optar por digitar o caminho da pasta de conteúdo, será possível usar variáveis de ambiente nos caminhos.Quando concluir esses itens, clique em Avançar.
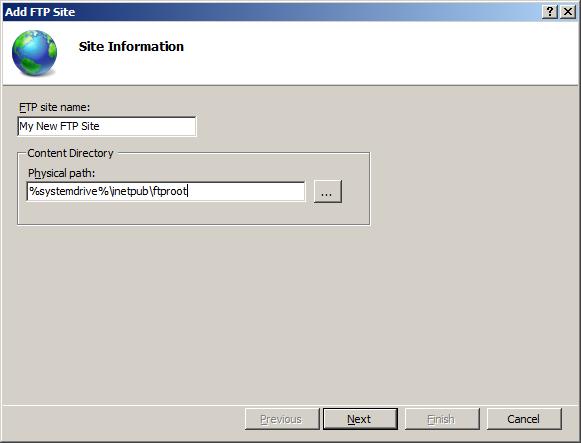
Na próxima página do assistente:
Escolha um endereço IP para seu site FTP na lista suspensa Endereço IP ou aceite a seleção padrão de "Todos os não atribuídos". Como você usará a conta de administrador posteriormente nestas instruções, restrinja o acesso ao servidor e insira o endereço IP de loopback local do seu computador digitando "127.0.0.1" na caixa Endereço IP.
Observação
Se você estiver usando IPv6, adicione também a associação de host local IPv6 de “::1”.
Insira a porta TCP/IP para o site FTP na caixa Porta. Para este passo a passo, escolha aceitar a porta padrão de 21.
Neste passo a passo, você não vai usar um nome de host, portanto, certifique-se de deixar a caixa Host Virtual está em branco.
Verifique se o menu suspenso Certificados está definido como "Não selecionado" e que a opção Permitir SSL esteja selecionada.
Quando concluir esses itens, clique em Avançar.
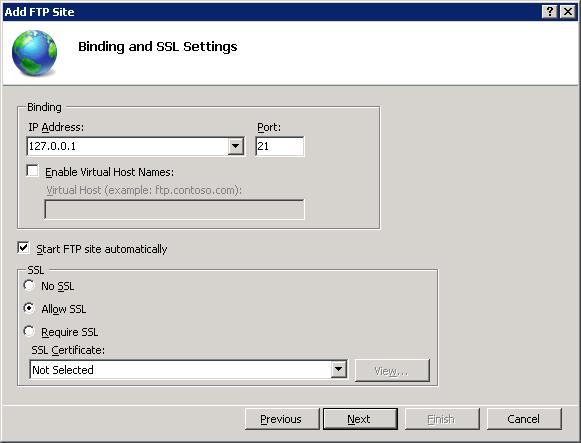
Na próxima página do assistente:
Selecione Anônimo para as configurações de Autenticação.
Para as configurações de Autorização, escolha “Usuários anônimos” no menu suspenso Permitir acesso a e selecione Leitura para a opção Permissões.
Quando concluir esses itens, clique em Concluir.
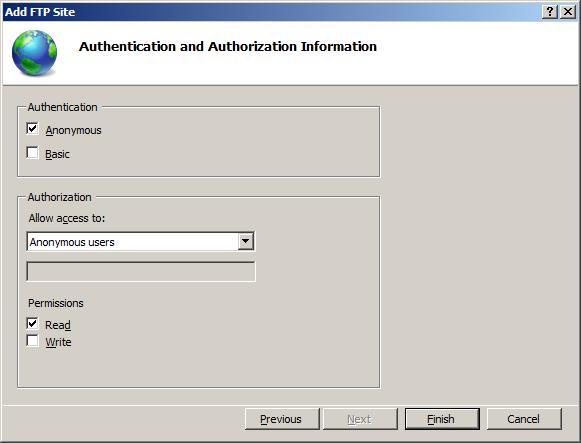
Resumo
Você criou com sucesso um site FTP usando o novo serviço FTP. Para recapitular os itens que você concluiu nesta etapa:
- Você criou um novo site FTP chamado "Meu Novo Site FTP", com a raiz do conteúdo do site em
%SystemDrive%\inetpub\ftproot. - Você vinculou o site FTP ao endereço de loopback local do computador na porta 21 e optou por não usar SSL (Secure Sockets Layer) para o site FTP.
- Você criou uma regra padrão para o site FTP a fim de permitir que usuários anônimos tenham acesso de “leitura” aos arquivos.
Etapa 2: Adicionar configurações adicionais de segurança FTP
Criar um site FTP que usuários anônimos possam navegar é útil para sites de download públicos, mas a criação na Web é igualmente importante. Nesta etapa, você adiciona configurações adicionais de autenticação e autorização para a conta de administrador. Para fazer isso, siga estas etapas:
No Gerenciador do IIS, clique no nó do site FTP criado anteriormente e clique duas vezes em Autenticação FTP para abrir a página do recurso de autenticação FTP.
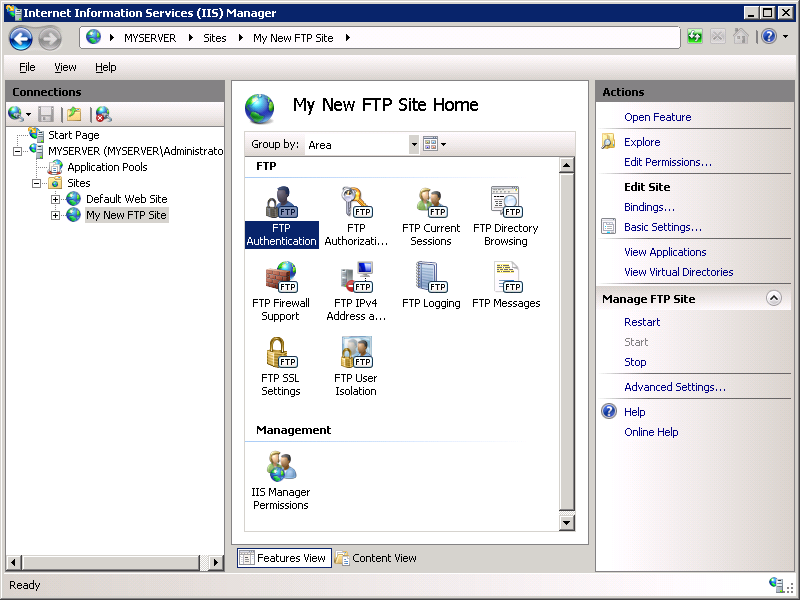
Quando a página Autenticação FTP for exibida, realce Autenticação básica e clique em Habilitar no painel Ações.
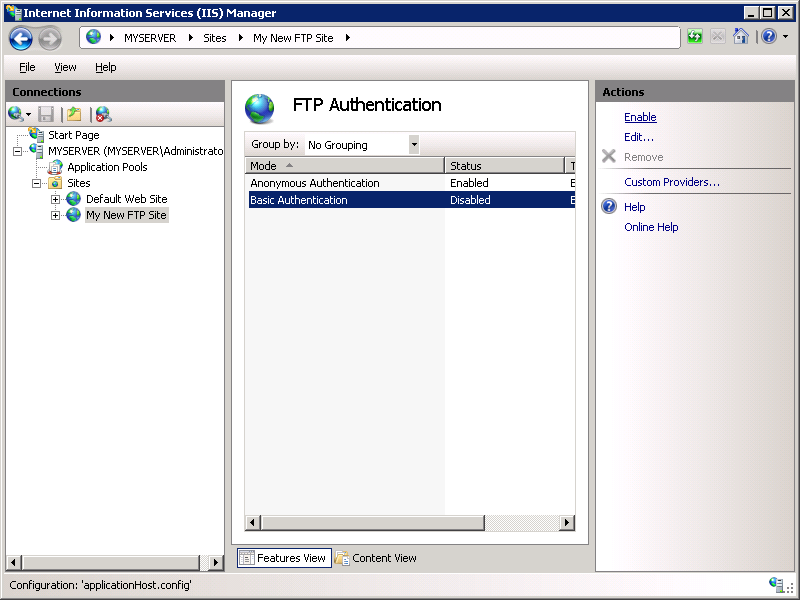
No Gerenciador do IIS, clique no nó do site FTP para exibir novamente os ícones de todos os recursos do FTP.
Adicione uma regra de autorização para que o administrador possa fazer login. Para isso, clique duas vezes no ícone Regras de autorização FTP a fim de abrir a página do recurso de regras de autorização FTP.
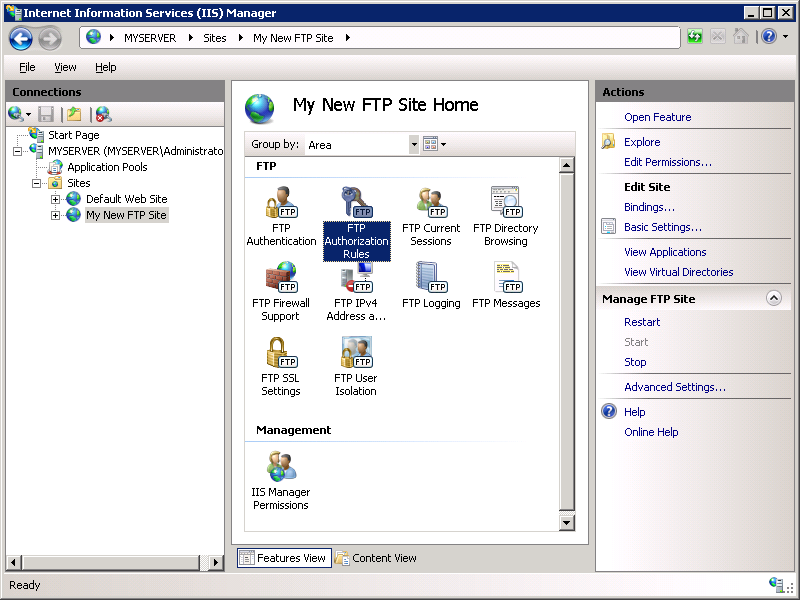
Quando a página Regras de autorização FTP for exibida, clique em Adicionar regra de permissão no painel Ações.
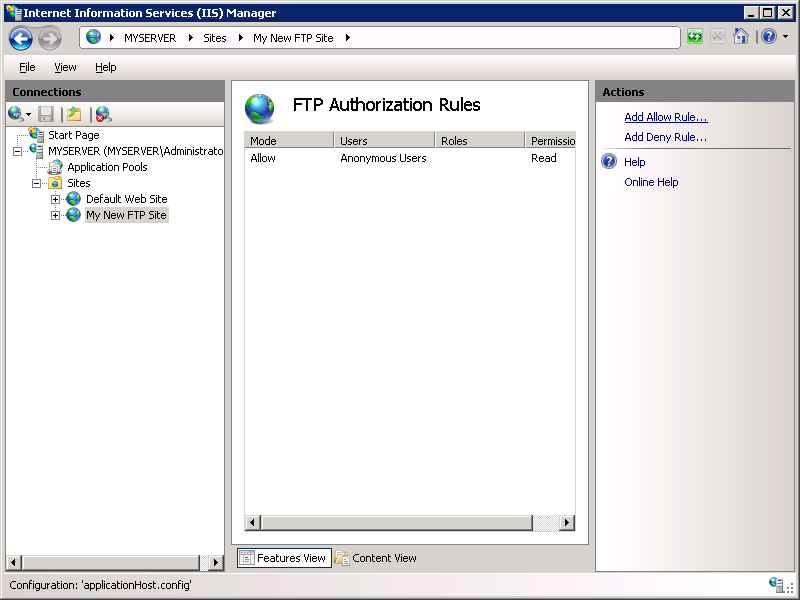
Quando a caixa de diálogo Adicionar regra de autorização de permissão for exibida:
- Selecione Usuários especificados e digite "administrador" na caixa.
- Para Permissões, selecione Leitura e Gravação.
- Quando concluir esses itens, clique em OK.
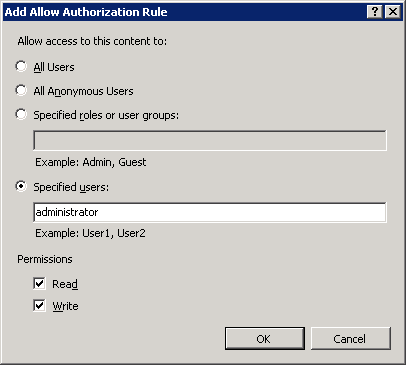
Resumo
Para recapitular os itens que você concluiu nesta etapa:
- Você adicionou a autenticação básica ao site FTP.
- Você adicionou uma regra de autorização que fornece à conta do administrador permissões de “leitura” e “gravação” para o site FTP.
Etapa 3: faça logon no site FTP
Na Etapa 1, você criou um site FTP que usuários anônimos podem acessar e, na Etapa 2, adicionou configurações de segurança adicionais que permitem que um administrador faça logon. Nesta etapa, você faz logon anonimamente usando sua conta de administrador.
Observação
Nesta etapa, você faz logon no site FTP usando a conta de administrador local. Ao criar o site FTP na Etapa 1, você vinculou o site FTP ao endereço IP de loopback local. Se você não tiver usado o endereço de loopback local, use SSL para proteger as configurações da conta. Se você preferir usar uma conta de usuário separada em vez da conta de administrador, defina as permissões corretas para ela nas pastas apropriadas.
Fazendo login no seu site FTP anonimamente
No servidor FTP, abra uma sessão de prompt de comando.
Digite o seguinte comando para se conectar ao seu servidor FTP:
FTP localhostQuando for solicitado um nome de usuário, digite "anônimo".
Quando for solicitada uma senha, digite seu endereço de e-mail.
Agora, você deve estar conectado ao seu site FTP anonimamente. Com base na regra de autorização adicionada na Etapa 1, você deverá ter somente acesso de leitura à pasta de conteúdo.
Fazer logon no seu site FTP usando sua conta de administrador
No servidor FTP, abra uma sessão de prompt de comando.
Digite o seguinte comando para se conectar ao seu servidor FTP:
FTP localhostQuando for solicitado um nome de usuário, digite "administrador".
Quando for solicitada uma senha, digite sua senha de administrador.
Agora você deve estar conectado ao seu site FTP como administrador local. Com base na regra de autorização adicionada na Etapa 2, você deverá ter acesso de leitura e gravação à pasta de conteúdo.
Resumo
Para recapitular os itens que você concluiu nesta etapa:
- Você fez logon no seu site FTP anonimamente.
- Você efetuou login em seu site FTP como administrador local.
Criando um site FTP editando os arquivos de configuração do IIS 7.0
Você também pode criar sites FTP para o novo serviço FTP editando os arquivos de configuração do IIS.
Observação
A edição do arquivo ApplicationHost.config requer permissões administrativas completas. Isso é feito da melhor forma seguindo um deste dois métodos:
- Faça logon no computador usando a conta local de "administrador". – Se você estiver conectado usando uma conta com permissões administrativas que não seja a conta "administrador" local, abra o Bloco de Notas usando a opção "Executar como administrador".
Observação
As etapas acima são necessárias porque o componente de segurança Controle de Conta de Usuário (UAC) nos sistemas operacionais Windows Vista e Windows Server 2008 impede o acesso ao arquivo ApplicationHost.config. Para saber mais sobre o UAC, confira a seguinte documentação:
https://go.microsoft.com/fwlink/?LinkID=113664
As etapas a seguir orientam você em todas as configurações necessárias para criar um novo site FTP.
Usando um editor de texto, como o Bloco de Notas do Windows, abra o arquivo ApplicationHost.config, que está localizado na pasta
%SystemRoot%\System32\inetsrv\configpor padrão.Localize a seção
<sites>. Esta seção contém seu Site Padrão e deve começar com algo como o seguinte:<sites> <site name="Default Web Site" id="1"> <application path="/"> <virtualDirectory path="/" physicalPath="%SystemDrive%\inetpub\wwwroot" /> </application> <bindings> <binding protocol="http" bindingInformation="*:80:" /> </bindings> </site>Copie toda a seção do Site Padrão e cole-a em uma nova linha logo abaixo da marca </site> de fechamento.
Altere as configurações do site para criar um site FTP exclusivo:
Modifique os atributos name e id do novo site para conter, respectivamente, "Site FTP Padrão" e "2".
Observação
Talvez seja necessário escolher um número diferente de “2” para a ID do site, caso algum site esteja usando esse identificador de site.
Altere o valor do atributo protocol no elemento de associação para conter "ftp".
Altere o atributo physicalPath para
%SystemDrive%\inetpub\ftproot.Altere o valor da porta do atributo bindingInformation para conter "21".
Adicione uma seção <ftpServer> abaixo da marca de fechamento de ligações que conterá suas configurações de autenticação.
<ftpServer> <security> <authentication> <anonymousAuthentication enabled="true" userName="IUSR" /> <basicAuthentication enabled="true" /> </authentication> <ssl controlChannelPolicy="SslAllow" dataChannelPolicy="SslAllow" /> </security> </ftpServer>Observação
As configurações de autenticação para sites FTP são definidas no nível do site, ao contrário da autenticação para sites, que pode ser definida por URL.
Sua seção
<sites>agora deve conter algo semelhante ao exemplo a seguir:<sites> <site name="Default Web Site" id="1"> <application path="/"> <virtualDirectory path="/" physicalPath="%SystemDrive%\inetpub\wwwroot" /> </application> <bindings> <binding protocol="http" bindingInformation="*:80:" /> </bindings> </site> <site name="Default FTP Site" id="2"> <application path="/"> <virtualDirectory path="/" physicalPath="%SystemDrive%\inetpub\ftproot" /> </application> <bindings> <binding protocol="ftp" bindingInformation="*:21:" /> </bindings> <ftpServer> <security> <authentication> <anonymousAuthentication enabled="true" userName="IUSR" /> <basicAuthentication enabled="true" /> </authentication> <ssl controlChannelPolicy="SslAllow" dataChannelPolicy="SslAllow" /> </security> </ftpServer> </site>Role até a parte inferior do arquivo ApplicationHost.config e localize a seção do seu site FTP padrão que contém as suas configurações de autenticação.
<location path="Your FTP Site Name"> <system.ftpServer> <security> <authorization> <add accessType="Allow" users="*" permissions="Read" /> <add accessType="Allow" users="administrator" permissions="Read, Write" /> </authorization> </security> </system.ftpServer> </location>Observação
Neste exemplo, as configurações de autorização dos sites FTP são definidas por URL e habilitam especificamente permissões de leitura para todos os usuários e de leitura/gravação para a conta de administrador.
Salve o arquivo ApplicationHost.config.
Agora será possível fazer logon no site FTP recém-criado usando um cliente FTP. Para usar o Internet Explorer anonimamente no servidor IIS, digite ftp://localhost na barra de endereços do Internet Explorer. Você deve estar logado e ver seus arquivos anonimamente e não deve ser solicitado a fornecer credenciais de usuário.
Resumo
Nesta tarefa, você criou um site FTP editando os arquivos de configuração do IIS. Para recapitular os itens que você concluiu nesta etapa:
Você criou um site FTP usando as configurações do site padrão como um modelo.
Você configurou as seguintes regras de autorização para o site FTP:
- Todos os usuários têm permissões de leitura.
- A conta de administrador tem permissões de leitura/gravação.