Implantar – Guia conectado à nuvem
Agora que você tem tudo configurado, deve estar pronto para distribuir dispositivos. No entanto, agora é quando você deve primeiro validar sua configuração. Primeiro, o processo de ingresso do Microsoft Entra e do Registro de MDM deve ser validado, seguido pela verificação de que uma chamada de Assistência Remota pode ser feita.
Validação de registro
Agora que tudo está configurado corretamente para a ID do Microsoft Entra e o Registro de MDM, o restante agora deve ser um snap. Você precisará de uma conexão Wi-Fi e do dispositivo HoloLens e uma das contas de usuário do Microsoft Entra configuradas anteriormente.
Se o dispositivo não estiver atualmente sentado em um estado de configurações de fábrica, agora seria um bom momento para reflação do dispositivo.
- Depois que o dispositivo estiver no OOBE, você precisará começar a interagir e seguir os prompts.
- O prompt crítico será quando você for perguntado Quem é o proprietário deste HoloLens? Selecione Meu trabalho ou escola é proprietário dele e insira suas credenciais de conta do Microsoft Entra.
- Quando o registro for bem-sucedido, você será solicitado a configurar um PIN. Esse PIN é exclusivo para este dispositivo para este usuário. Você também será solicitado a fornecer verificações do Iris, dados de voz e configurações de telemetria e, por fim, você poderá aprender a abrir o menu iniciar e concluir o OOBE.
- Depois de chegar à Página Inicial de Realidade Misturada, abra o menu Iniciar usando o gesto Iniciar você acabou de aprender.
- Selecione o aplicativo configurações de
e selecione Sistema. A primeira informação que você verá é o nome do dispositivo, que para seu dispositivo HoloLens 2 será "HOLOLENS-" seguido por uma cadeia de caracteres de seis caracteres. - Anote esse nome.
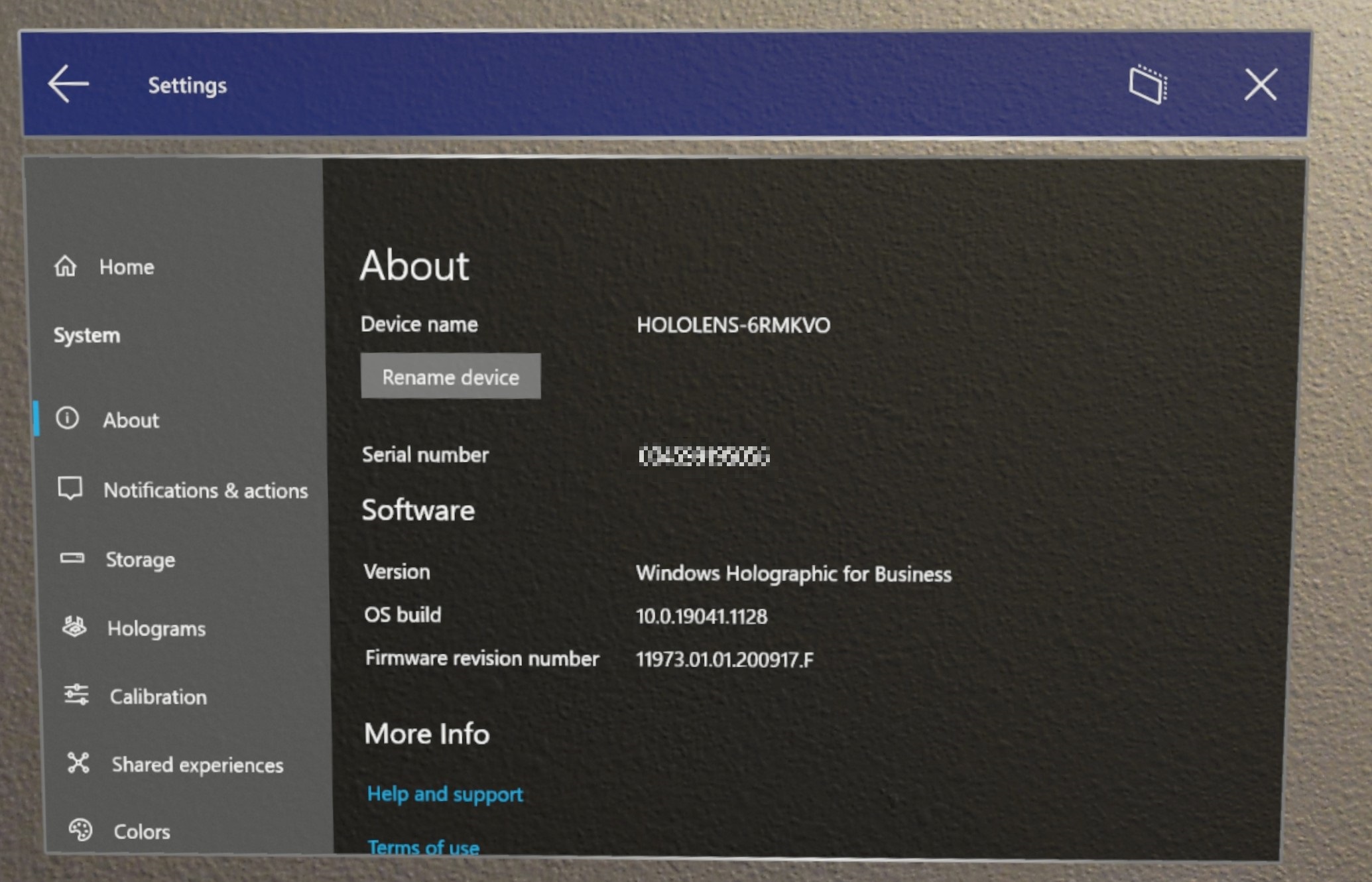
- Você pode verificar se o dispositivo está registrado com êxito na ID do Microsoft Entra no aplicativo Configurações. No configurações de
, selecione de Contas – Access corporativa ou de estudante. Nesta tela, você pode verificar se está registrado com êxito vendo "Conectado a nameofAADID do Microsoft Entra. Conectado nameofAAD@nameofAAD.onmicrosoft.com".
Para validar se o dispositivo ingressou no Microsoft Entra, podemos verificar a ID do Microsoft Entra no portal do do Azure -> do Microsoft Entra ID ->Devices ->Todos os dispositivose pesquisar o nome do dispositivo. Você poderá ver que o dispositivo faz parte do Microsoft Entra.
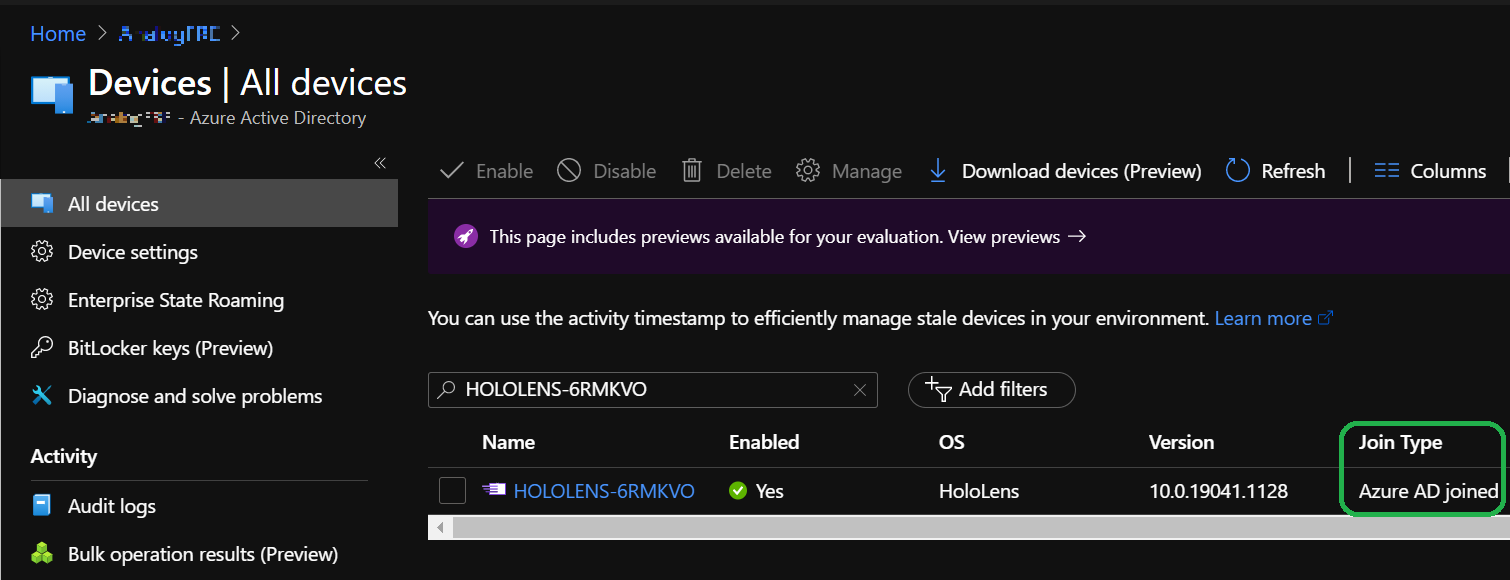
Em seguida, você precisará entrar no centro de administração do Microsoft Endpoint Manager. Entre e selecione Dispositivos, em seguida, Todos os dispositivos. A partir daqui, você pode pesquisar o nome do dispositivo HoloLens. Você deve poder ver o HoloLens listado no Intune.
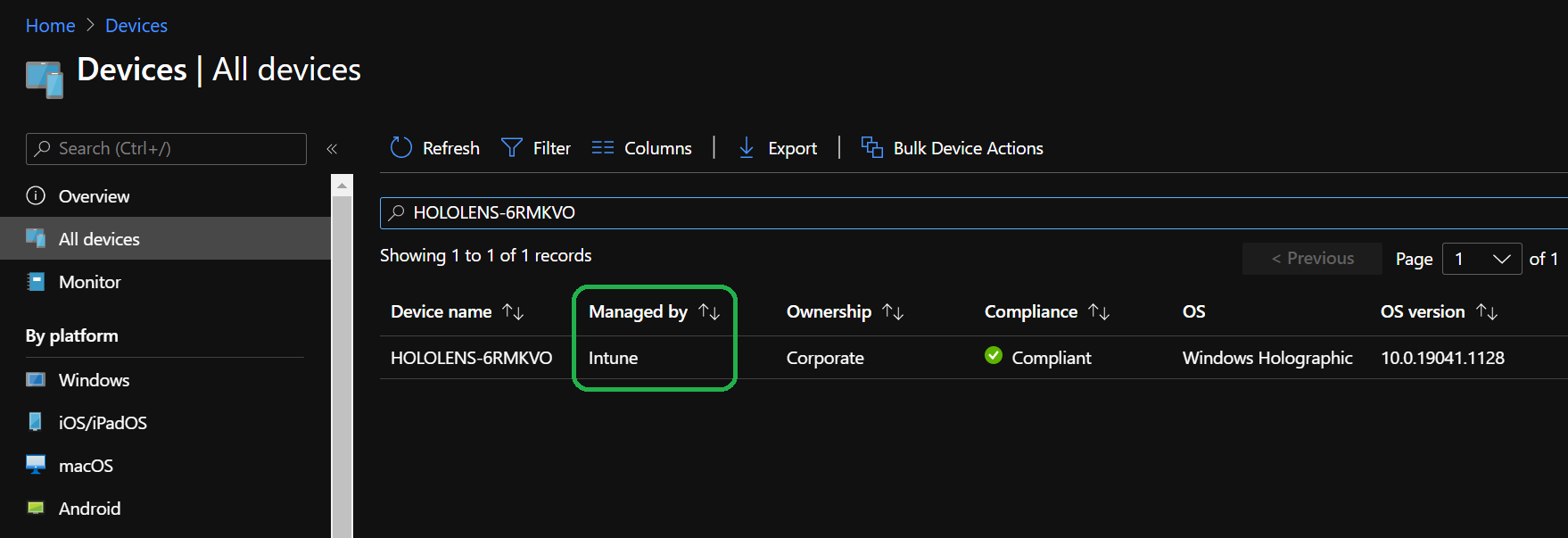
Validação de chamada de assistência remota
Depois de verificar se o dispositivo está registrado na ID do Microsoft Entra e no MDM, é hora de fazer uma chamada de Assistência Remota de teste. Para essa validação, você precisará ter o dispositivo HoloLens e um computador Windows 10 e uma segunda conta de usuário do Microsoft Entra para o computador.
Esta etapa de validação pressupõe que você concluiu anteriormente a última etapa de validação e seu dispositivo está registrado e seu usuário do Microsoft Entra está no dispositivo.
- Se você ainda não tiver o Microsoft Teams instalado em seu computador, poderá baixar o Teams aqui.
- Entre no Teams usando a segunda conta de usuário do Microsoft Entra do que a que está atualmente conectado ao HoloLens. Depois de conectado ao computador, você estará pronto para receber a chamada.
- Desbloqueie o HoloLens e entre.
- Para iniciar o aplicativo assistência remota, abra o menu Iniciar e selecione de Assistência Remota. O Remote Assist não é empacotado apenas como um aplicativo de caixa de entrada, mas fixado no menu inicial do HoloLens 2. Caso não o veja fixado no menu Iniciar, abra a lista Todos os aplicativos para procurá-la.
- Depois que o Remote Assist for iniciado, ele deverá identificar o usuário do dispositivo por meio de de SSO e fazer logon no aplicativo.
- No aplicativo, selecione Pesquisar e pesquise o segundo usuário no computador. Selecione o usuário para iniciar a chamada.
- No computador, atenda à chamada.
Parabéns, você se conectou com êxito e está em sua chamada de assistência remota. Experimente recursos específicos de assistência remota, como usar:
- anotações de escrita à tinta
- Compartilhar um arquivo e exibir em de realidade misturada
- Obter ajuda em outro aplicativo do HoloLens
Próxima etapa
implantação conectada à nuvem – Manter