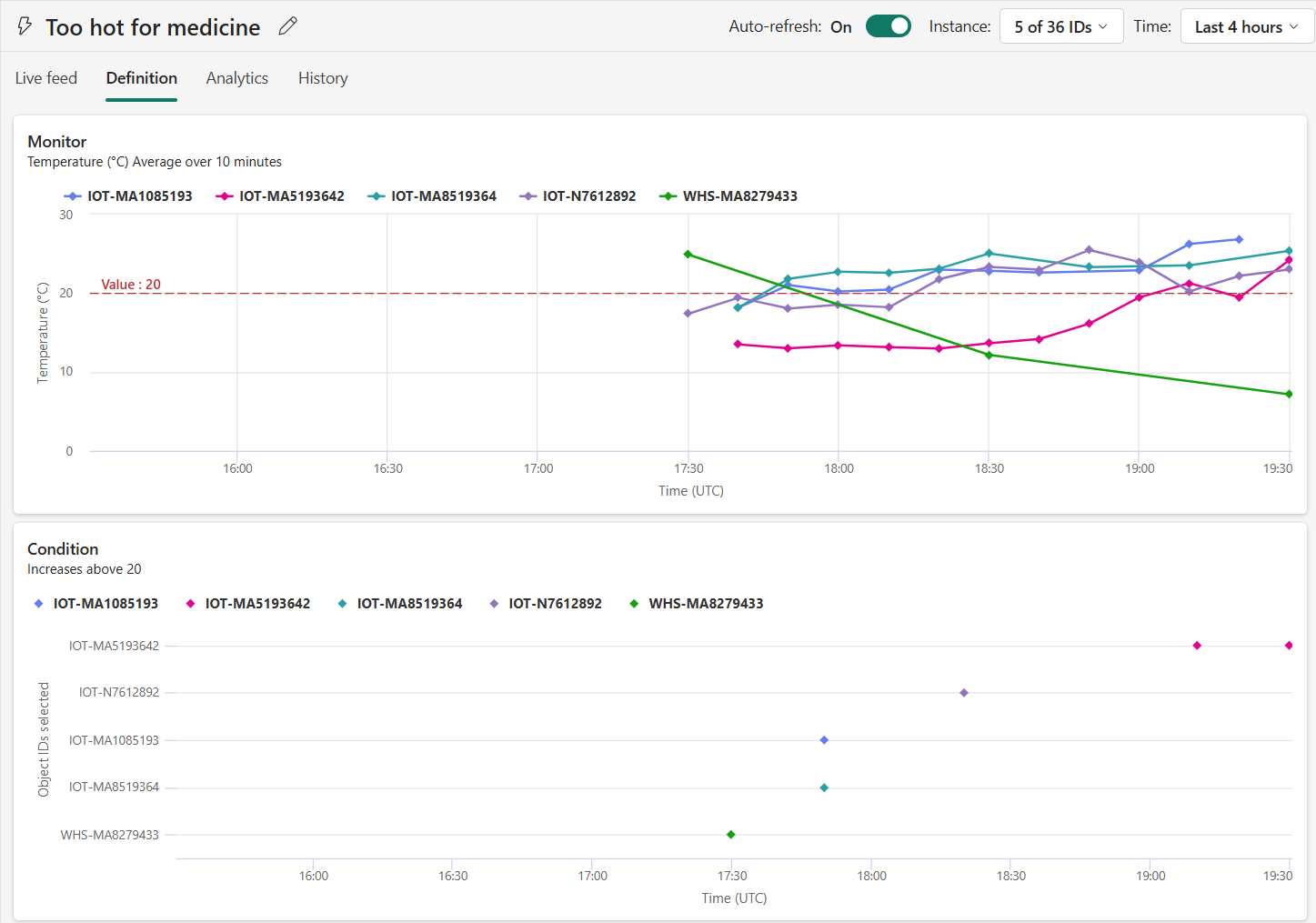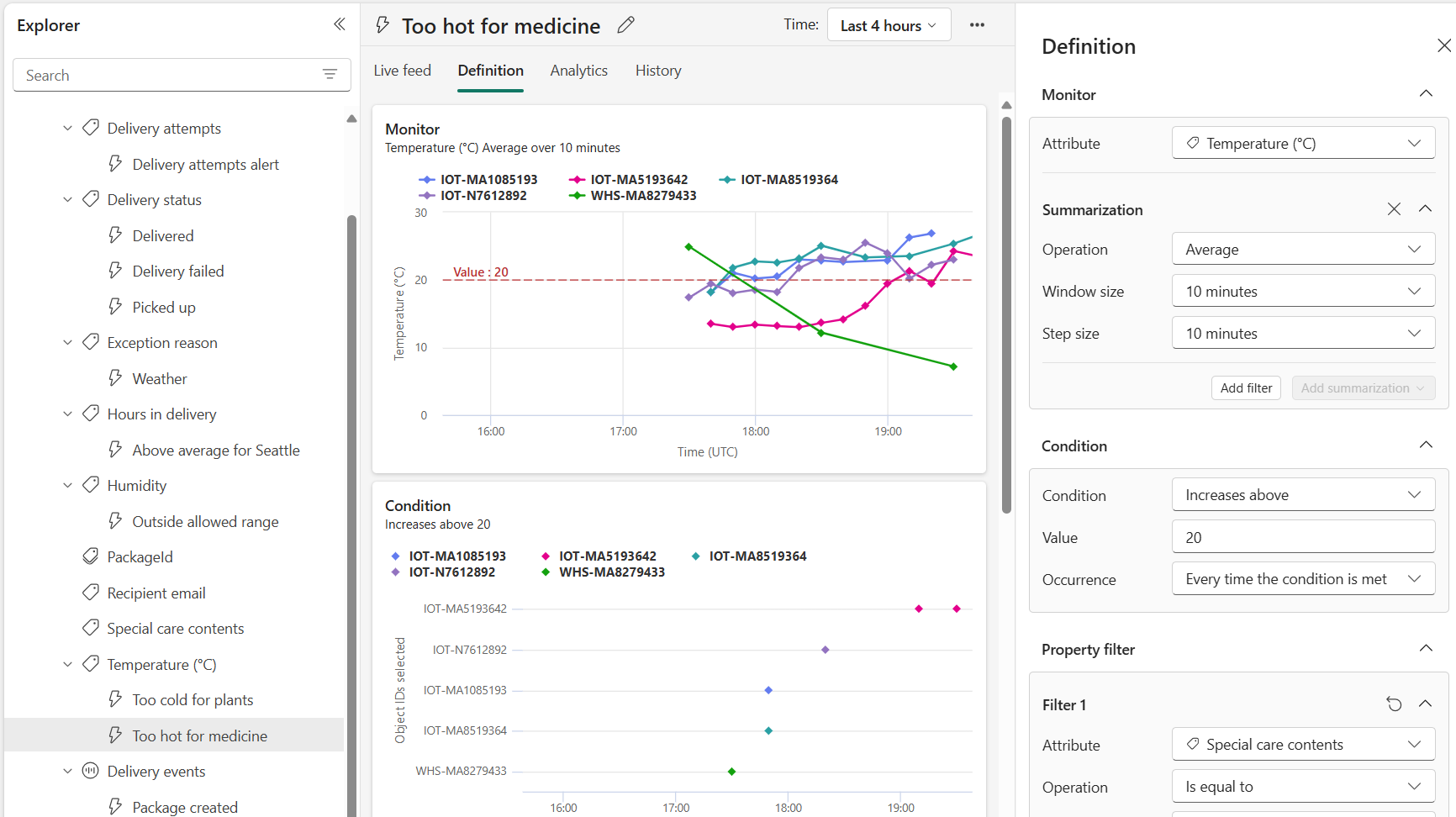Criar uma regra no Fabric Activator
Depois de colocar dados de streaming em um ativador ou atribuir eventos a objetos, você poderá criar regras para agir sobre seus dados. A ativação dessas regras pode ser o envio de uma notificação, como um email ou uma mensagem do Teams. E a ativação dessas regras pode disparar um fluxo de trabalho, como iniciar um fluxo do Power Automate.
Pré-requisitos
- Para concluir com êxito estas instruções, você precisa de um espaço de trabalho com capacidade habilitada com o Microsoft Fabric.
Abrir o Ativador
Comece abrindo o Fabric no navegador.
No painel de navegação, selecione Criar>Ativador. Se você não vir Criar, selecione as reticências (...) para exibir mais opções.
Selecione Experimentar amostra para criar um ativador pré-preenchido com objetos e eventos de exemplo.
Definir uma condição e uma ação de regra
Use Regras para especificar os valores que você deseja monitorar em seus eventos, as condições que você deseja detectar e as ações que você deseja que o Activator execute.
Selecione seus dados de regra
No Activator Explorer, selecione a propriedade ou o Eventstream a ser monitorado em sua regra. Confira Criar propriedades mais adiante neste artigo para obter informações sobre propriedades.
Depois de selecionar uma propriedade ou Eventstream, você verá uma prévia dos valores para uma amostra das instâncias do objeto.
Criar uma nova regra de Ativador
Para criar uma nova regra, na faixa de opções, selecione Nova regra. Dê a ele um novo nome selecionando o nome da regra padrão e editando-o. A seção Monitor da regra é pré-preenchida com os dados selecionados na Etapa 1.
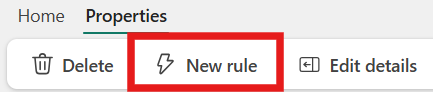
Definir a condição a ser detectada
Em seguida, escolha o tipo de condição que você deseja detectar. Você pode usar condições que verificam:
- quando um valor numérico ultrapassa ou está abaixo de um limite (por exemplo, a temperatura é maior que 30),
- quando um valor verdadeiro/falso lógico é alterado (por exemplo, HasFault se torna True) ou
- quando um valor de cadeia de caracteres é alterado (por exemplo, o status muda de InCompliance).
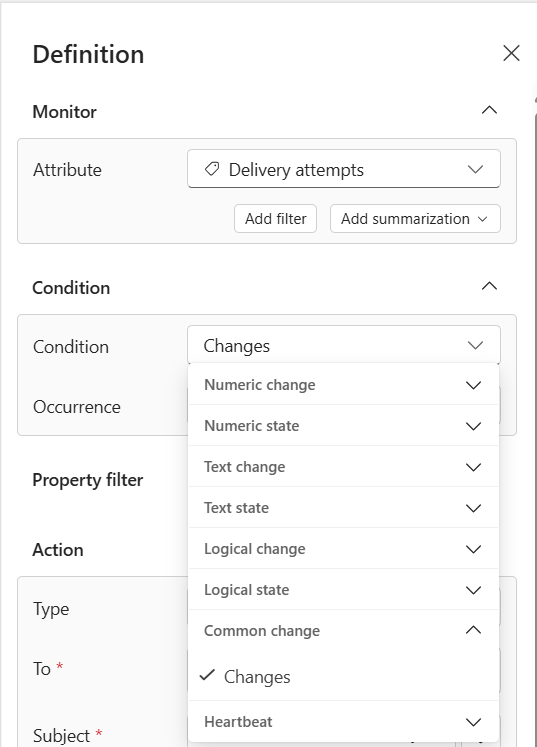
Os gráficos na guia Definição são atualizados para mostrar um exemplo dos eventos que atendem às condições definidas.
Se você navegar até a guia Análise, haverá dois gráficos. O primeiro mostra o número total de vezes que a regra foi disparada, para todas as IDs de objeto que o Activator está rastreando. Use este gráfico para entender o volume de notificações disparadas em todas as IDs de objeto. O segundo gráfico mostra o número total de vezes que a regra foi ativada para as cinco IDs de objeto. Use este gráfico para entender melhor se havia IDs de objeto específicas que contribuem mais para todas as ativações que são disparadas.
Definir a ação a ser tomada
Por fim, use a seção Ação para escolher o que fazer quando a condição for detectada.
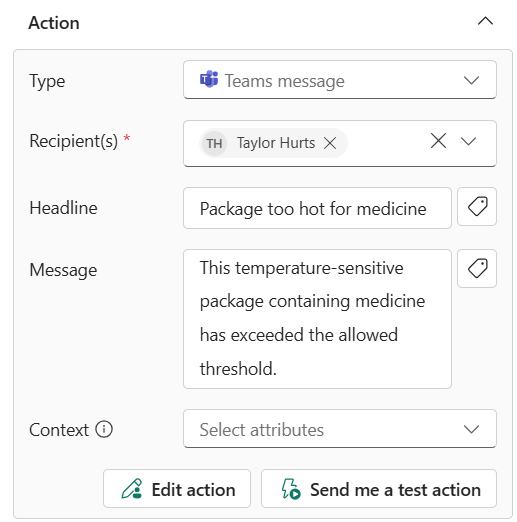
Diferentes tipos de ação têm parâmetros diferentes. Alguns desses parâmetros são: o endereço de email para o qual você deseja enviar, o fluxo de trabalho para o qual você deseja iniciar, linha de assunto ou informações adicionais. Você também pode marcar propriedades para adicionar contexto às ações enviadas. Observe que, se você resumir a propriedade no cartão de Monitoramento, o valor original da propriedade será incluído na ação em vez do valor resumido.
Você também pode selecionar Editar ação para ver um editor com uma visualização da mensagem que a ação envia e opções para adicionar mais informações à ação.
Testar a regra
Depois de criar uma regra, teste-a selecionando Enviar-me um alerta de teste. Selecionar esse botão localiza um evento anterior para o qual a ativação da regra é verdadeiro e envia um alerta para que você possa ver a aparência do alerta para esse evento.
- O alerta de teste sempre vai para você, independentemente do campo de destinatário no cartão Ação
- A opção Enviar um alerta de teste só será habilitada se você tiver pelo menos um evento passado para o qual a condição da regra seja verdadeira.
Iniciar e parar sua regra
As regras são criadas em um estado Parado. Isso significa que eles não estão sendo avaliados como fluxos de dados para o sistema e não tomam nenhuma ação como resultado. Depois de definir a regra, selecione Salvar e iniciar para tornar a regra ativa. Se você não estiver pronto para iniciar sua regra, salve-a e volte mais tarde. Quando estiver pronto, selecione Iniciar na barra de ferramentas para que o Activator comece a executar o gatilho e tomar as ações.

Uma vez iniciado, você verá Executando na área de título do cartão de regra. Além disso, o ícone no Explorer mostra que a regra está em execução. Quando você inicia a regra, novas ativações começam a ser executadas em relação aos novos dados ingeridos. Sua regra não é ativada em dados que já foram ingeridos. Para interromper o alerta, selecione Parar.
Se você fizer alterações na regra (por exemplo, alterar a condição que ela procura), selecione Atualizar na barra de ferramentas para garantir que a regra em execução use os novos valores.
Quando você exclui uma regra (ou objeto), pode levar até cinco minutos para que qualquer processamento de back-end de dados seja concluído. As regras excluídas podem continuar monitorando os dados e executando ações adequadamente por alguns minutos depois de serem excluídas.
Criar propriedades
Às vezes, você precisa reutilizar a lógica de regra em várias regras. Crie uma propriedade para definir uma condição ou medida reutilizável e, em seguida, referencie essa propriedade de várias regras.
Para criar uma propriedade, selecione o fluxo adicionado ao objeto no qual você está interessado e selecione Nova Propriedade na faixa de opções e selecione a propriedade que você deseja usar na lógica de regra.
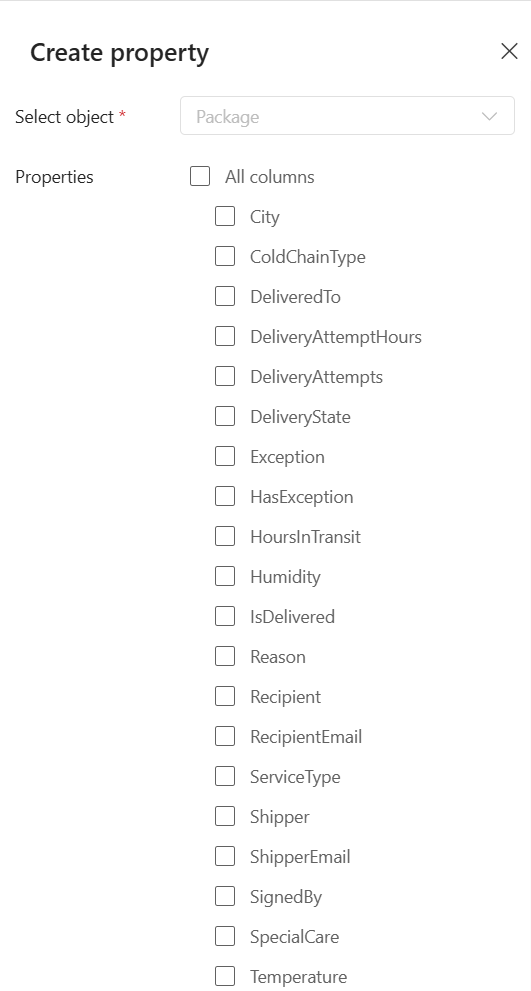
Depois de definir uma propriedade, você pode referenciá-la de uma ou mais regras. Aqui, referenciamos a propriedade Temperatura Quente demais para medicamentos.
Limpar recursos
Exclua o eventstream de exemplo selecionando as reticências (...) à direita do eventstream Eventos de entrega de pacote e selecionando Excluir.
Próxima etapa
Conteúdo relacionado
- Visão geral das regras do Ativador
- Tutorial do Ativador