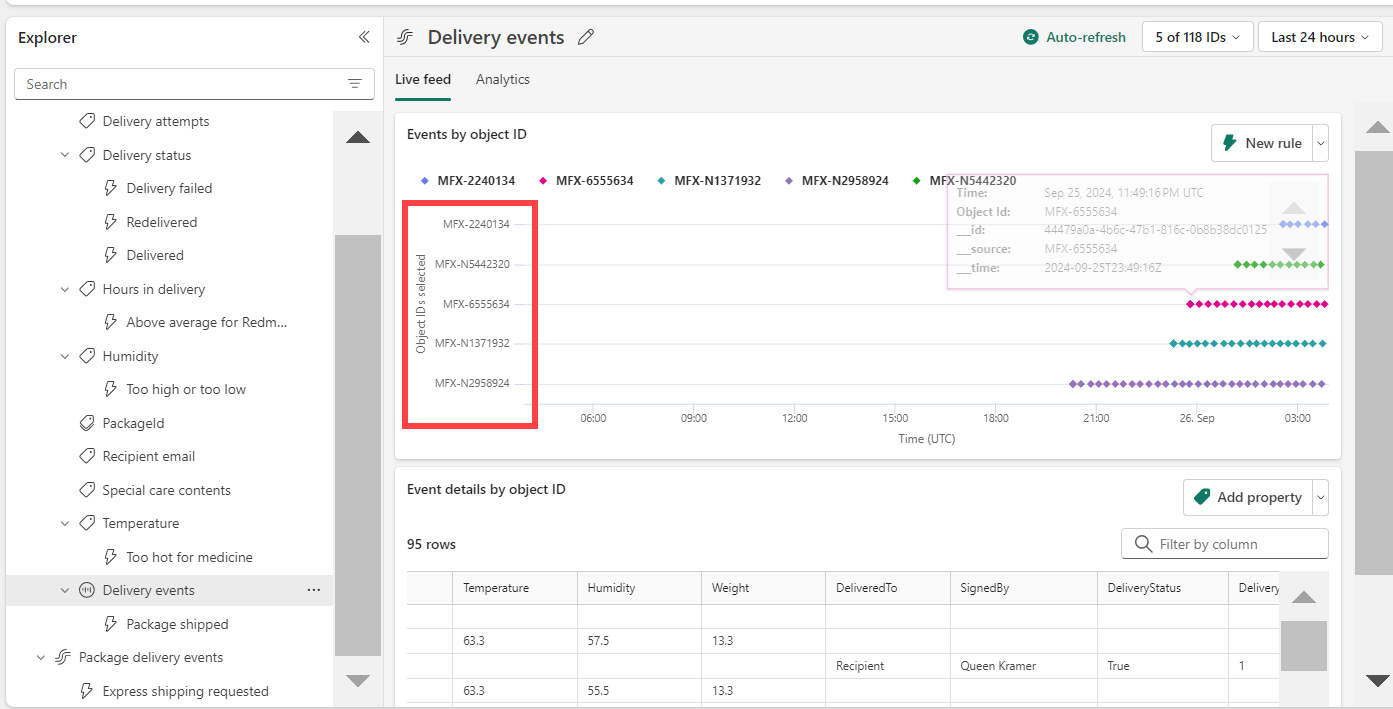Tutorial: criar e ativar uma regra do Activator
Neste tutorial, você usará os dados de exemplo incluídos no Fabric Activator. Você usa os dados de exemplo para concluir estas tarefas:
- Examinar um ativador de exemplo
- Explorar os dados
- Explorar uma regra
- Iniciar a regra
- Criar um objeto
- Criar uma regra
Pré-requisitos
Antes de começar, você precisa ter um workspace com uma capacidade do Fabric. Saiba mais sobre os workspaces do Fabric no artigo Workspaces. Se você não tiver o Fabric, será solicitado que você inicie uma avaliação.
Criar um ativador de exemplo
Comece abrindo o Fabric no navegador.
No painel de navegação, selecione Criar>Ativador. Se você não vir Criar, selecione o ícone de reticências (…) para exibir mais opções.

Selecione Experimentar amostra para criar um ativador pré-preenchido com objetos e eventos de exemplo.

Explorar os dados
Nesta etapa, exploraremos os dados de Eventstream nos quais este exemplo foi criado.
O novo ativador tem uma seção do Explorer. Role para baixo e selecione o fluxo de eventos de entrega de pacotes.
Esses eventos mostram o status em tempo real dos pacotes que estão em processo de entrega.
Examine os eventos de entrada e passe o mouse sobre os dados do evento na tabela ao vivo. Cada ponto de dados contém informações sobre o evento. Talvez seja necessário rolar para ver tudo.
Explorar uma regra
Use uma regra para especificar os valores que você deseja monitorar, as condições que você deseja detectar e as ações que você deseja que o Activator execute.
O painel Explorer exibe objetos, como Eventstreams, para esse ativador. Eventos de entrega são um dos objetos criados a partir do eventstream de eventos de entrega de pacotes.
No painel Explorer, selecione o objeto chamado Eventos de entrega. Você pode criar regras sobre os objetos que usam dados do Eventstream dos Eventos de entrega de pacotes. Por exemplo, uma regra que verifica os pacotes quanto à temperatura.

Observe que a seção Eventos por ID do objeto é organizada pela ID do Pacote. A ID do pacote é a ID da coluna que identifica exclusivamente cada pacote. Usamos essa ID exclusiva para atribuir os eventos de pacote aos objetos de pacote.
Selecione a regra Temperatura chamada Muito quente para medicamentos. Role pelo painel Definição para ver como a regra funciona.
Na seção Monitor, selecione Temperatura. Os valores de temperatura são provenientes da coluna Temperatura na tabela de Eventos de entrega. Você pode ver a coluna Temperatura em uma captura de tela anterior.
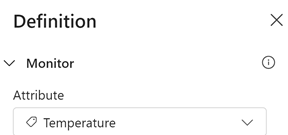
Role para baixo até Condição. Nossa regra é monitorar temperaturas que se tornam maiores que20 graus Celsius.
Role mais para baixo até Filtro de propriedade. Nossa regra se aplica apenas a pacotes que contêm medicamentos. Na tabela Eventos de entrega, a regra examina a coluna denominada Conteúdo de cuidados especiais. Na coluna Conteúdos de cuidados especiais, alguns dos pacotes têm um valor de Medicamento.

Por fim, role para baixo até Ação. Nossa regra enviará uma mensagem do Teams se a condição for atendida.
Criamos uma regra do Activator. A regra está em execução no Eventstream dos Eventos de entrega de pacotes. A regra procura pacotes que tenham medicamentos e verifica se a temperatura agora é maior que 20 graus Celsius. Quando a temperatura se torna maior que 20 graus Celsius, uma mensagem do Teams é enviada.
Olhe para as outras regras para saber como elas funcionam.
Iniciar a regra
Agora você está familiarizado com os eventos e objetos usados para criar uma regra. A próxima etapa é iniciar a regra.
Selecione Muito quente para medicamentos.
Opcionalmente, envie uma mensagem de teste selecionando Enviar-me uma ação de teste. Primeiro, verifique se você é o Destinatário. Verifique se você recebeu a mensagem e se ela está do jeito que você espera.
Selecione Iniciar. Isso faz com que a regra se torne ativa. Você recebe uma mensagem do Teams sempre que um pacote de medicamentos estiver muito quente. A regra deve ser disparada várias vezes a cada hora.
Mais tarde, você poderá desativar a regra usando o botão Parar.
Criar um objeto
Agora é hora de criar um objeto próprio. Nesta seção, exclua o objeto Package. Em seguida, recrie-o para acompanhar o status dos pacotes em trânsito, em que as horas na entrega se tornam maiores que 25.
- Selecione e exclua o objeto Package.
- Selecione o fluxo de Eventos de entrega de pacotes.
- Na faixa de opções, selecione Novo objeto.
- Nomeie o novo objeto Package2 e escolha a ID do Pacote como a ID exclusiva.
- Adicione HoursInTransit e City como propriedades do objeto.
- Selecione Criar.
Criar uma nova regra
Crie uma regra que alerte você se o tempo de transporte na entrega exceder um limite.
Selecione a nova propriedade HoursInTransit. Na faixa de opções, selecione Nova regra. No cabeçalho, selecione o ícone de lápis para editar o nome da regra. Nomeie-o como Tempo médio de transporte acima do destino. O objeto Package2 é assim.
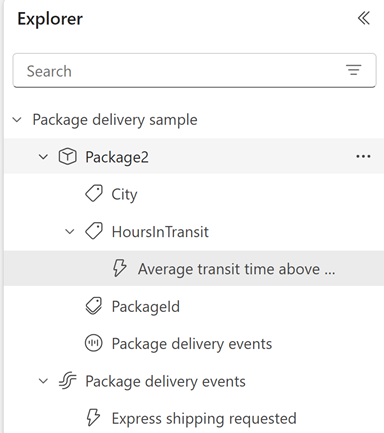
Selecione Editar detalhes para abrir o painel Definição.
No painel Definição, selecione HoursInTransit. Em seguida, selecione Adicionar resumo>Média. Defina um Tamanho de janela de agregação de cinco minutos e um Tamanho de etapa de cinco minutos. O gráfico do Monitor é atualizado para refletir o resumo, e o gráfico do Monitor de regra tem esta aparência.

Na etapa Condição, detecte quando o tempo médio de transporte ficar acima de 25. Defina a regra para alertar você sempre que a condição for atendida. Depois de concluir esta etapa, o gráfico de condições será atualizado e a regra será assim.

Especifique uma ação para a regra. Você pode enviar uma mensagem ou email do Teams. Personalize a ação de acordo com a forma como deseja que ela seja exibida.
Teste sua regra selecionando o botão Enviar-me uma ação de teste. Verifique se você recebeu um alerta. Se estiver usando o email, pode levar um ou dois minutos para chegar.
Inicie a regra selecionando Salvar e iniciar.
Você criou o primeiro objeto e regra. Como próximas etapas, você pode tentar configurar algumas outras regras no objeto Package2. Quando estiver pronto para tentar usar o Activator nos seus pró dados, siga as etapas do artigo Obter dados para o Activator.
Limpar os recursos
Depois de concluir as regras criadas como parte do tutorial, pare-as. Se você não parar as regras, continuará recebendo as notificações da regra. Você também pode incorrer em encargos devido ao processamento em segundo plano. Selecione cada regra por vez e selecione o botão Parar na faixa de opções.
Conteúdo relacionado
Você também pode saber mais sobre o Microsoft Fabric: