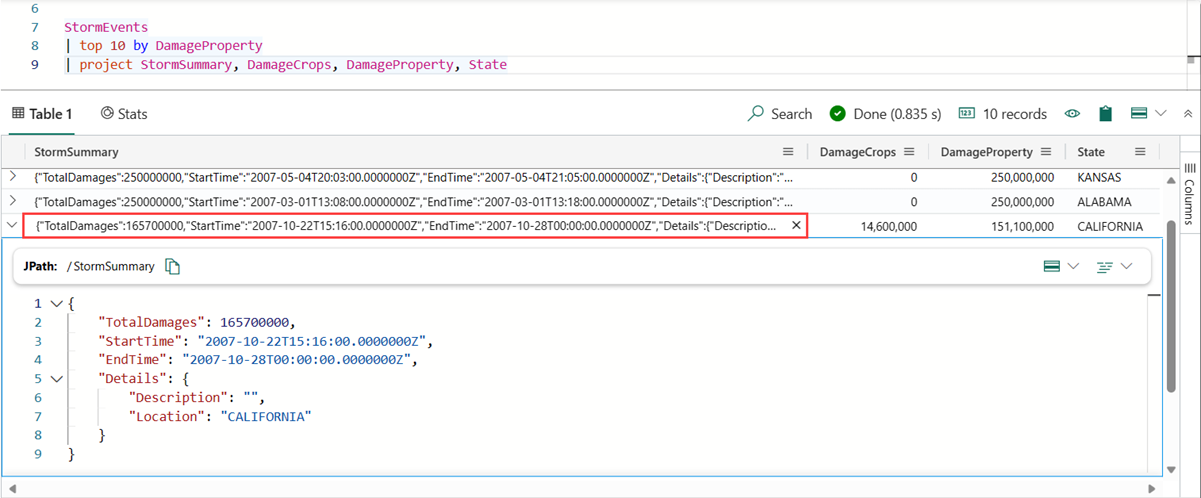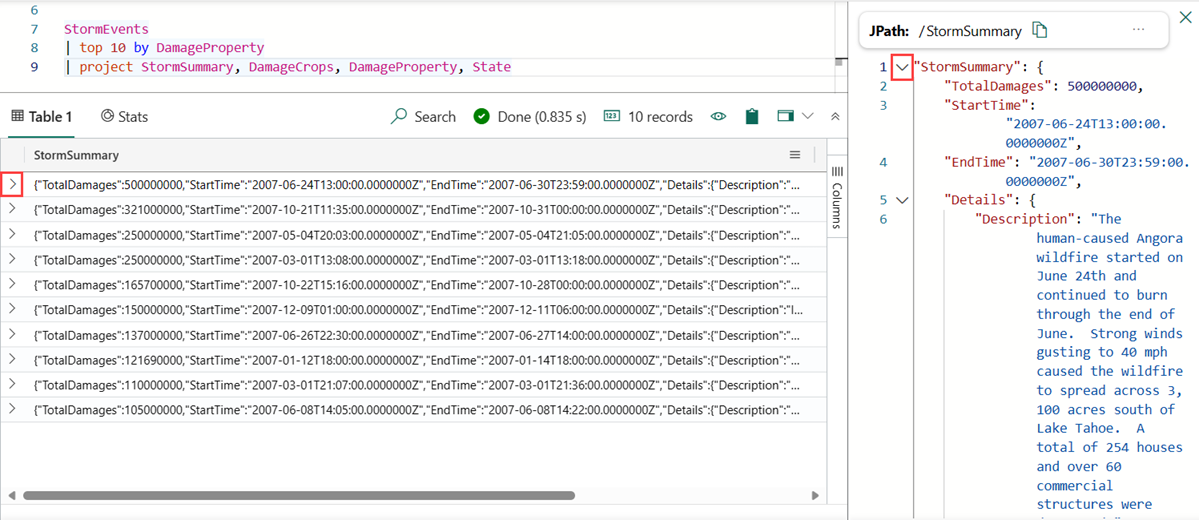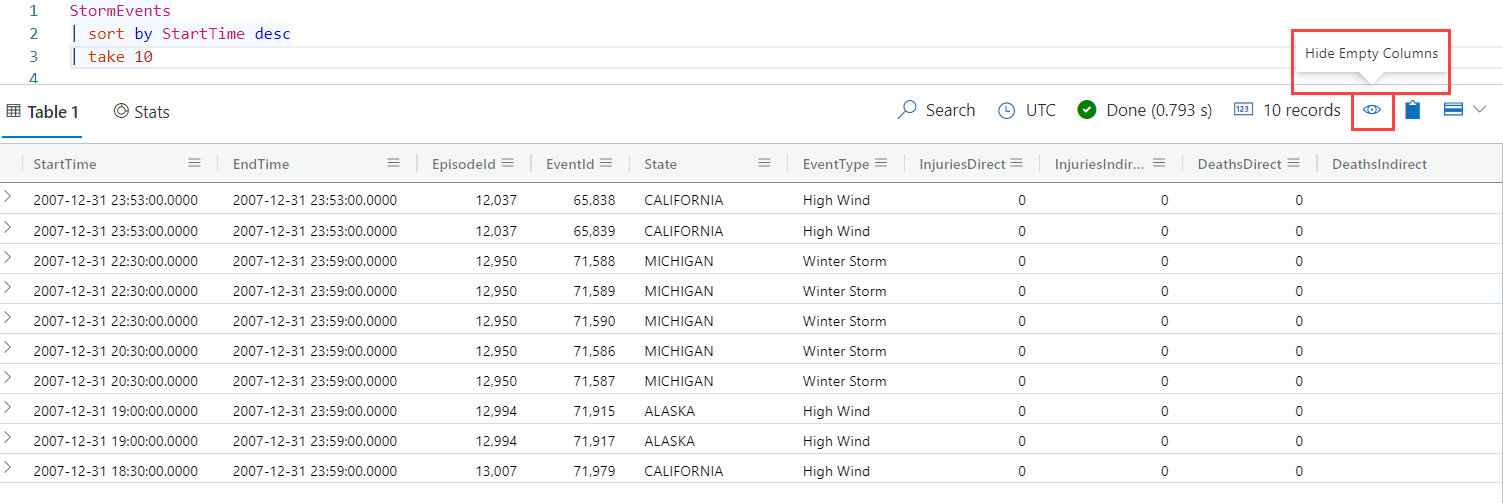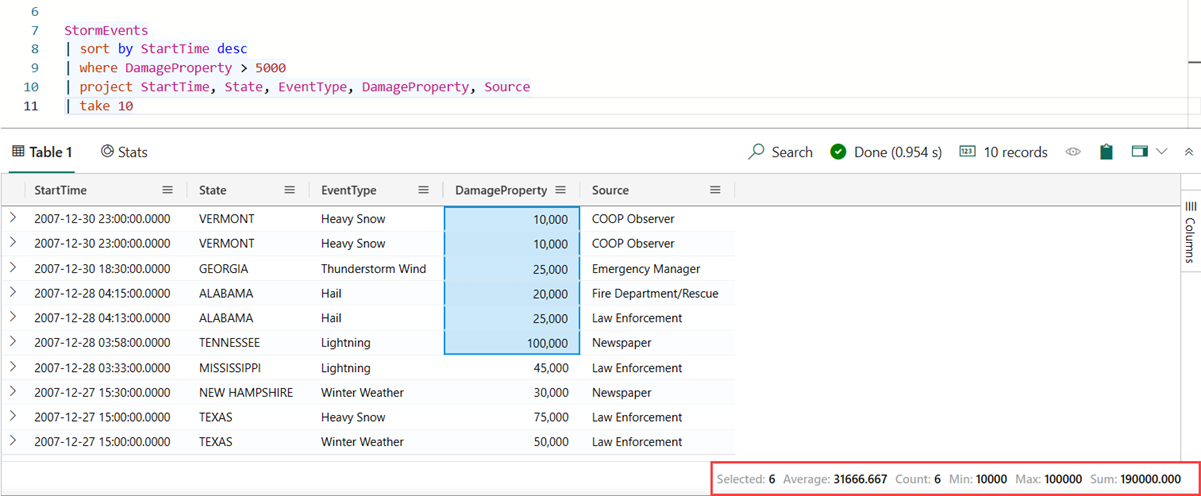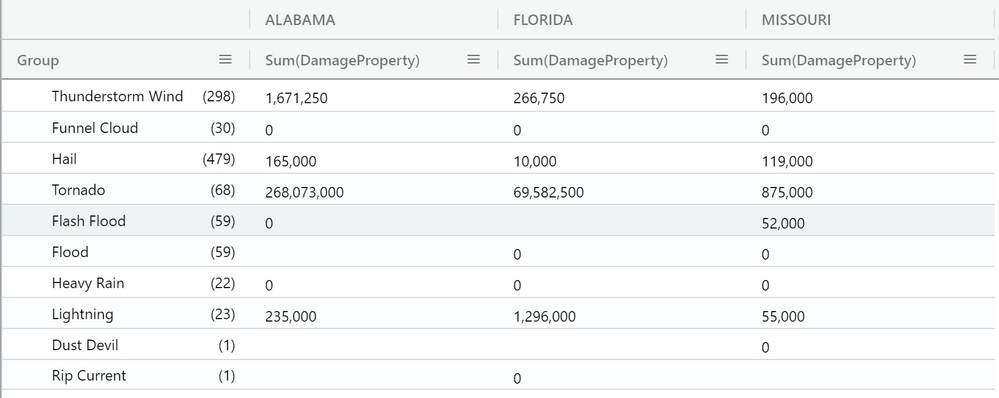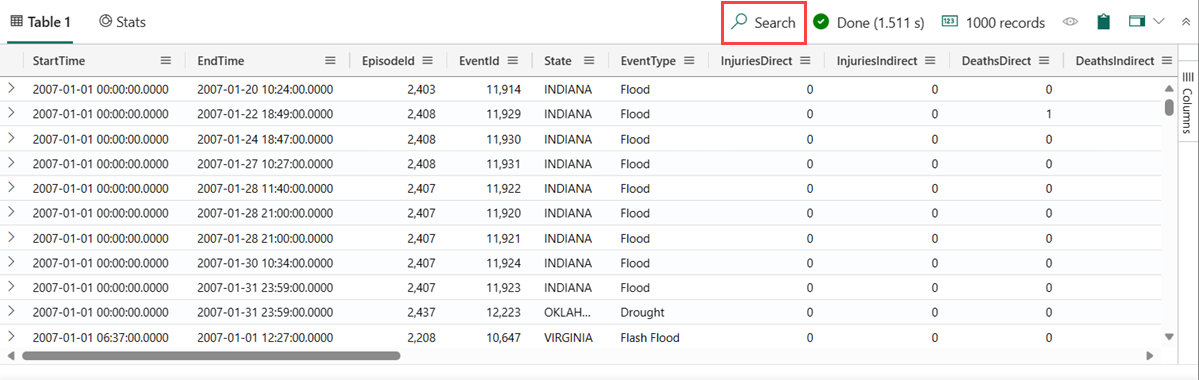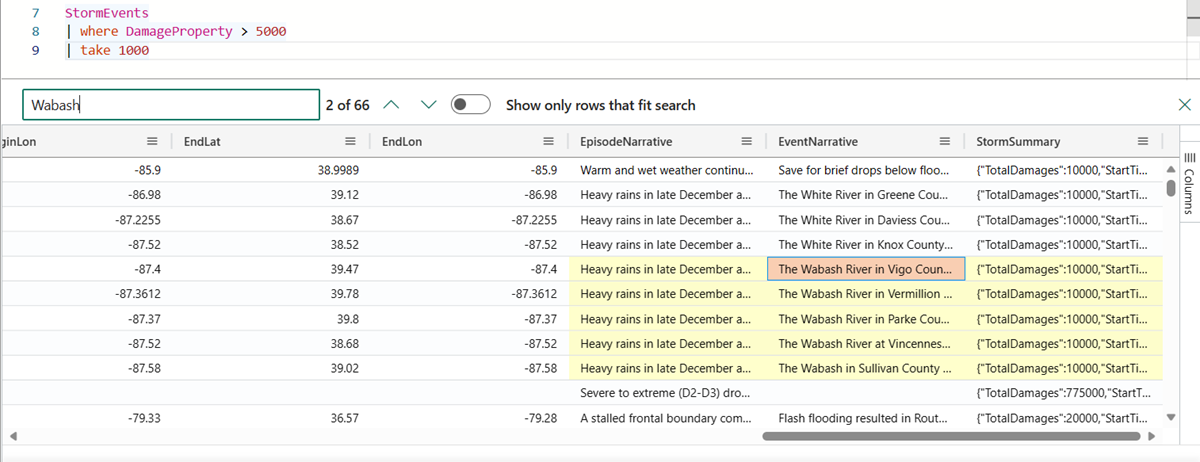Personalizar resultados na grade de resultados do conjunto de consultas KQL
Use a grade de resultados no Conjunto de Consultas KQL para personalizar os resultados e executar análises adicionais em seus dados. Este artigo descreve as ações que podem ser feitas na grade de resultados após a execução de uma consulta.
Pré-requisitos
- Um espaço de trabalho com uma capacidade habilitada para o Microsoft Fabric
- Um Banco de dados KQL com permissões de edição e dados
- Um Conjunto de Consultas KQL
Expandir uma célula
As células expansoras são úteis para exibir cadeias de caracteres longas ou campos dinâmicos, como JSON.
Clique duas vezes em uma célula para abrir uma exibição expandida. Essa exibição permite que você leia cadeias de caracteres longas e forneça uma formatação JSON para dados dinâmicos.
Selecione o ícone na parte superior direita da grade de resultados para alternar entre os modos do painel de leitura. Escolha entre os seguintes modos do painel de leitura para exibição expandida: embutido, painel embaixo e painel à direita.
Expandindo uma linha
Ao trabalhar com uma tabela com dúzias de colunas, expanda a linha para facilitar a visão geral das diferentes colunas e do seu conteúdo.
Clique na seta > à esquerda da linha que você deseja expandir.
Dentro da linha expandida, algumas colunas são expandidas (seta para baixo) e algumas são recolhidas (seta para a direita). Clique nessas setas para alternar entre esses dois modos.
Agrupar resultados por coluna
Nos resultados, você pode agrupar os resultados por qualquer coluna.
Execute a seguinte consulta:
StormEvents | sort by StartTime desc | take 10Passe o mouse sobre a coluna Estado, selecione o menu e, em seguida, selecione Agrupar por Estado.
Na grade, clique duas vezes em Califórnia para expandir e ver os registros desse estado. Esse tipo de agrupamento pode ser útil ao fazer uma análise exploratória.
Passe o mouse sobre a coluna Grupo, e selecione Redefinir colunas/Desagrupar por <nome de coluna>. Essa configuração retorna a grade ao estado original.
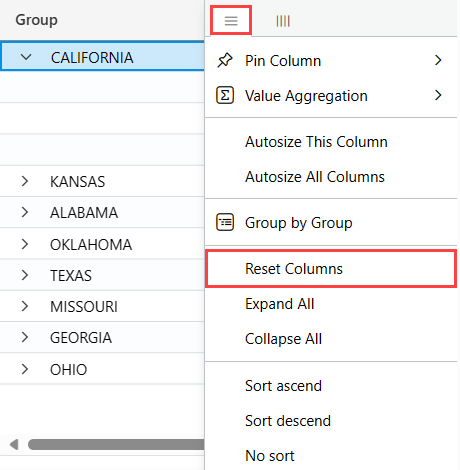
Ocultar colunas vazias
Você pode ocultar/reexibir colunas vazias ativando/desativando o ícone de olho no menu da grade de resultados.
Filtrar colunas
Você pode usar um ou mais operadores para filtrar os resultados de uma coluna.
Para filtrar uma coluna específica, selecione o menu dessa coluna.
Selecione o ícone de filtro.
No construtor de filtro, selecione o operador desejado.
Digite a expressão pela qual você deseja filtrar a coluna. Os resultados são filtrados conforme você digita.
Observação
O filtro não diferencia maiúsculas de minúsculas.
Para criar um filtro de várias condições, selecione um operador booliano para adicionar outra condição
Para remover o filtro, exclua o texto da sua primeira condição de filtro.
Executar estatísticas de célula
Execute a consulta a seguir.
StormEvents | sort by StartTime desc | where DamageProperty > 5000 | project StartTime, State, EventType, DamageProperty, Source | take 10No painel de resultados, selecione algumas células numéricas. A grade de tabela permite que você selecione várias linhas, colunas e células e calcule as agregações nelas. No momento, a seguintes funções dão suporte aos valores numéricos: Média, Contagem, Mínimo, Máximo e Soma.
Filtrar para consulta da grade
Outra maneira fácil de filtrar a grade é adicionar um operador de filtro à consulta diretamente da grade.
Selecione uma célula com conteúdo para o qual você deseja criar um filtro de consulta.
Clique com o botão direito do mouse para abrir o menu de ações de célula. Selecione Adicionar seleção como filtro.
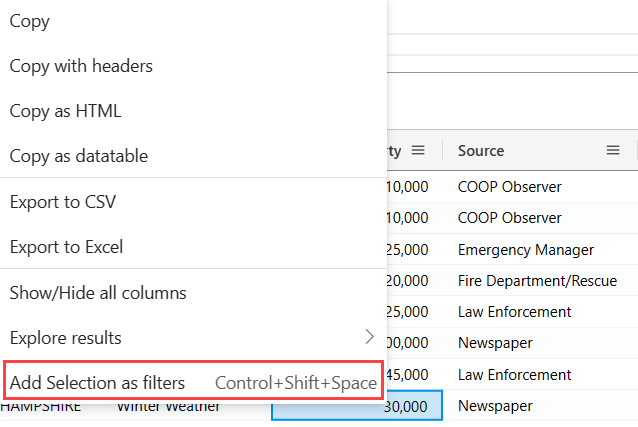
Uma cláusula de consulta será adicionada à sua consulta no editor de consultas:
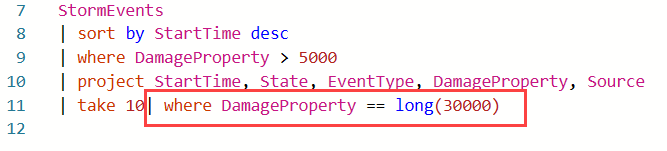
Dinâmico
O recurso de modo dinâmico é semelhante à tabela dinâmica do Excel, permitindo que você faça análises avançadas na grade propriamente dita.
A dinamização permite que você use o valor de uma coluna e transforme-o em colunas. Por exemplo, você pode dinamizar Estado para criar colunas para Flórida, Missouri, Alabama e assim por diante.
No lado direito da grade, selecione Colunas para ver o painel de ferramentas da tabela.
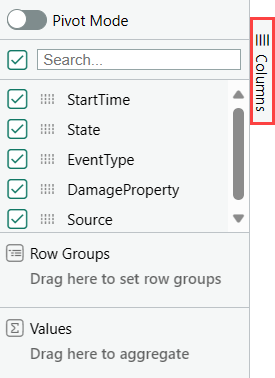
Selecione Modo de tabela dinâmica e, em seguida, arraste as colunas conforme a seguir: Estado para Grupos de Linhas; DamageProperty para Valores e EventType para Rótulos de Coluna.
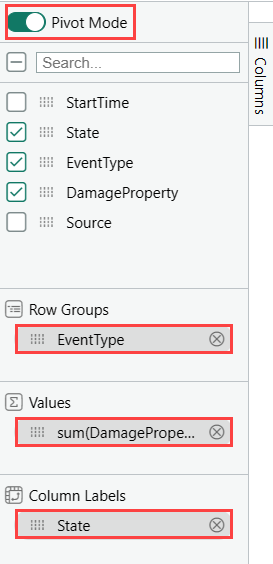
O resultado deve ser semelhante à tabela dinâmica seguinte:
Pesquisar na grade de resultados
Você pode procurar uma expressão específica em uma tabela de resultados.
Execute a seguinte consulta:
StormEvents | where DamageProperty > 5000 | take 1000Selecione o botão Pesquisar à direita e digite "Wabash"
Todas as menções de sua expressão pesquisada agora estão realçadas na tabela. Você pode navegar entre elas clicando em Inserir para avançar ou Shift+Enter para voltar ou pode usar os botões para cima e para baixo ao lado da caixa de pesquisa.