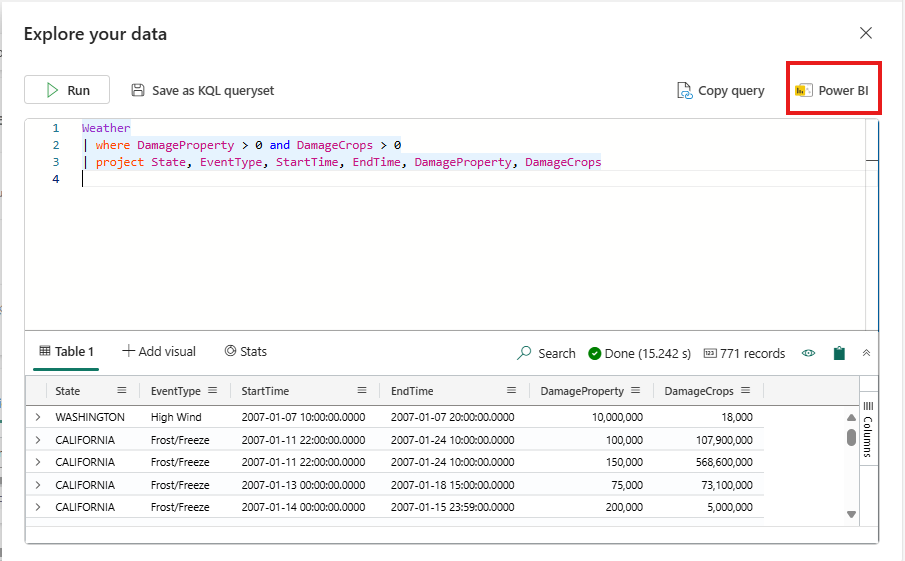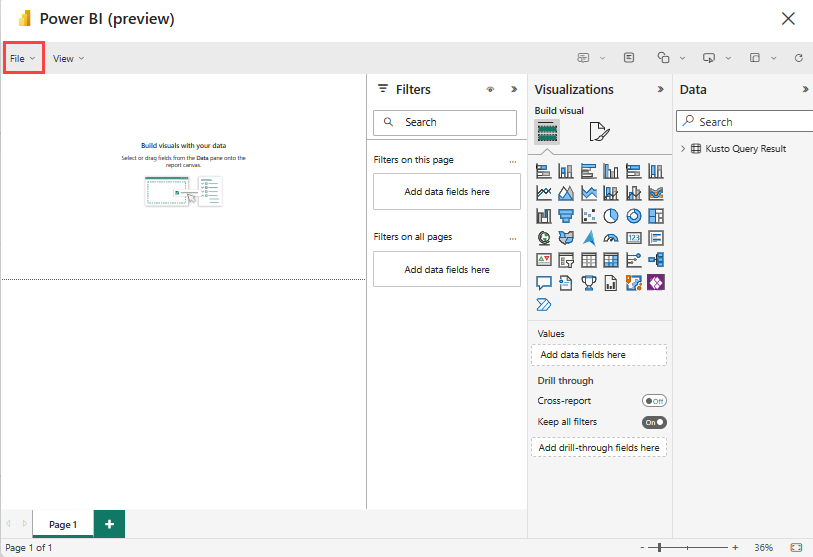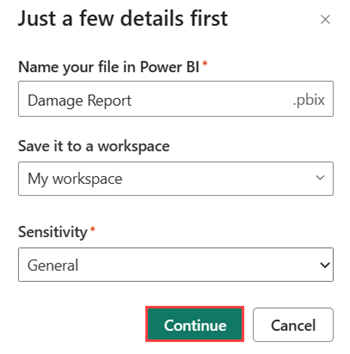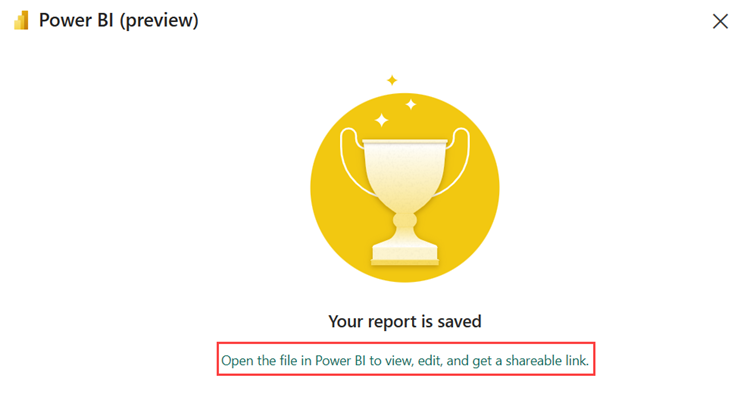Visualizar os dados em um relatório do Power BI
Neste artigo, você aprenderá a criar um relatório do Power BI usando um conjunto de consultas KQL. A saída da consulta é usada como o modelo semântico do relatório.
Para usar várias tabelas para criar seu relatório do Power BI, consulte Como usar dados de um banco de dados KQL em Power BI Desktop.
Pré-requisitos
- Um espaço de trabalho com uma capacidade habilitada para o Microsoft Fabric
- Um banco de dados KQL com permissões de edição
Criar um relatório
Há três maneiras possíveis de criar um relatório:
Opção 1: Navegue até um conjunto de consultas KQL.
Opção 2: Abra a janela Explorar seus dados de um banco de dados KQL.
Opção 3: Na faixa de opções, selecione Power BI.
Crie um relatório de uma tabela inteira. Navegue até um banco de dados KQL.
- Selecione o menu Mais [...] da tabela que você deseja usar para o relatório.
- Selecione Power BI.
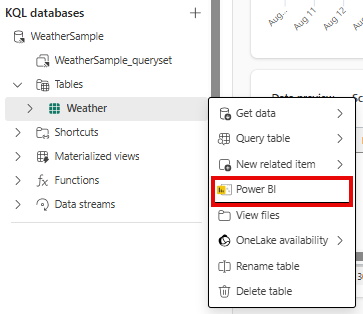
Observação
Quando você cria um relatório, um modelo semântico é criado e salvo no seu workspace. Você pode criar vários relatórios de um único modelo semântico.
Se você excluir o modelo semântico, seus relatórios também serão removidos.
Visualização do Relatório
Você pode adicionar visualizações na visualização do relatório. No painel Dados, expanda Resultado da Consulta Kusto para ver um resumo da consulta. Para obter mais informações, consulte Fluxos de dados do Power BI.
Quando estiver satisfeito com as visualizações, selecione Arquivo na faixa de opções e, em seguida, Salvar esse relatório para nomear e salvar seu relatório em um workspace.
Detalhes do relatório
Em Nomear seu arquivo no Power BI, dê um nome ao arquivo.
Selecione o workspace no qual salvar este relatório. O relatório pode ser um workspace diferente do que você iniciou.
Selecione o rótulo de confidencialidade a ser aplicado ao relatório. Para obter mais informações, consulte rótulos de confidencialidade.
Selecione Continuar.
Gerenciar relatório
Para exibir e editar seu relatório, selecione Abrir o arquivo no Power BI para exibir, editar e obter um link compartilhável.