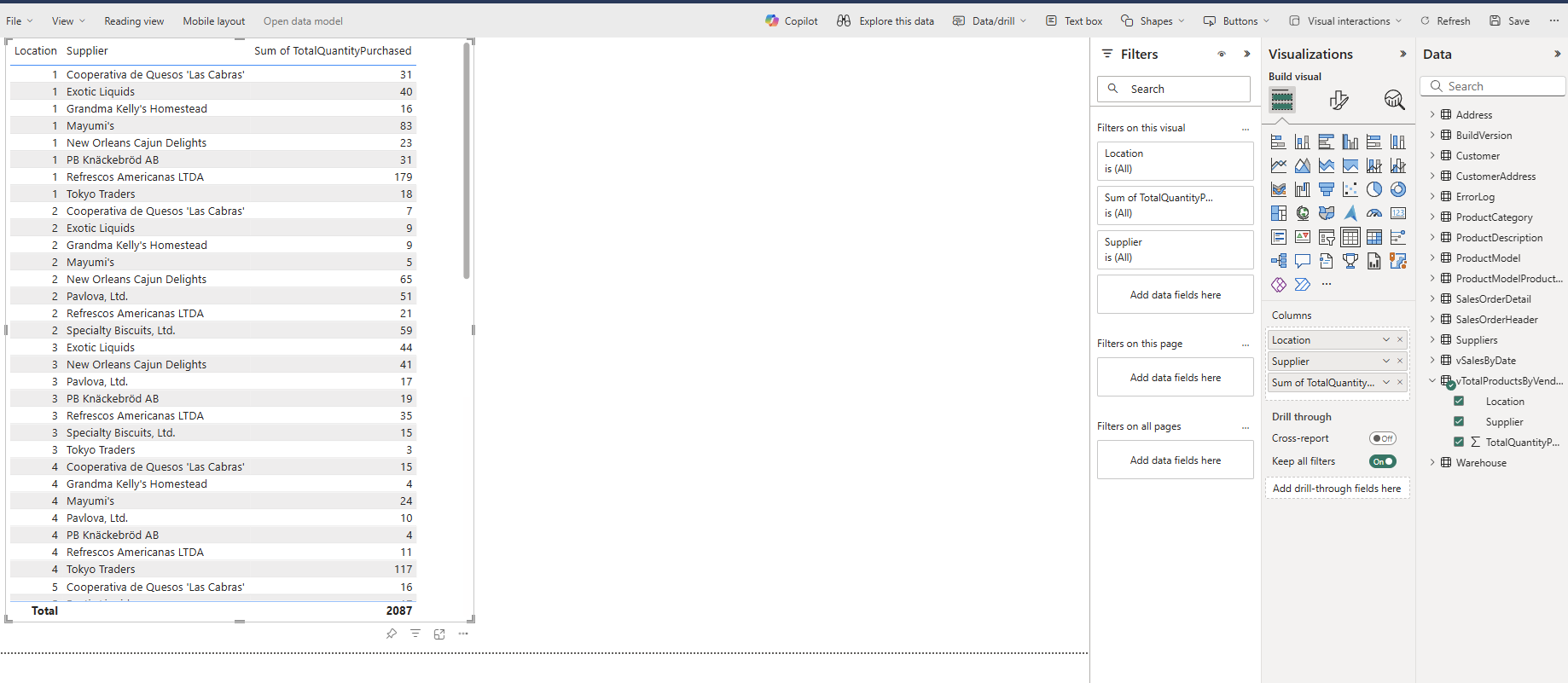Criar e compartilhar visualizações
Aplica-se a:✅banco de dados SQL no Microsoft Fabric
Neste tutorial, saiba como usar várias ferramentas para analisar dados armazenados em seu banco de dados SQL no Fabric ou no endpoint de análise SQL.
Pré-requisitos
- Conclua todas as etapas anteriores neste tutorial.
Localizar as cadeias de conexão com o banco de dados SQL
Para obter o nome do servidor e do banco de dados, abra o banco de dados SQL na exibição do portal do Fabric e selecione o botão Configurações na barra de ícones.
Observação
O banco de dados SQL no Fabric e seu ponto de extremidade de análise SQL têm cadeias de conexão diferentes. Para esta etapa do tutorial, conecte-se ao banco de dados SQL. Você usará o ponto de extremidade de análise do SQL na próxima etapa do tutorial.
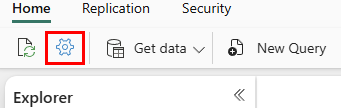
Selecione Cadeias de conexão e você verá uma cadeia de caracteres longa que começa com Fonte de dados... A partir daí, selecione o texto entre os caracteres tcp: até os caracteres ,1433. Certifique-se de selecionar todo o conjunto de caracteres e nada mais para o nome do servidor.
Para o nome do banco de dados, selecione todos os caracteres entre os caracteres Catálogo Inicial= e ; MultipleActiveResultSets.
Agora você pode usar essas cadeias de caracteres SQL em sua área de conexão para ferramentas como Power BI ou SQL Server Management Studio. Para Visual Studio Code com a extensão mssql, você pode colar toda a cadeia de conexão na primeira caixa de texto em que faz uma conexão com o banco de dados, para que não precise selecionar apenas os nomes do servidor e do banco de dados.
Criação de visualização do Power BI
À medida que você trabalha com o ponto de extremidade de análise SQL, ele cria um modelo de dados dos ativos. Esta é uma exibição abstrata de seus dados e como eles são exibidos e a relação entre entidades. Alguns dos padrões que o sistema usa podem não ser os desejados, portanto, agora você alterará uma parte do modelo de dados para esse ponto de extremidade de análise SQL para ter um resultado específico.
Na exibição do ponto de extremidade de análise SQL, selecione o botão Layouts de modelo na faixa de opções.
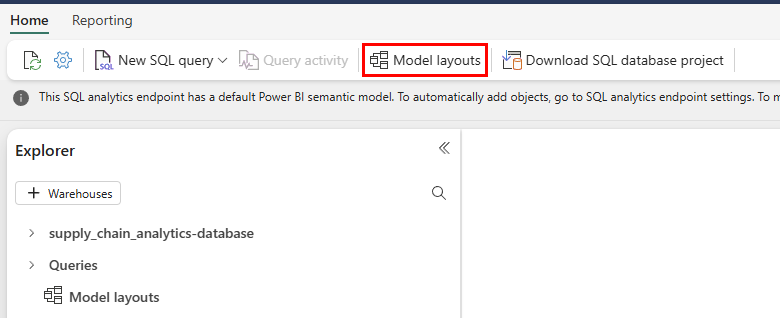
Na visualização resultante, amplie e role até ver o objeto
vTotalProductsByVendorLocation. Selecione-a.Nas propriedades, selecione o campo Local e expanda a seleção de propriedades Avançado. Talvez seja necessário rolar para encontrá-lo. Defina o valor de Resumir por como Nenhum. Isso garante que, quando o campo for usado, seja um número discreto, não um resumo matemático desse número.
Criar um relatório
Dentro da exibição do ponto de extremidade de análise do SQL, você tem uma opção de menu para Relatórios. Agora você criará um relatório com base nas exibições criadas no ponto de extremidade de análise do SQL em uma etapa anterior do tutorial.
Selecione o botão Relatórios na barra de menus e, em seguida, o botão Novo relatório na faixa de opções.
No Novo relatório com todos os dados disponíveis que aparece, selecione o botão Continuar.
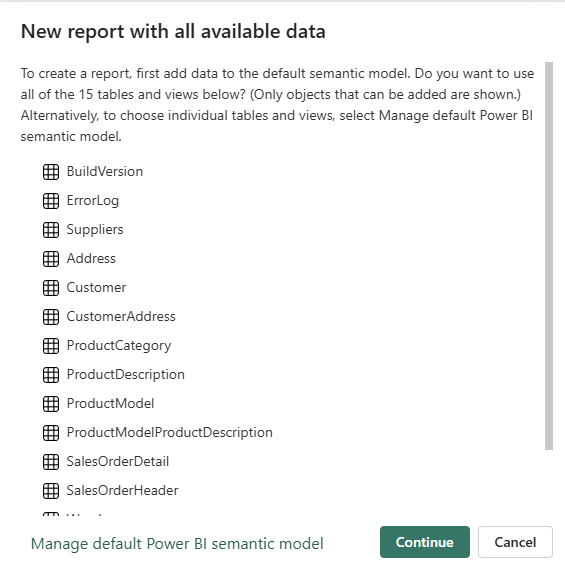
A tela do Power BI é exibida e você tem a opção de usar o Copilot para criar seu relatório. Sinta-se à vontade para explorar o que o Copilot pode criar. Para o restante deste tutorial, criaremos um novo relatório com objetos de etapas anteriores.
Expanda o objeto de dados
vTotalProductsByVendor. Selecione cada um dos campos que você vê lá. O relatório leva um momento para reunir os resultados em uma exibição de texto. Você pode dimensionar esta caixa de texto, se desejar.Selecione em uma área em branco da tela do relatório e, em seguida, selecione Local na área de campos Dados.
Selecione um valor na caixa que você acabou de criar – observe como a primeira seleção de valores segue a seleção que você faz na segunda caixa. Selecione o mesmo valor novamente para limpar a seleção.
Selecione em uma área em branco da tela de relatório e, em seguida, selecione o campo Fornecedor.
Mais uma vez, você pode selecionar o nome de um fornecedor e a primeira seleção mostra os resultados apenas desse fornecedor.
Salvar o item do Power BI para compartilhamento
Você pode salvar e compartilhar seu relatório com outras pessoas em sua organização.
Selecione o botão Salvar na caixa de ícone e nomeie o relatório suppliers_by_location_report e certifique-se de selecionar o espaço de trabalho correto para este tutorial.
Selecione o botão Compartilhar na barra de ícones para compartilhar o relatório com pessoas em sua organização que têm acesso aos elementos de dados adequados.