Tutorial: Configurar os bancos de dados espelhados no Microsoft Fabric usando o Azure Databricks (versão prévia)
O espelhamento de banco de dados no Microsoft Fabric é uma tecnologia SaaS, corporativa, baseada em nuvem e sem ETL. Este guia ajuda você a estabelecer um banco de dados espelhado usando o Azure Databricks, que cria uma cópia somente leitura replicada continuamente dos dados do Azure Databricks no OneLake.
Pré-requisitos
- Crie ou use um workspace existente do Azure Databricks com o Catálogo do Unity habilitado.
- Você deve ter o privilégio
EXTERNAL USE SCHEMAno esquema no Catálogo do Unity que contém as tabelas que serão acessadas do Fabric. Para obter mais informações, consulte Controlar o acesso externo aos dados no Catálogo do Unity. - Ative a configuração de locatário “Catálogo espelhado do Azure Databricks (versão prévia)” no nível de locatário ou capacidade desse recurso.
- Você precisa usar o modelo de permissões do Fabric para definir controles de acesso para catálogos, esquemas e tabelas no Fabric.
- Os workspaces do Azure Databricks não devem estar protegidos por um ponto de extremidade privado.
- As contas de armazenamento que contêm dados do Catálogo do Unity não podem estar protegidas por um firewall.
Criar um banco de dados espelhado do Azure Databricks
Siga estas etapas para criar um banco de dados espelhado do Catálogo do Unity do Azure Databricks.
Navegue até https://powerbi.com.
Selecione + Novo e, em seguida, Catálogo espelhado do Azure Databricks.
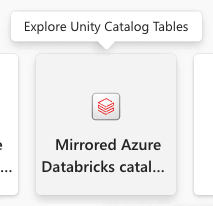
Selecione uma conexão existente se você tiver uma configurada.
- Se você não tiver uma conexão existente, crie uma conexão e insira todos os detalhes. Você pode se autenticar no workspace do Azure Databricks usando “Conta organizacional” ou “Entidade de serviço”. Para criar uma conexão, você deve ser um usuário ou um administrador do workspace do Azure Databricks.
Depois de se conectar a um workspace do Azure Databricks, na página Escolher tabelas de um catálogo do Databricks, você poderá selecionar o catálogo, esquemas e tabelas por meio da lista de inclusão/exclusão que você deseja adicionar e acessar do Microsoft Fabric. Escolha o catálogo e seus esquemas e tabelas relacionados que você deseja adicionar ao workspace do Fabric.
- Você só pode ver os catálogos/esquemas/tabelas aos quais tem acesso de acordo com os privilégios concedidos a eles conforme o modelo de privilégio descrito em Privilégios e objetos protegíveis do Catálogo do Unity.
- Por padrão, a opção Sincronizar automaticamente as alterações futuras do catálogo para o esquema selecionado está habilitada. Para obter mais informações, consulte Espelhamento do Catálogo do Unity do Azure Databricks (versão prévia).
- Depois de fazer suas seleções, selecione Avançar.
Por padrão, o nome do item será o nome do catálogo que você está tentando adicionar ao Fabric. Na página Examinar e criar, você pode examinar os detalhes e, opcionalmente, alterar o nome do item de banco de dados espelhado, que deve ser exclusivo em seu workspace. Selecione Criar.
Um item de catálogo do Databricks é criado e, para cada tabela, um atalho de tipo Databricks correspondente também é criado.
- Esquemas que não têm tabelas não serão mostrados.
Você também pode ver uma versão prévia dos dados ao acessar um atalho selecionando o ponto de extremidade de análise de SQL. Abra o item de ponto de extremidade de análise de SQL para iniciar a página Explorer e Editor de Consultas. Você pode consultar suas tabelas espelhadas do Azure Databricks com T-SQL no Editor SQL.
Criar atalhos do Lakehouse para o item de catálogo do Databricks
Você também pode criar atalhos do Lakehouse para o item de catálogo do Databricks para usar seus dados do Lakehouse e usar Notebooks do Spark.
- Primeiro, criamos um lakehouse. Se você já tiver um lakehouse neste workspace, poderá usar um lakehouse existente.
- Selecione seu workspace no menu de navegação.
- Selecione + Novo>Lakehouse.
- Forneça um nome para o lakehouse no campo Nome e selecione Criar.
- Na exibição Explorer do seu lakehouse, no menu Obter dados no seu lakehouse, em Carregar dados em seu lakehouse, selecione o botão Novo atalho.
- Selecione Microsoft OneLake. Selecionar um catálogo. Este é o item de dados que você criou nas etapas anteriores. Em seguida, selecione Avançar.
- Selecione tabelas dentro do esquema e, em seguida, selecione Avançar.
- Selecione Criar.
- Os atalhos agora estão disponíveis em seu lakehouse para usar com outros dados do lakehouse. Você também pode usar Notebooks e Spark para executar o processamento de dados nos dados dessas tabelas de catálogo que você adicionou do workspace do Azure Databricks.
Criar um modelo semântico
Dica
Para obter a melhor experiência, é recomendável que você use o Navegador Microsoft Edge para tarefas de modelagem semântica.
Saiba mais sobre o modelo semântico padrão do Power BI.
Além do modelo semântico padrão do Power BI, você tem a opção de atualizar o modelo semântico padrão do Power BI se escolher adicionar/remover tabelas do modelo ou criar um novo modelo semântico. Para atualizar o modelo semântico padrão:
- Navegue até o item espelhado do Azure Databricks em seu workspace.
- Selecione o ponto de extremidade de análise de SQL na lista suspensa na barra de ferramentas.
- Em Relatórios, selecione Gerenciar modelo semântico padrão.
Gerenciar suas relações de modelo semântico
- Selecione Layouts de modelo no Explorer em seu workspace.
- Depois que os layouts de modelo forem selecionados, você receberá um gráfico das tabelas que foram incluídas como parte do modelo semântico.
- Para criar relações entre tabelas, arraste um nome de coluna de uma tabela para outro nome de coluna de outra tabela. Um pop-up é apresentado para identificar a relação e a cardinalidade das tabelas.