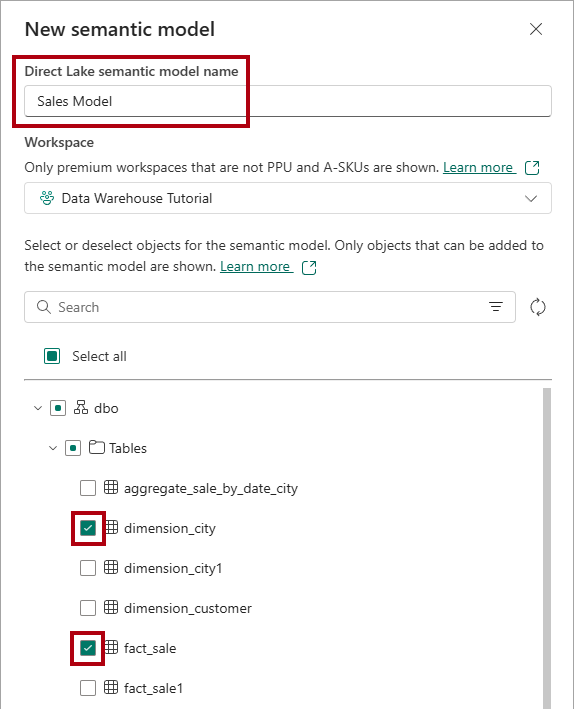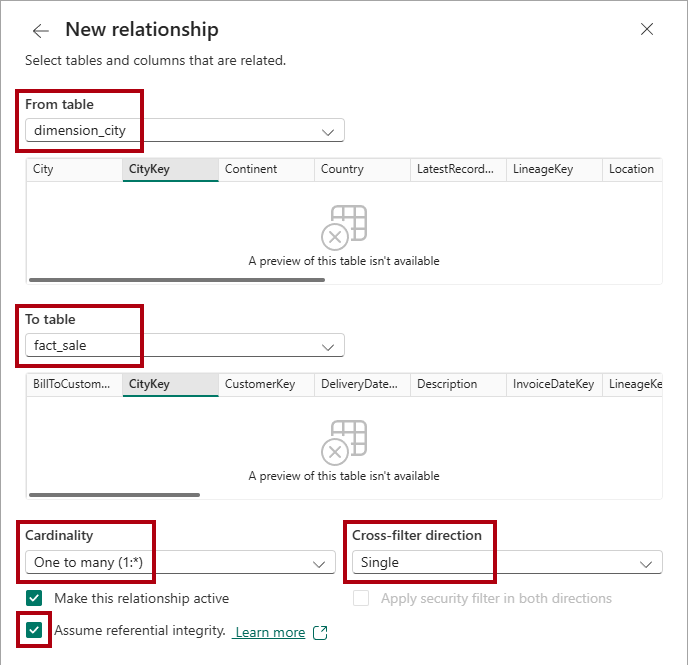Tutorial: Criar um modelo semântico do Direct Lake e um relatório do Power BI
Aplica-se a:✅ ponto de extremidade de análise do SQL e Warehouse no Microsoft Fabric
Neste tutorial, você criará um modelo semântico do Direct Lake e um relatório do Power BI.
Nota
Este tutorial faz parte de um cenário de ponta a ponta. Para concluir este tutorial, primeiro você deve concluir estes tutoriais:
Criar um modelo semântico
Nesta tarefa, saiba como criar um modelo semântico do Direct Lake baseado no Wide World Importers warehouse.
Verifique se o workspace que você criou no primeiro tutorial está aberto.
Abra o armazém
Wide World Importers.Selecione a guia Relatórios.
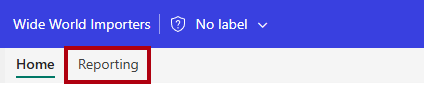
Na faixa de opções Relatório, selecione Novo modelo semântico.
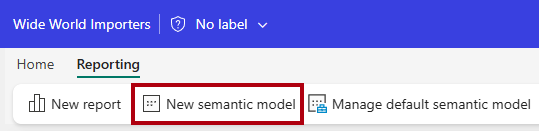
Na janela Novo modelo semântico, na caixa Nome do modelo semântico do Direct Lake, insira
Sales Model.Expanda o esquema
, expanda a pasta Tabelas e verifique as tabelas e . Selecione Confirmar.
Para abrir o modelo semântico, retorne à página inicial do workspace e selecione o modelo semântico
Sales Model.Para abrir o designer de modelo, no menu, selecione Abrir modelo de dados.

Para criar um relacionamento, no Designer de modelo, na faixa de opções Página Inicial, selecione Gerenciar relações.
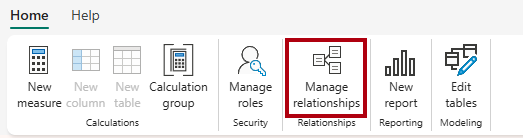
Na janela Gerenciar relacionamento, selecione + Novo relacionamento.
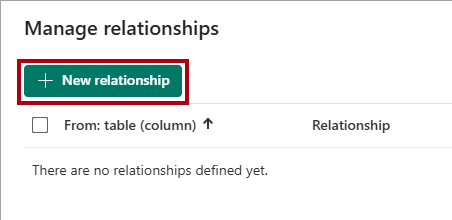
Na janela Novo relacionamento, faça o seguinte para criar o relacionamento:
Na lista suspensa Da tabela, selecione a tabela
dimension_city.Na lista suspensa Para a tabela, selecione a tabela
fact_sale.Na lista suspensa Cardinalidade, selecione Um para muitos (1:*).
No menu suspenso Direção de filtro cruzado, selecione Única.
Marque a caixa Assumir integridade referencial.
Selecione Salvar.
Na janela Gerenciar relacionamento, selecione Fechar.
Criar um relatório do Power BI
Nesta tarefa, saiba como criar um relatório do Power BI com base no modelo semântico criado no primeira tarefa.
Na faixa de opções Página Inicial, selecione Novo relatório.
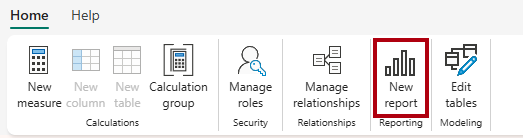
No designer de relatório, conclua as seguintes etapas para criar um visual de gráfico de colunas:
No painel Dados, expanda a tabela
fact_salee verifique o campoProfit.No painel Dados, expanda a tabela
dimension_citye verifique o campoSalesTerritory.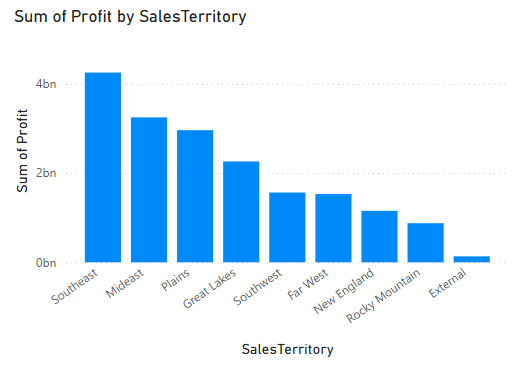
Se necessário, redimensione o visual do gráfico de colunas arrastando o canto do visual.
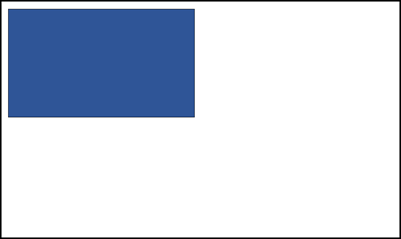
Clique em qualquer lugar na tela em branco para assegurar que o visual do gráfico de colunas não esteja mais selecionado.
Conclua as seguintes etapas para criar um visual de mapa:
No painel Visualizações, selecione o visual Mapa do Azure.
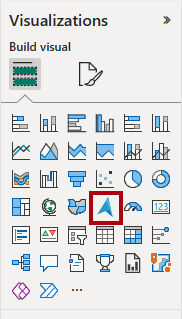
No painel Dados, dentro da tabela
dimension_city, arraste os camposStateProvincepara a seção Localização no painel Visualizações.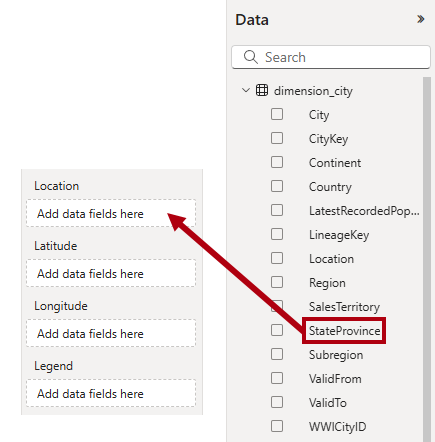
No painel Dados, dentro da tabela
fact_sale, verifique o campoProfitpara adicioná-lo à caixa Tamanho do visual do mapa.
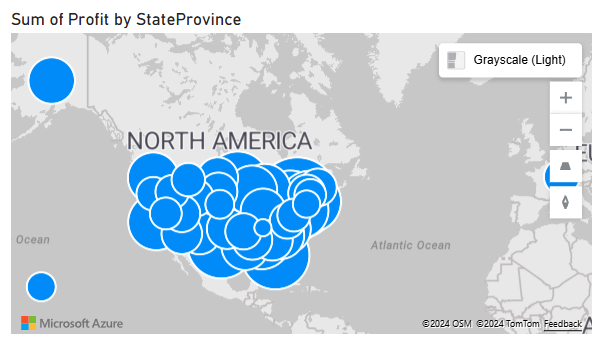
Se necessário, reposicione e redimensione o visual do mapa para colocá-lo abaixo do visual do gráfico de colunas na região inferior esquerda da página de relatório.
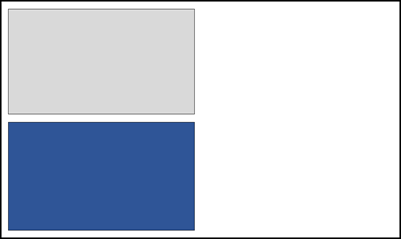
Clique em qualquer parte da tela em branco para garantir que o visual do mapa não esteja mais selecionado.
Conclua as seguintes etapas para criar um visual de tabela:
No painel Visualizações, selecione o visual Tabela.
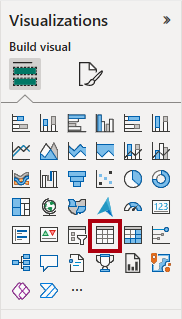
No painel Data, verifique os seguintes campos:
SalesTerritoryda tabeladimension_cityStateProvinceda tabeladimension_cityProfitda tabelafact_saleTotalExcludingTaxda tabelafact_sale
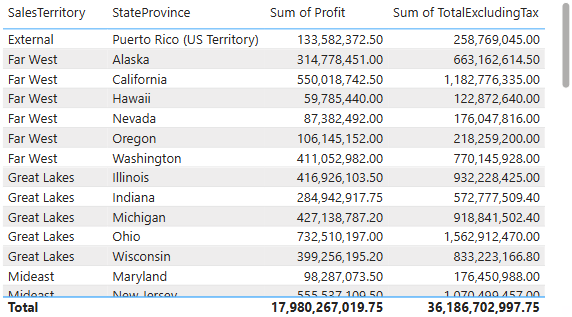
Se necessário, reposicione e redimensione o visual da tabela para colocá-lo em uma região vazia da página de relatório.
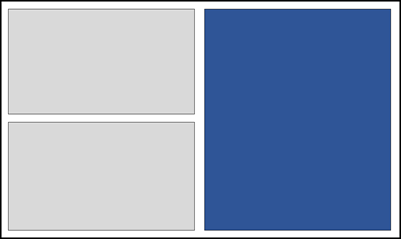
Verifique se o design concluído da página de relatório é semelhante à imagem a seguir.
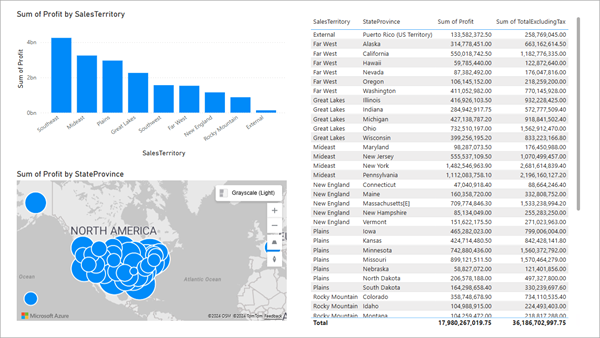
Para salvar o relatório, na faixa de opções Página inicial, selecione Arquivo>Salvar.
Na janela Salvar o relatório, na caixa Digite um nome para o seu relatório, insira
Sales Analysis.Selecione Salvar.