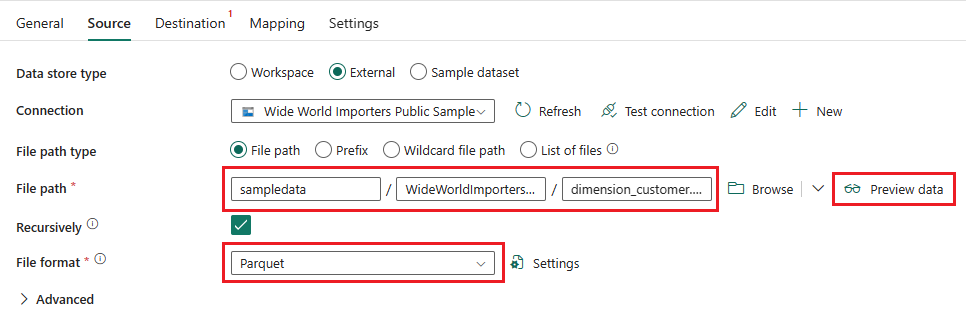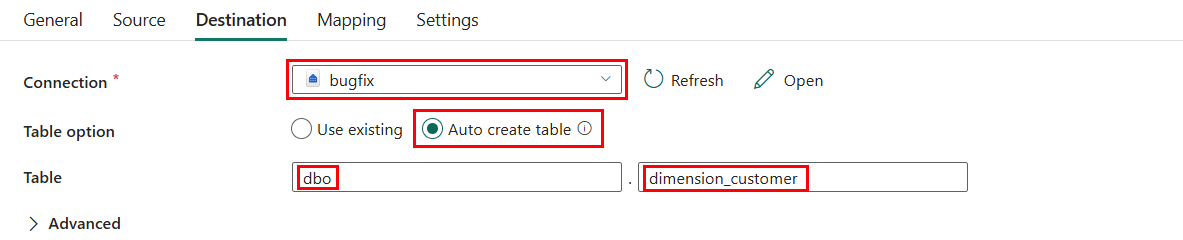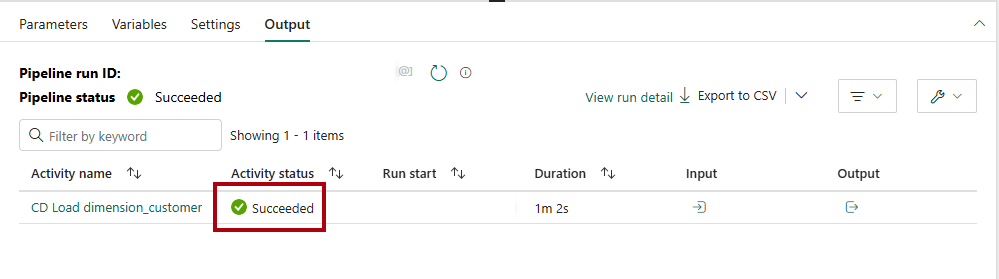Tutorial: Ingerir dados em um Warehouse no Microsoft Fabric
Aplica-se a:✅Warehouse no Microsoft Fabric
Agora que você criou um Warehouse no Microsoft Fabric, pode ingerir dados nesse warehouse.
Ingestão de dados
Na página de aterrissagem Criar um warehouse, selecione o espaço de trabalho Tutorial de Data Warehouse no menu de navegação para retornar à lista de itens do espaço de trabalho.
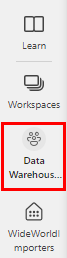
Selecione Novo>Mais opções para exibir uma lista completa dos itens disponíveis.
Na seção Data Factory, selecione Pipeline de dados.
Na caixa de diálogo Novo pipeline, insira
Load Customer Datacomo o nome.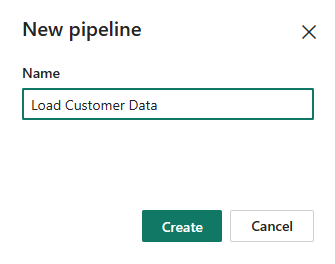
Selecione Criar.
Selecione Atividade do pipeline.
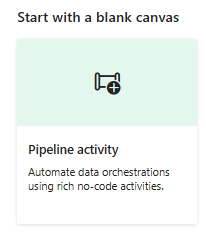
Selecione Copiar dados da seção Mover e transformar.
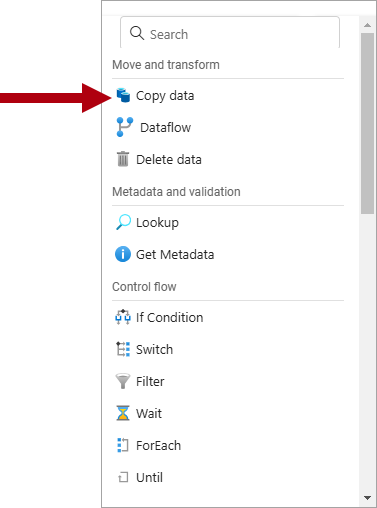
Se necessário, selecione a atividade Copiar dados recém-criada na tela de design e siga as próximas etapas para configurá-la.
Na página Geral, em Nome, insira
CD Load dimension_customer.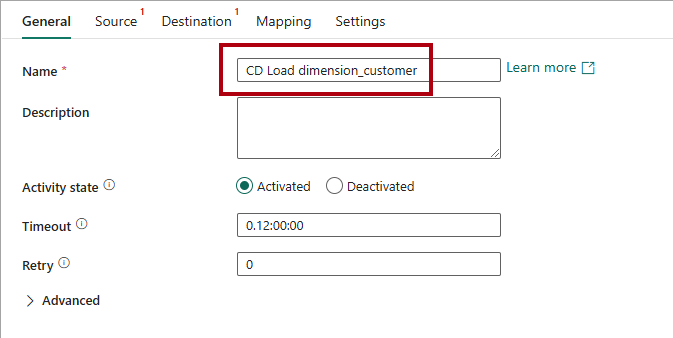
Na página Origem, selecione o menu suspenso Conexão. Selecione Mais para ver todas as fontes de dados que você pode escolher, incluindo fontes de dados em seu OneLake.
Selecione Nova para criar uma nova conexão.
Na página Nova conexão, faça a seleção ou digite para escolher BLOBs do Azure usando a lista de opções de conexão.
Selecione Continuar.
Na página Configurações de conexão, defina as configurações da seguinte maneira:
No URL ou nome da conta, insira
https://fabrictutorialdata.blob.core.windows.net/sampledata/.Na seção Credenciais de conexão, selecione Criar nova conexão na lista suspensa para a Conexão.
O campo Nome da conexão é preenchido automaticamente, mas, para garantir maior clareza, digite
Wide World Importers Public Sample.Defina o Tipo de autenticação como Anônimo.
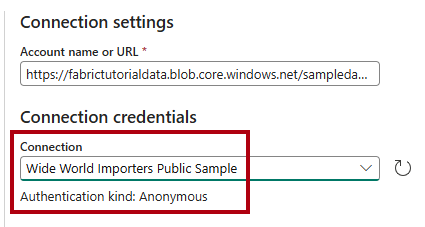
Selecione Conectar.
Altere as configurações restantes na página Origem da atividade de cópia da seguinte maneira, para acessar os arquivos .parquet em
https://fabrictutorialdata.blob.core.windows.net/sampledata/WideWorldImportersDW/parquet/full/dimension_customer/*.parquet:Nas caixas de texto Caminho do arquivo, forneça:
Contêiner:
sampledataCaminho do arquivo - Diretório:
WideWorldImportersDW/tablesCaminho do arquivo - Nome do arquivo:
dimension_customer.parquet
Na lista suspensa Formato de arquivo, escolha Parquet.
Selecione Visualizar dados ao lado da configuração Caminho do arquivo para garantir que não haja erros.
Selecione a página Destino da atividade Copiar dados. Para Conexão, selecione o item de warehouse WideWorldImporters usando a lista, ou escolha Mais para localizar o warehouse.
Ao lado da definição de configuração opção Tabela, selecione o botão de opção Criar tabela automaticamente.
O menu suspenso ao lado da definição de configuração da Table será alterado automaticamente para duas caixas de texto.
Na primeira caixa ao lado da configuração Tabela, insira
dbo.Na segunda caixa ao lado da configuração Tabela, insira
dimension_customer.Na faixa de opções, selecione Executar.
Selecione Salvar e executar na caixa de diálogo. O pipeline para carregar a tabela
dimension_customercom start.Monitore o progresso da atividade de cópia na página Saída e aguarde a conclusão.