Módulo 3: Automatizar e enviar notificações com o Data Factory
Você concluirá este módulo em 10 minutos para enviar um email notificando você quando todos os trabalhos em um pipeline forem concluídos e configurá-lo para execução em uma base agendada.
Neste módulo você aprenderá como:
- Adicionar uma atividade do Outlook do Office 365 para enviar a saída de uma atividade Copy por email.
- Adicionar agendamento para executar o pipeline.
- (Opcional) Adicionar uma atividade de fluxo de dados ao mesmo pipeline.
Adicionar uma atividade do Outlook do Office 365 ao pipeline
Usamos o pipeline que você criou no Módulo 1: Criar um pipeline no Data Factory.
Selecione a guia Atividades no editor de pipeline e localize a atividade do Outlook do Office.
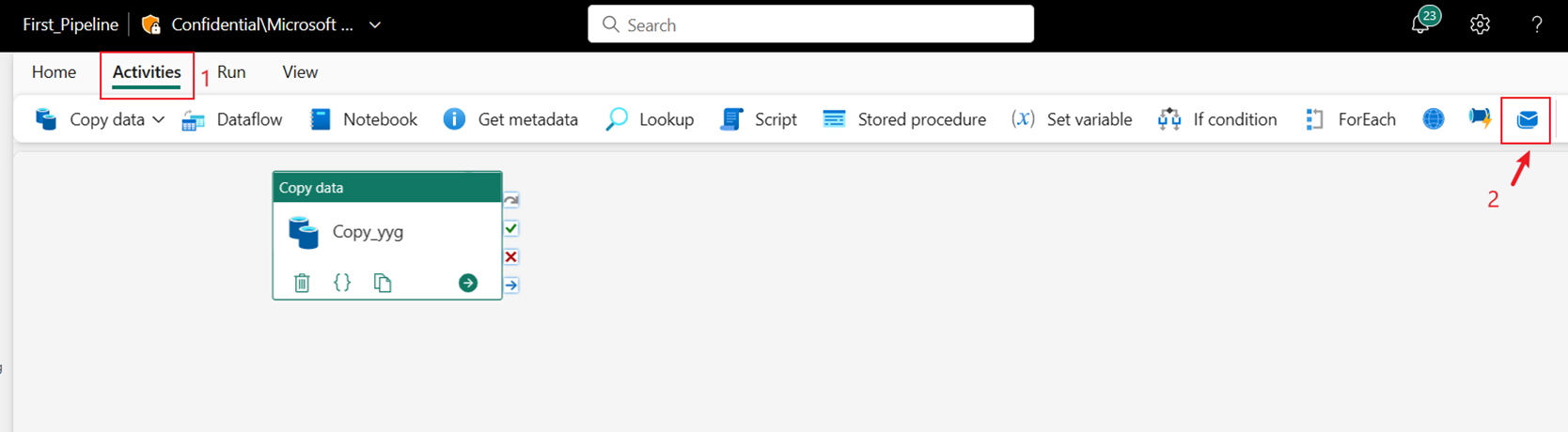
Selecione OK para conceder consentimento para usar seu endereço de email.
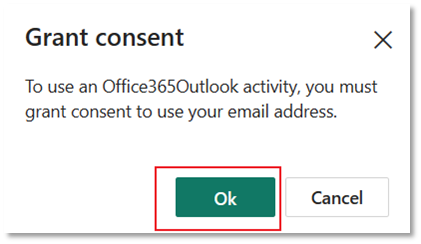
Selecione o endereço de email que você deseja usar.
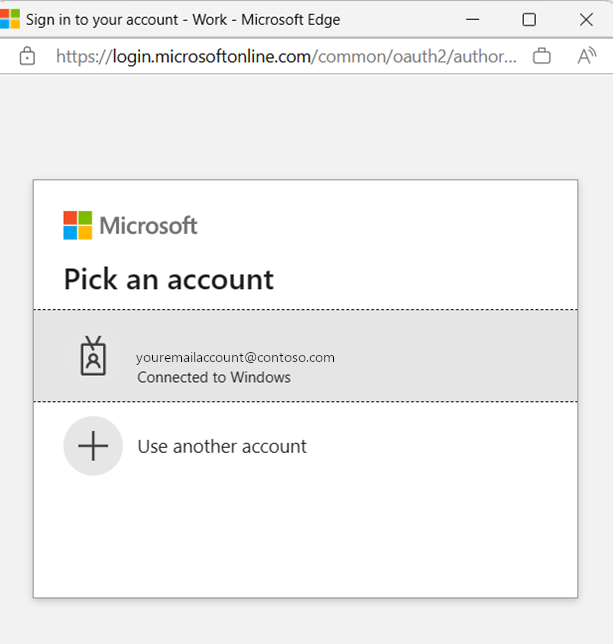
Observação
No momento, o serviço não dá suporte a email pessoal. Você deve usar um email empresarial.
Selecione Permitir acesso para confirmar.
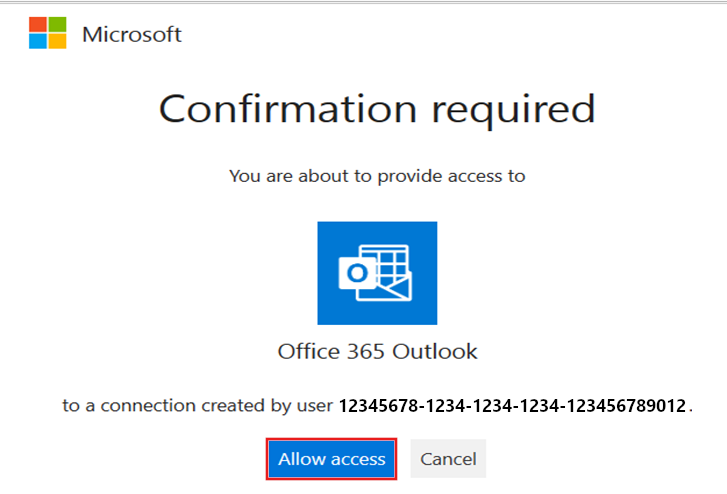
Selecione e arraste o caminho Com sucesso (uma caixa de seleção verde no canto superior direito da atividade na tela do pipeline) da atividade Copy para a nova atividade do Outlook do Office 365.
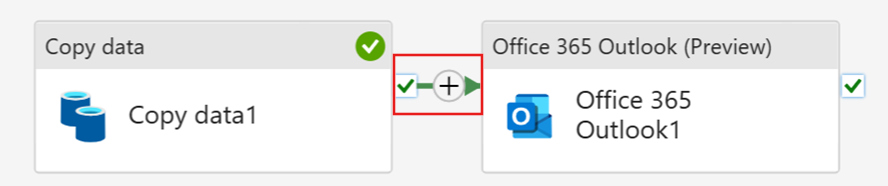
Selecione a atividade do Outlook do Office 365 na tela do pipeline e, em seguida, selecione a guia Configurações da área de propriedade abaixo da tela para configurar o email.
- Insira seu endereço de email na seção Para. Se você quiser usar vários endereços, use ; para separá-los.
- Para Assunto, selecione o campo para que a opção Adicionar conteúdo dinâmico seja exibida e selecione-a para exibir a tela do construtor de expressões de pipeline.
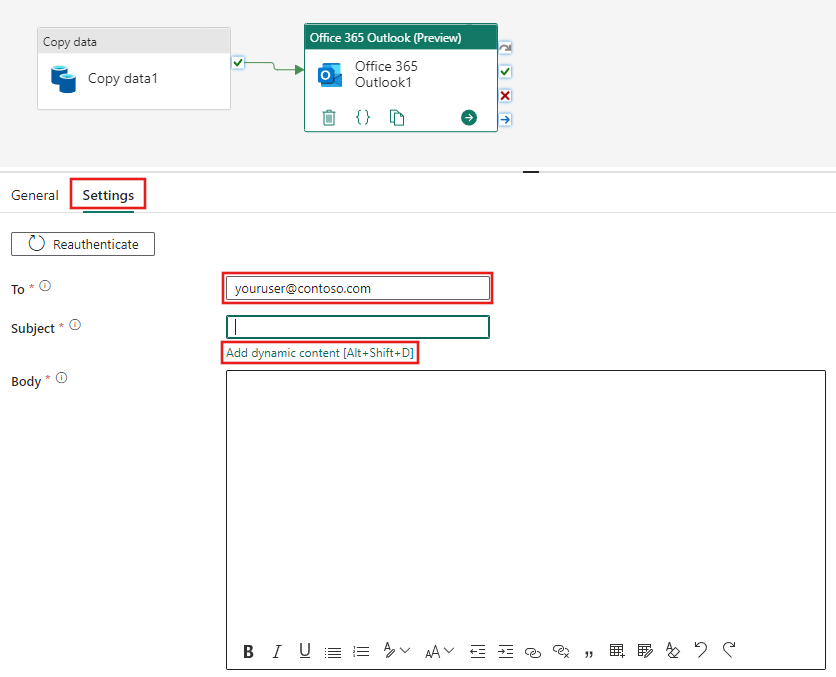
A caixa de diálogo Construtor de expressões de pipeline é exibida. Insira a expressão a seguir e selecione OK:
@concat('DI em um pipeline de hora bem-sucedido com id de execução de pipeline', pipeline().RunId)
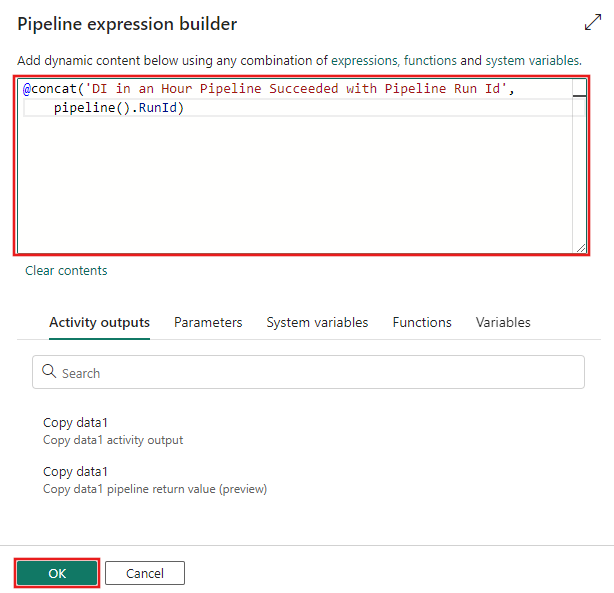
Para o Corpo, selecione o campo novamente e escolha a opção Adicionar conteúdo dinâmico quando ele aparecer abaixo da área de texto. Adicione a seguinte expressão novamente na caixa de diálogo Construtor de expressões de pipeline exibida e selecione OK:
@concat('RunID = ', pipeline().RunId, ' ; ', 'Linhas copiadas ', activity('Copy data1').output.rowsCopied, ' ; ','Taxa de transferência ', activity('Copy data1').output.throughput)
Observação
Substitua Copy data1 pelo nome de sua própria atividade Copy de pipeline.
Por fim, selecione a guia Página Inicial na parte superior do editor de pipeline e escolha Executar. Em seguida, selecione Salvar e executar novamente na caixa de diálogo de confirmação para executar essas atividades.
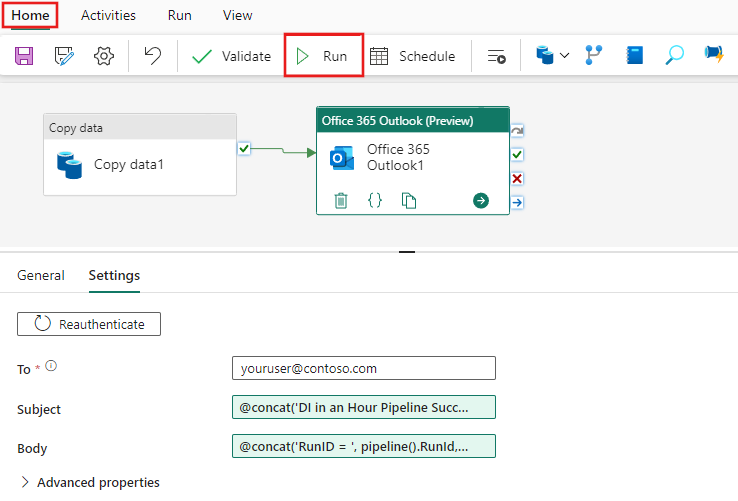
Depois que o pipeline for executado com êxito, verifique seu email para localizar o email de confirmação enviado do pipeline.
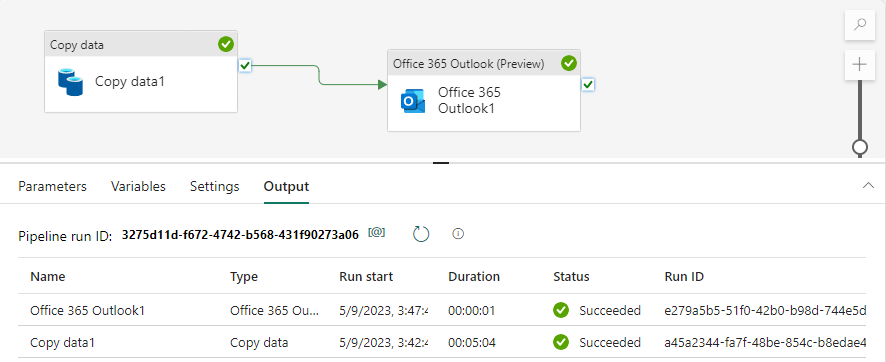
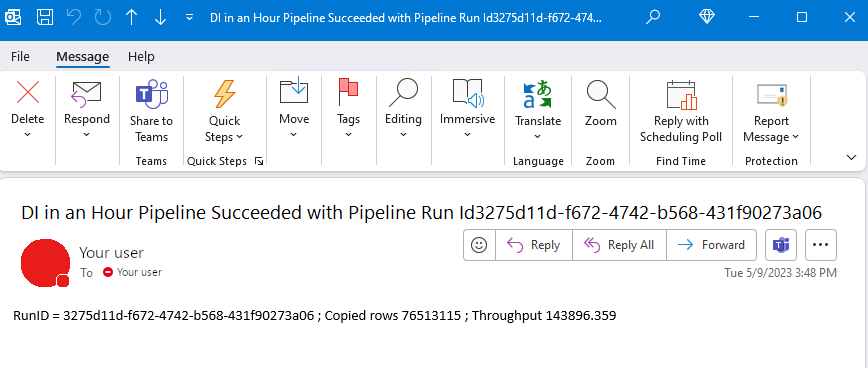
Agendar a execução do pipeline
Depois de concluir o desenvolvimento e o teste do pipeline, você poderá agendá-lo para ser executado automaticamente.
Na guia Página Inicial da janela do editor de pipeline, selecione Agendamento.
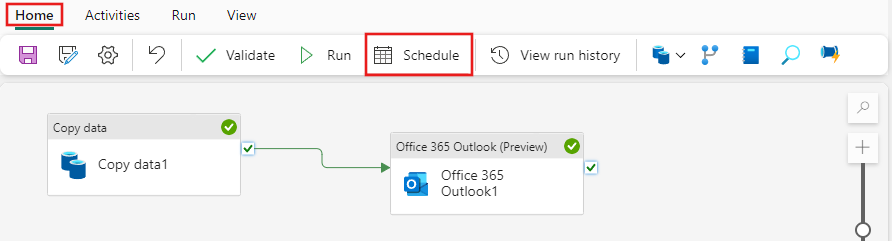
Configure o agendamento conforme necessário. O exemplo aqui agenda o pipeline para ser executado diariamente às 20h até o final do ano.
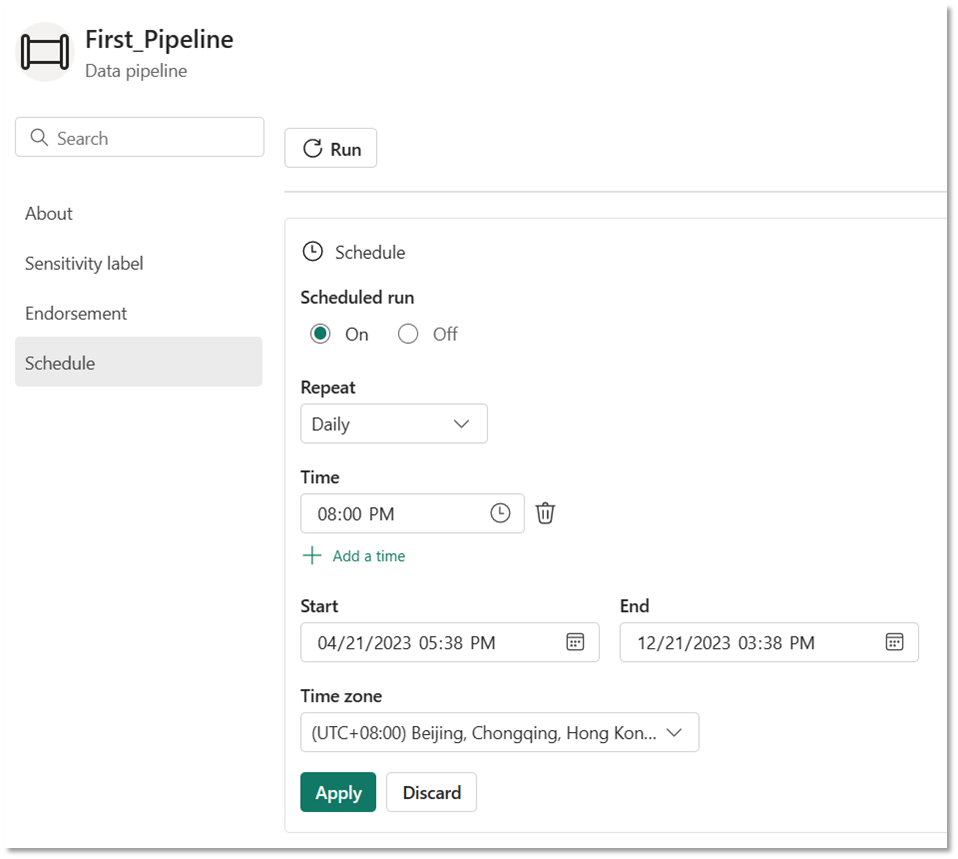
(Opcional) Adicionar uma atividade de fluxo de dados ao pipeline
Você também pode adicionar o fluxo de dados criado no Módulo 2: Criar um fluxo de dados no Data Factory no pipeline.
Passe o mouse sobre a linha verde que conecta a atividade Copy e a atividade do Outlook do Office 365 na tela do pipeline e selecione o botão + para inserir uma nova atividade.
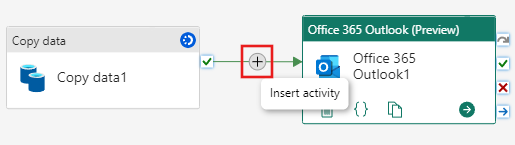
Escolha Fluxo de dados no menu exibido.
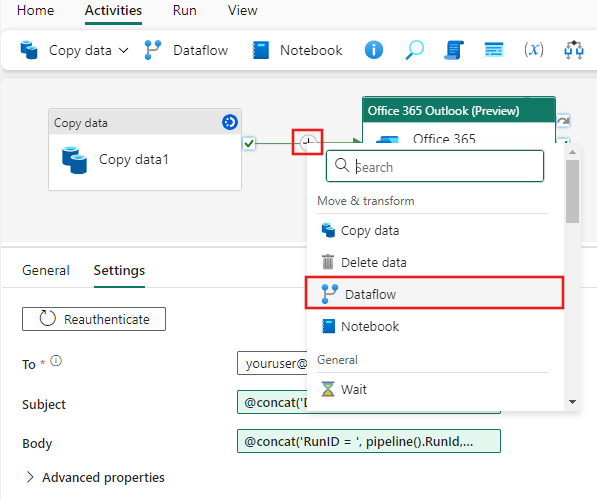
A atividade Fluxo de dados recém-criada é inserida entre a atividade Copy e a atividade do Outlook do Office 365 e selecionada automaticamente, mostrando suas propriedades na área abaixo da tela. Selecione a guia Configurações na área de propriedades e selecione o fluxo de dados criado no Módulo 2: Criar um fluxo de dados no Data Factory.
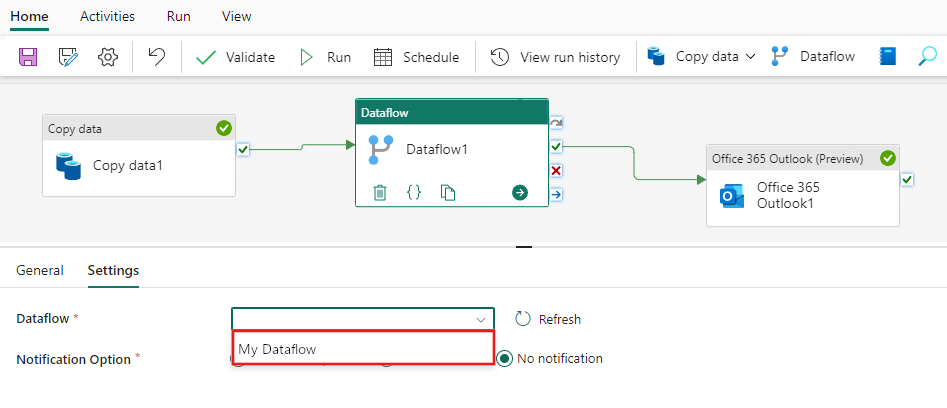
Conteúdo relacionado
Neste terceiro módulo para nosso tutorial de ponta a ponta para sua primeira integração de dados usando o Data Factory no Microsoft Fabric, você aprendeu a:
- Use uma atividade Copy para ingerir dados brutos de um repositório de origem em uma tabela em um data Lakehouse.
- Use uma atividade de fluxo de dados para processar os dados e movê-los para uma nova tabela no Lakehouse.
- Use uma atividade do Outlook do Office 365 para enviar um email notificando você depois que todos os trabalhos forem concluídos.
- Configure o pipeline para ser executado em uma base agendada.
- (Opcional) Insira uma atividade de fluxo de dados em um fluxo de pipeline existente.
Agora que você concluiu o tutorial, saiba mais sobre como monitorar execuções de pipeline: