Tutorial: configurar o Datawiza para habilitar a autenticação multifator e logon único do Microsoft Entra no Oracle PeopleSoft
Neste tutorial, você aprenderá a habilitar o logon único (SSO) do Microsoft Entra e a autenticação multifator (MFA) do Microsoft Entra para um aplicativo do Oracle PeopleSoft usando o Datawiza Access Proxy (DAP).
Saiba mais: Datawiza Access Proxy
Benefícios da integração de aplicativos ao Microsoft Entra ID usando o DAP:
- Adotar segurança proativa com a Confiança Zero – um modelo de segurança que se adapta a ambientes modernos e adota o local de trabalho híbrido, enquanto protege pessoas, dispositivos, aplicativos e dados
- Logon único do Microsoft Entra – acesso seguro e contínuo para usuários e aplicativos, em qualquer local, usando um dispositivo
- Como funciona: autenticação multifator do Microsoft Entra – durante a entrada, os usuários são solicitados a fornecer formas de identificação, como um código no celular ou uma verificação de impressão digital
- O que é Acesso Condicional? – as políticas são instruções if-then. Se um usuário deseja acessar um recurso, deve realizar uma ação
- Autenticação e autorização fáceis no Microsoft Entra ID com o Datawiza sem código – use aplicativos Web como: Oracle JDE, Oracle E-Business Suite, Oracle Sibel e aplicativos domésticos
- Use o DCMC (Datawiza Cloud Management Console) para gerenciar o acesso a aplicativos localmente e em nuvens públicas
Descrição do cenário
Este cenário concentra-se na integração do aplicativo Oracle PeopleSoft usando cabeçalhos de autorização HTTP para gerenciar o acesso a conteúdo protegido.
Em aplicativos herdados, devido à ausência de suporte a protocolo moderno, uma integração direta ao SSO do Microsoft Entra é difícil. O DAP (Datawiza Access Proxy) preenche a lacuna entre o aplicativo herdado e o painel de controle de ID moderno, por meio da transição de protocolo. O DAP reduz a sobrecarga de integração, economiza tempo de engenharia e aprimora a segurança do aplicativo.
Arquitetura de cenário
A solução do cenário tem os seguintes componentes:
- Microsoft Entra ID: serviço de gerenciamento de identidades e acesso que ajuda os usuários a entrar e acessar recursos externos e internos
- DAP (Datawiza Access Proxy) – proxy reverso baseado em contêiner que implementa o OIDC (OpenID Connect), o OAuth ou o SAML (Security Assertion Markup Language) para o fluxo de entrada do usuário. Ele transmite de maneira transparente identidades para aplicativos por meio de cabeçalhos HTTP.
- DCMC (Datawiza Cloud Management Console) – os administradores gerenciam o DAP com a interface do usuário e as APIs RESTful para configurar políticas de controle de acesso e DAP
- Aplicativo Oracle PeopleSoft – o aplicativo herdado será protegido pelo Microsoft Entra ID e pelo DAP
Saiba mais: arquitetura de autenticação do Datawiza e do Microsoft Entra
Pré-requisitos
Verifique se os pré-requisitos a seguir foram atendidos.
- Uma assinatura do Azure
- Se não tiver, você pode obter uma conta gratuita do Azure
- Um locatário do Microsoft Entra vinculado à assinatura do Azure
- Docker e Docker Compose
- Vá para docs.docker.com para Obter o Docker e Instalar o Docker Compose
- Identidades dos usuários sincronizadas de um diretório local para o Microsoft Entra ID, ou criadas no Microsoft Entra ID e retornadas a um diretório local
- Uma conta com o Microsoft Entra ID e a função Administrador de aplicativos
- Um ambiente Oracle PeopleSoft
- (Opcional) Um certificado Web SSL para publicar serviços por HTTPS. Você pode usar certificados autoassinados padrão do Datawiza para teste.
Introdução ao DAP
Para integrar o Oracle PeopleSoft ao Microsoft Entra ID:
Entre no DCMC (Console de Gerenciamento de Nuvem do Datawiza).
Uma página inicial é exibida.
Selecione o botão de Introdução laranja.
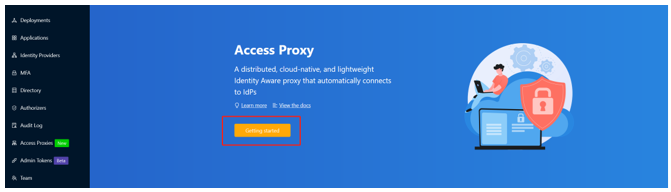
Nos campos Nome e Descrição, insira as informações.
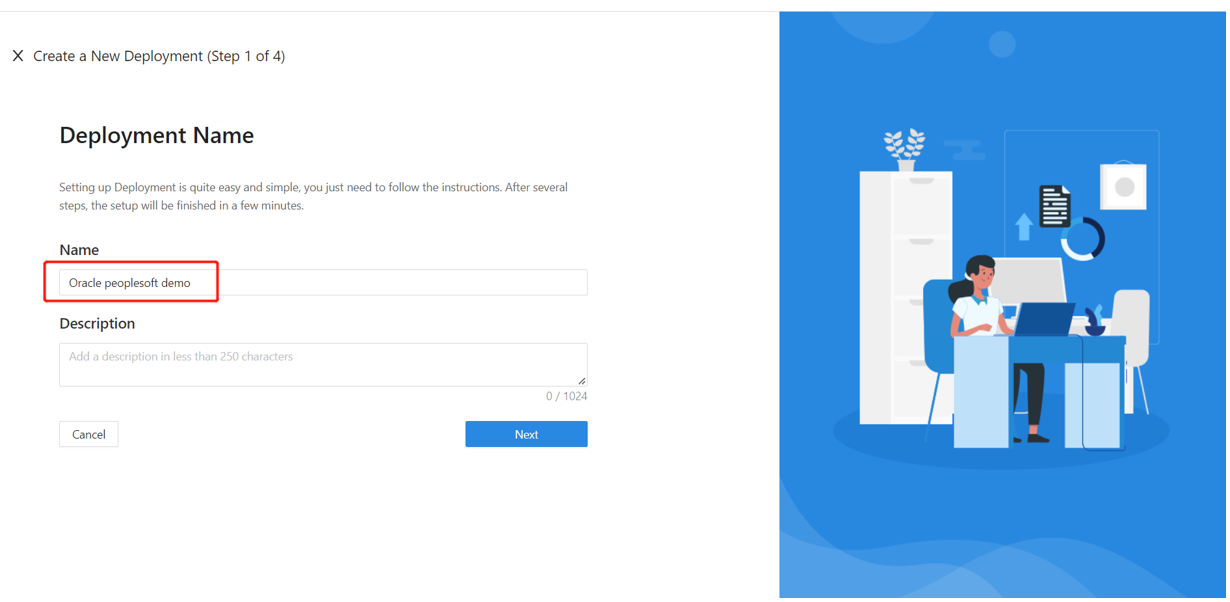
Selecione Avançar.
A caixa de diálogo Adicionar Aplicativo será exibida.
Em Plataforma, selecione Web.
Em Nome do Aplicativo, insira um nome de aplicativo exclusivo.
Em Domínio Público, por exemplo, use
https://ps-external.example.com. Para teste, você pode usar o localhost DNS. Se você não estiver implantando o DAP atrás de um balanceador de carga, use a porta do Domínio Público.Em Escutar Porta, selecione a porta na qual o DAP escuta.
Em Servidores Upstream, selecione a URL de implementação do Oracle PeopleSoft e a porta a ser protegida.
Selecione Avançar.
Na caixa de diálogo Configurar IdP, insira as informações.
Observação
O DCMC possui integração com um clique para ajudar a concluir a configuração do Microsoft Entra. O DCMC chama a API do Microsoft Graph para criar um registro de aplicativo em seu nome no locatário do Microsoft Entra. Saiba mais em docs.datawiza.com em Integração do One Click com o Microsoft Entra ID
- Selecione Criar.
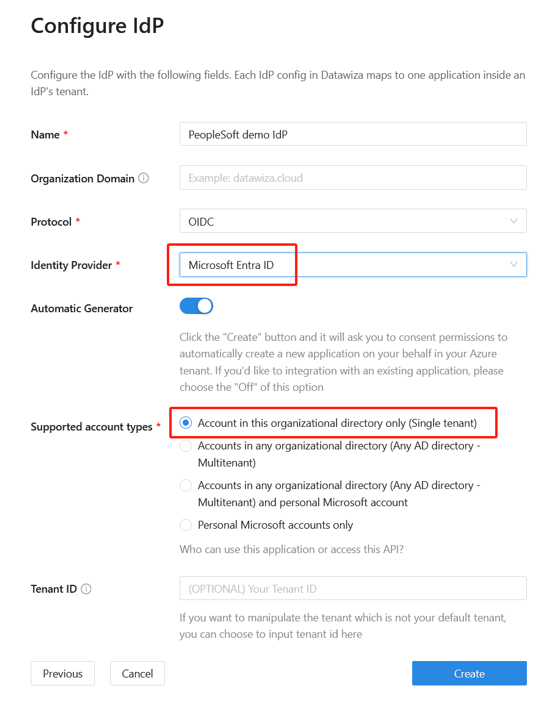
- A página de implantação do DAP será exibida.
- Anote o arquivo de implantação do Docker Compose. O arquivo inclui a imagem do DAP, a Chave de Provisionamento e o Segredo de Provisionamento, que extrai a configuração e as políticas mais recentes do DCMC.
Cabeçalhos SSO e HTTP
O DAP obtém atributos de usuário do IdP (provedor de identidade) e os passa para o aplicativo upstream com um cabeçalho ou cookie.
O aplicativo Oracle PeopleSoft precisa reconhecer o usuário. Usando um nome, o aplicativo instrui o DAP a passar os valores do IdP para o aplicativo por meio do cabeçalho HTTP.
No Oracle PeopleSoft, na navegação à esquerda, selecione Aplicativos.
Selecione a subguia Passagem de Atributo.
Em Campo, selecione email.
Em Esperado, selecione PS_SSO_UID.
Em Tipo, selecione Cabeçalho.
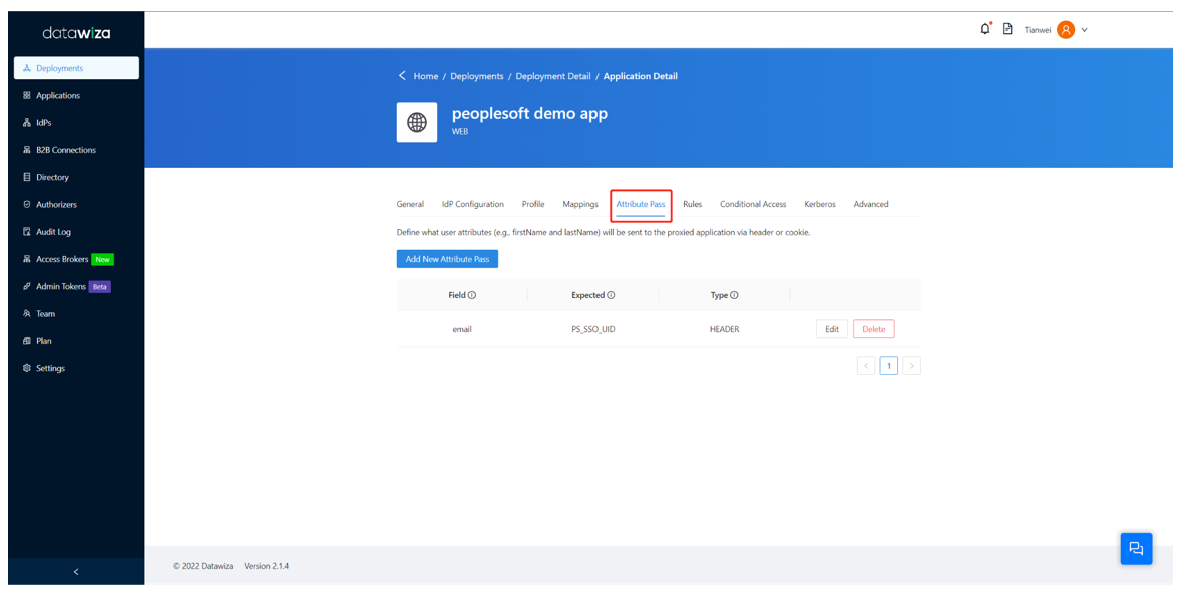
Observação
Essa configuração usa o nome UPN do Microsoft Entra como o nome de usuário de entrada para Oracle PeopleSoft. Para usar outra identidade do usuário, vá para a guia Mapeamentos.
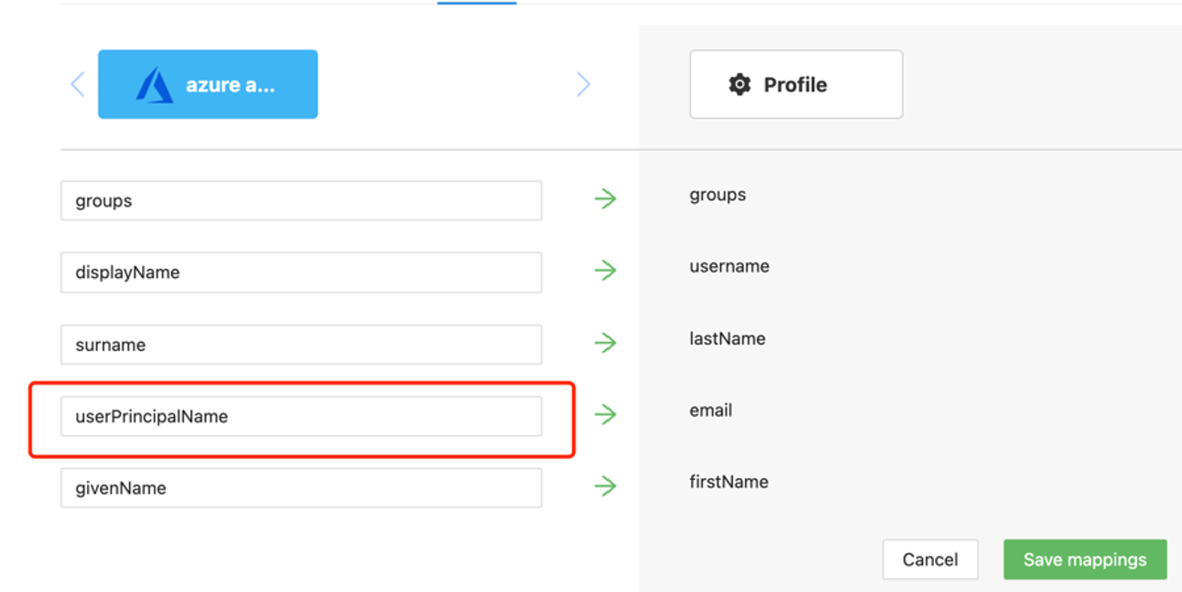
Configuração de SSL
Selecione a guia Avançado.
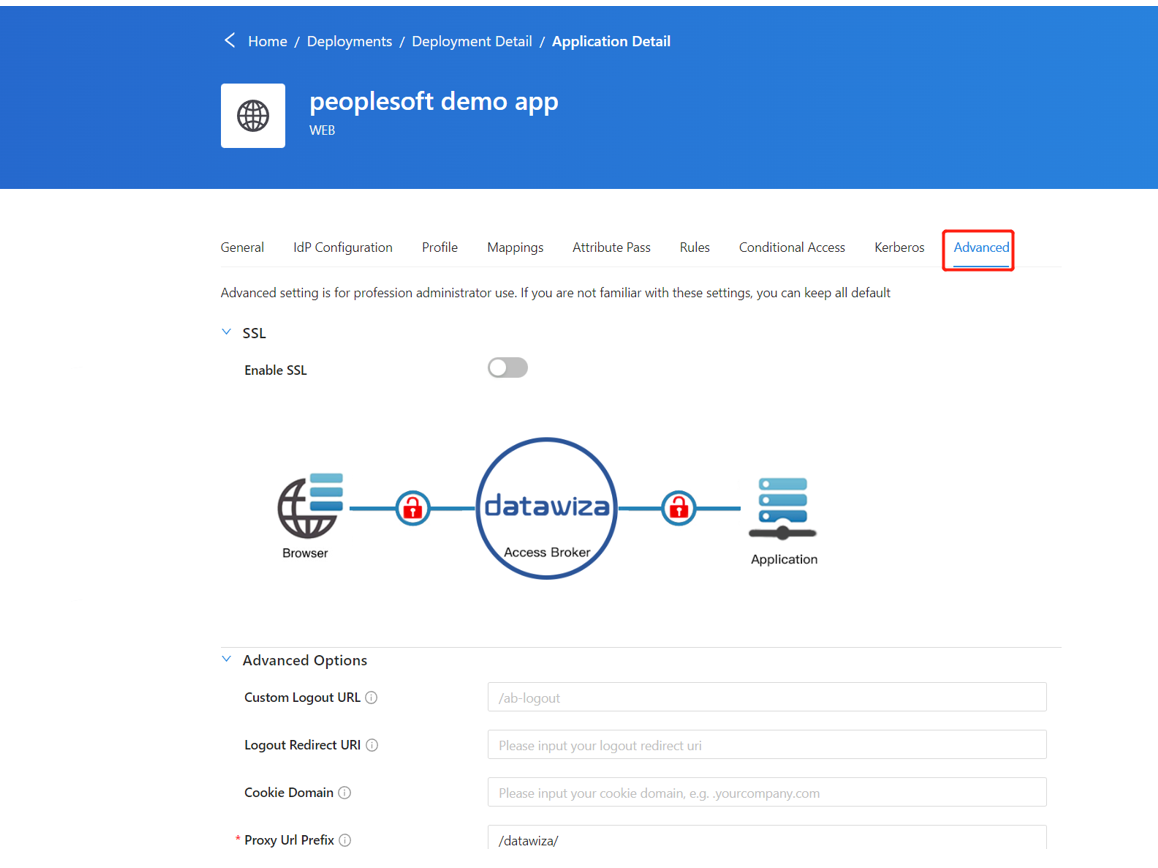
Selecione Habilitar SSL.
No menu suspenso Tipo de Certificado, selecione um tipo.
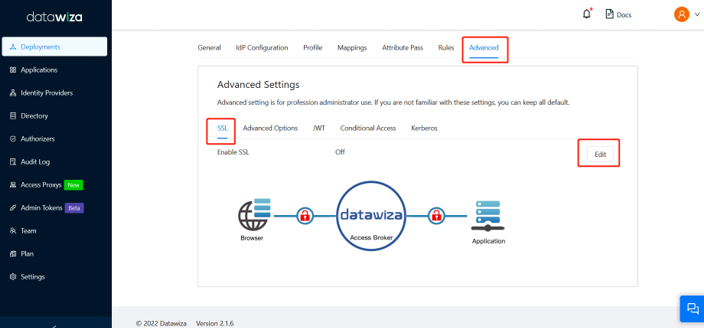
Para testar a configuração, há um certificado autoassinado.
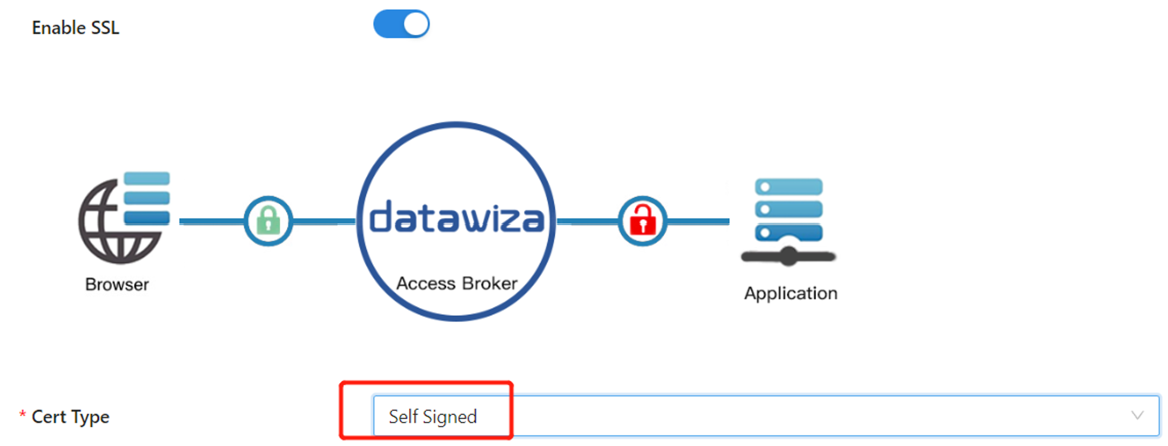
Observação
Você pode carregar um certificado a partir de um arquivo.
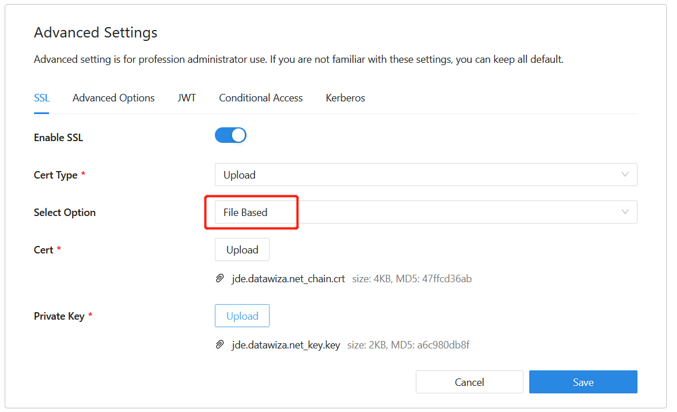
Selecione Salvar.
Habilitar a autenticação multifator do Microsoft Entra
Para fornecer mais segurança para entradas, você pode impor a autenticação multifator do Microsoft Entra.
Saiba mais: Tutorial: proteger eventos de entrada do usuário com a autenticação multifator do Microsoft Entra
- Entre no centro de administração do Microsoft Entra como Administrador de aplicativos.
- Navegue até a guia Identidade>Visão Geral>Propriedades.
- Em Padrões de segurança, selecione Gerenciar padrões de segurança.
- No painel Padrões de segurança, ative o menu suspenso para selecionar Habilitado.
- Selecione Salvar.
Habilitar o SSO no console do Oracle PeopleSoft
Para habilitar o SSO no ambiente do Oracle PeopleSoft:
Entre no Console do PeopleSoft
http://{your-peoplesoft-fqdn}:8000/psp/ps/?cmd=startusando as credenciais de administrador, por exemplo, PS/PS.Adicione um usuário de acesso público padrão ao PeopleSoft.
No menu principal, navegue até PeopleTools > Segurança > Perfis do Usuário > Perfis do Usuário > Adicionar um Novo Valor.
Selecione Adicionar um novo valor.
Crie o PSPUBUSER do usuário.
Digite a senha.
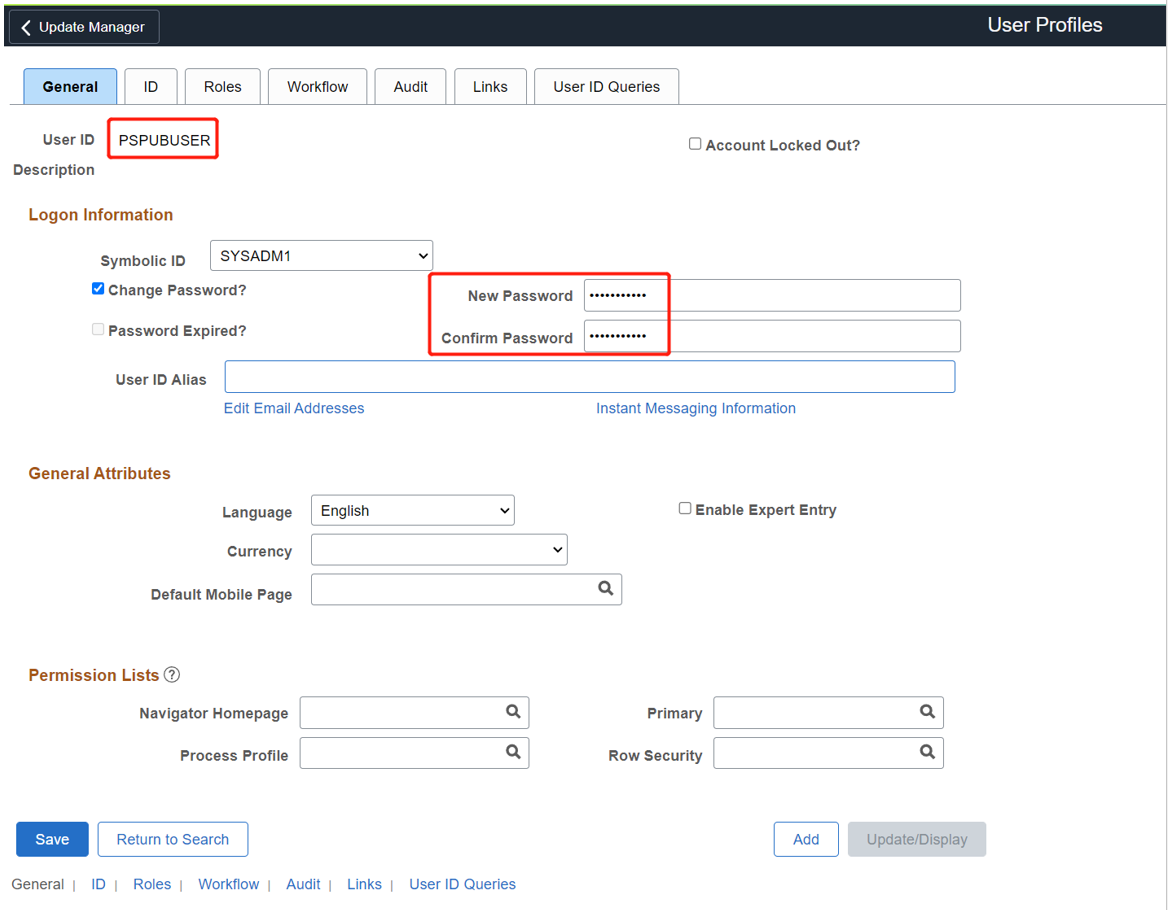
Selecione a guia ID.
Em Tipo de ID, selecione Nenhum.
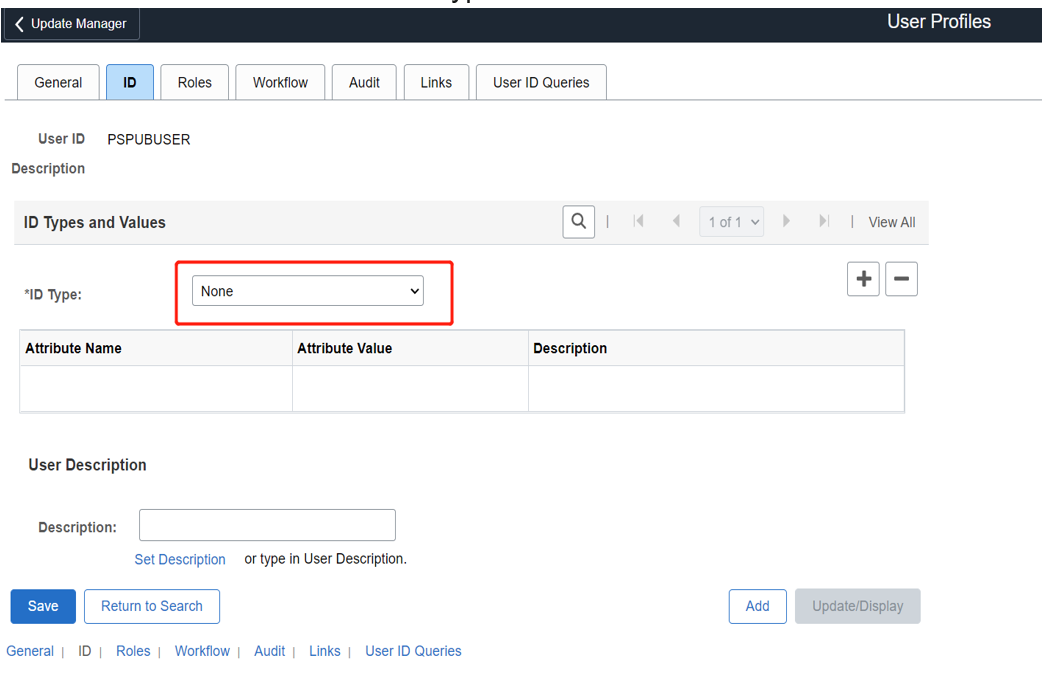
Navegue até PeopleTools > Perfil da Web > Configuração de Perfil da Web > Pesquisar > PROD > Segurança.
Em Usuários Públicos, selecione a caixa Permitir Acesso Público.
Em ID do Usuário, insira PSPUBUSER.
Digite a senha.
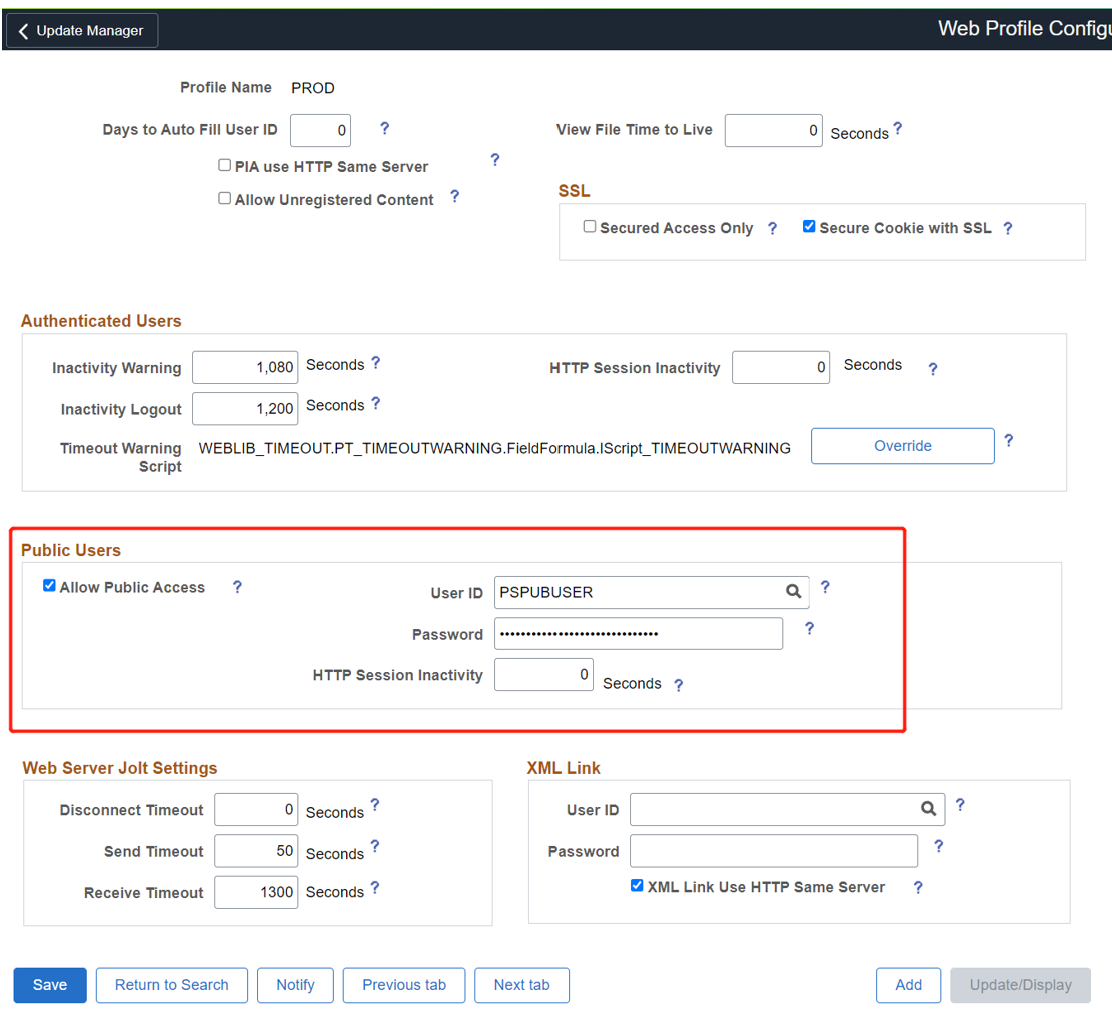
Selecione Salvar.
Para habilitar o SSO, navegue atéPeopleTools > Segurança> Objetos de Segurança > Signon PeopleCode.
Selecione a página Entrar no PeopleCode.
Habilite OAMSSO_AUTHENTICATION.
Selecione Salvar.
Para configurar o PeopleCode usando o designer de aplicativos PeopleTools, navegue até Arquivo > Abrir > Definição: Registro > Nome:
FUNCLIB_LDAP.Abra FUNCLIB_LDAP.
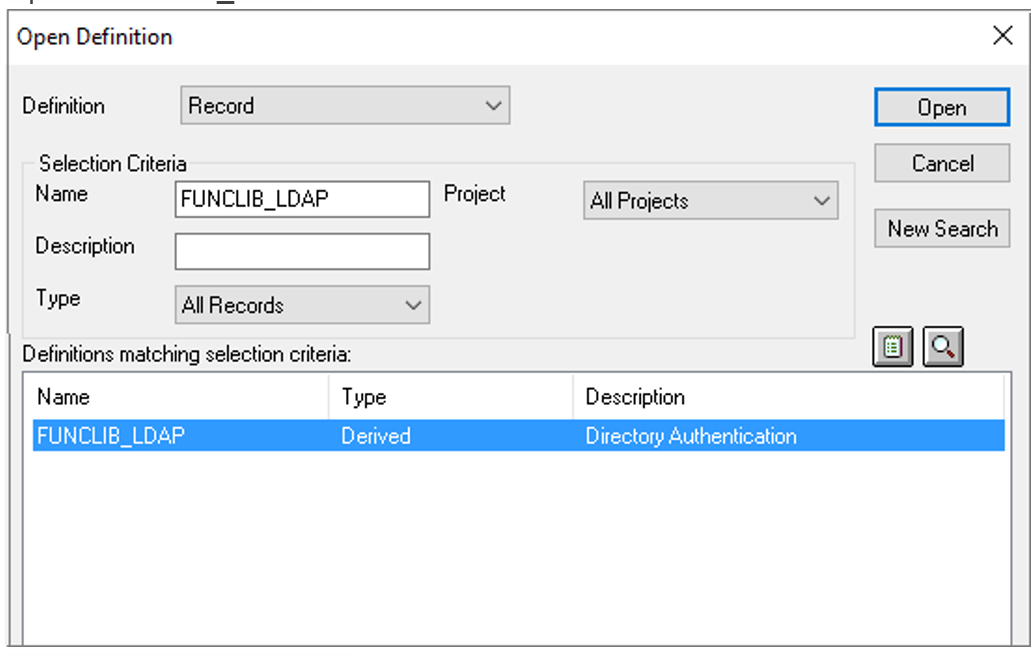
Selecione o registro.
Selecione LDAPAUTH > Exibir PeopleCode.
Procure a função do
getWWWAuthConfig()Change &defaultUserId = ""; to &defaultUserId = PSPUBUSER.Confirme se o Cabeçalho do usuário é
PS_SSO_UIDpara a funçãoOAMSSO_AUTHENTICATION.Salve a definição do registro.
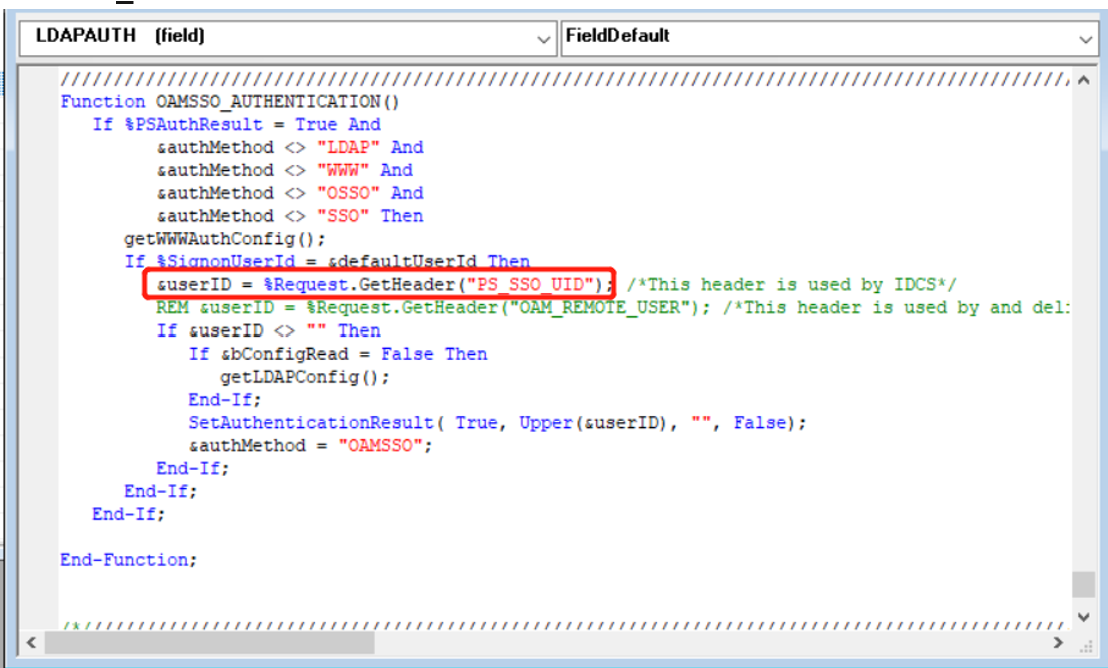
Testar um aplicativo Oracle PeopleSoft
Para testar um aplicativo Oracle PeopleSoft, valide cabeçalhos de aplicativo, políticas e testes gerais. Se necessário, use a simulação de cabeçalho e política para validar os campos de cabeçalho e a execução da política.
Para confirmar se o acesso ao aplicativo Oracle PeopleSoft ocorre corretamente, um prompt parece usar uma conta do Microsoft Entra para entrar. As credenciais são verificadas e o Oracle PeopleSoft é exibido.
Próximas etapas
- Vídeo: habilitar o SSO e a MFA para Oracle JD Edwards com o Microsoft Entra ID via Datawiza
- Tutorial: configurar o acesso híbrido seguro com o Microsoft Entra ID e o Datawiza
- Tutorial: configurar o Azure AD B2C com o Datawiza para fornecer acesso híbrido seguro
- Acesse docs.datawiza.com para Guias do Usuário do Datawiza