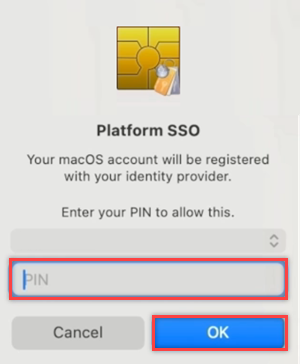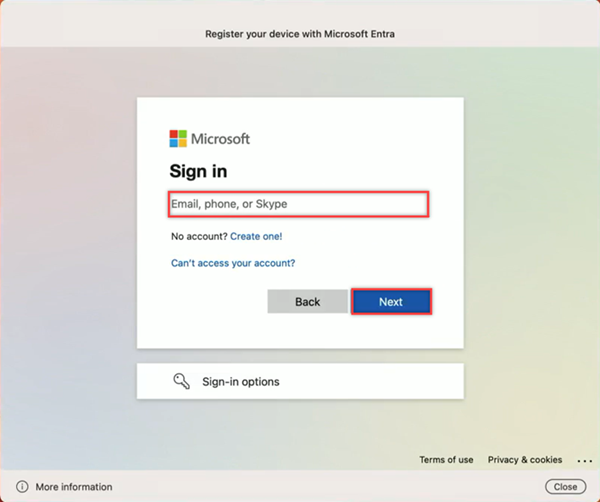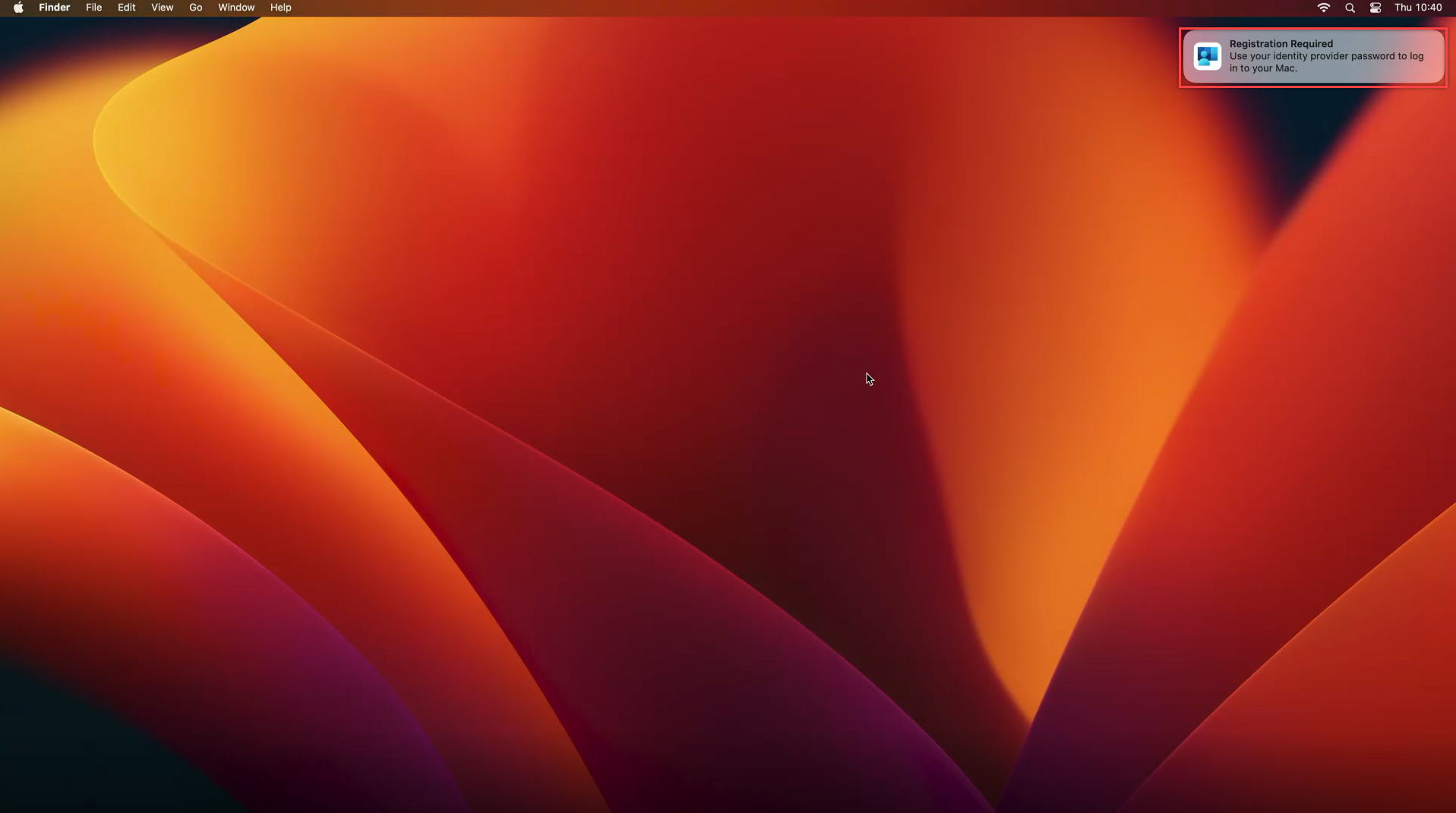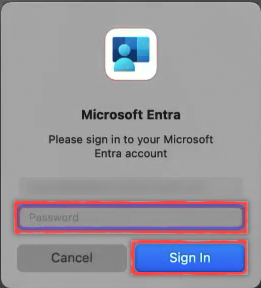Ingressar um dispositivo Mac ao Microsoft Entra ID durante a experiência pronta para uso com o PSSO do macOS (pré-visualização)
Os usuários do Mac podem ingressar seus novos dispositivo no Microsoft Entra ID durante a primeira execução da experiência pronta para uso (OOBE). O Logon Único da Plataforma (PSSO) do macOS é uma funcionalidade no macOS habilitada usando a Extensão de Logon Único do Microsoft Enterprise. O PSSO permite que os usuários entrem em um dispositivo Mac usando uma chave vinculada a hardware, um cartão inteligente ou a senha do Microsoft Entra ID da pessoa. Este tutorial mostra como configurar um dispositivo Mac durante a OOBE para usar o PSSO com o Registro Automatizado de Dispositivos.
Pré-requisitos
- Versão mínima recomendada do macOS 14 Sonoma. Embora haja suporte para o macOS 13 Ventura, é altamente recomendável usar o macOS 14 Sonoma para obter a melhor experiência.
- Dispositivo registrado do Registro Automatizado de Dispositivos (ADE). Verifique com o administrador se você não tem certeza se seu dispositivo está registrado com esse requisito.
- Versão 5.2404.0 ou mais recente do Portal da Empresa do Microsoft Intune
- Um dispositivo Mac registrado no MDM (gerenciamento de dispositivo móvel) com o Microsoft Intune.
- Um conteúdo de MDM de extensão de SSO configurado com configurações de PSSO no Intune por um administrador
- Microsoft Authenticator (recomendado): os usuários devem estar registrados em algum tipo de autenticação multifator (MFA) do Microsoft Entra ID no próprio dispositivo móvel para concluir o registro do dispositivo.
- Para configurar um cartão inteligente, a autenticação baseada em certificado deve estar configurada e habilitada. Um cartão inteligente carregado com um certificado para autenticação com o Microsoft Entra e o cartão inteligente emparelhado com a conta local.
Configurar seu dispositivo macOS
Ao ver a tela "Olá" ao ligar seu Mac pela primeira vez, siga as etapas para selecionar seu país ou região e defina as configurações de rede conforme necessário.
Você será solicitado a baixar um perfil de Gerenciamento Remoto, que permite que a configuração no Microsoft Intune seja aplicada ao seu dispositivo. Selecione Continuare insira suas credenciais do Microsoft Entra ID quando for solicitado para aprovar o download do perfil de gerenciamento.
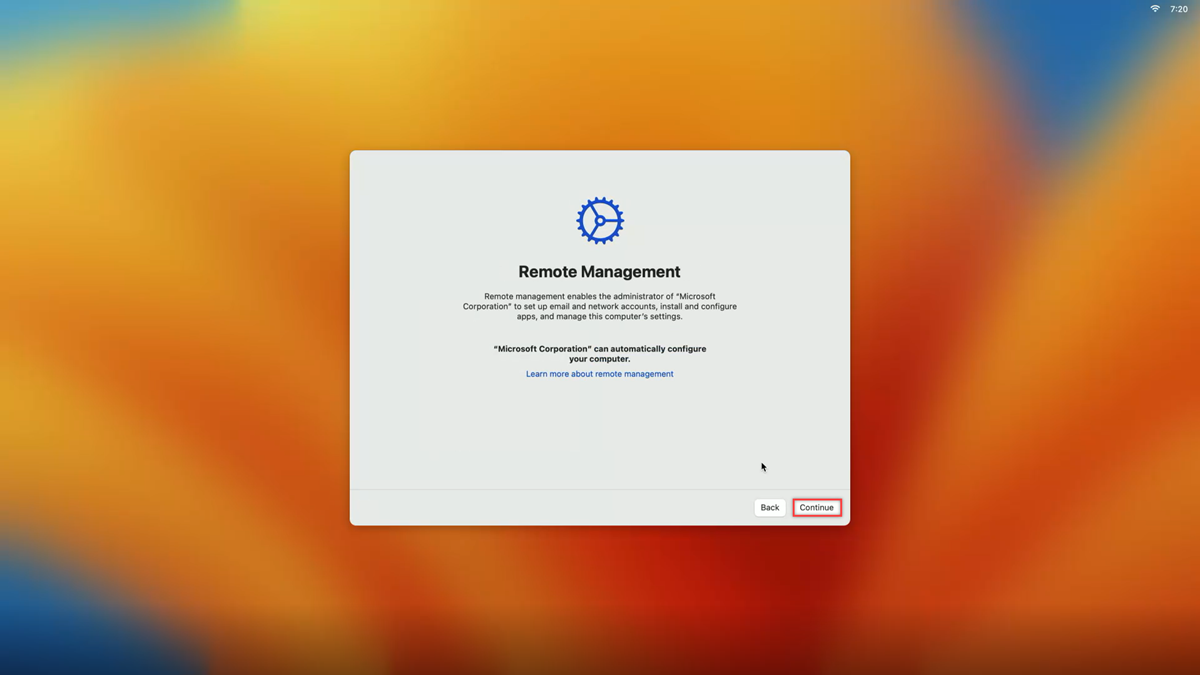
Insira o código enviado para seu aplicativo Authenticator (recomendado) ou use outro método MFA.
Para criar uma conta de usuário, preencha o nome completo, o nome da conta e crie uma senha para a conta local. Selecione Continuar para voltar à tela inicial.

Registro automatizado de dispositivo
Existem três métodos de autenticação para o registro no PSSO:
- Secure Enclave:a pessoa faz logon em seu dispositivo que possui uma chave criptográfica compatível com o Secure Enclave usada para SSO em aplicativos que usam o Microsoft Entra ID para autenticação. Também pode ser chamado como Credencial de Plataforma para macOS.
- Cartão inteligente: a pessoa faz logon no computador usando um cartão inteligente externo ou um token de hardware compatível com cartão inteligente
- Senha: a pessoa faz logon em seu dispositivo local com uma conta local, atualizada para usar a senha do Microsoft Entra ID
É recomendável que o administrador do sistema registre o Mac usando o Secure Enclave ou cartão inteligente. Essas novas funcionalidades sem senha são suportadas apenas pelo PSSO. Verifique qual método de autenticação foi configurado pela administração antes de continuar.
Navegue até o pop-up Registro Necessário no canto superior direito da tela. Passe o mouse sobre o pop-up e selecione Registrar-se. Para usuários do macOS 14 Sonoma, você verá uma solicitação para registrar o seu dispositivo no Microsoft Entra. Esta solicitação não aparece no macOS 13 Ventura.
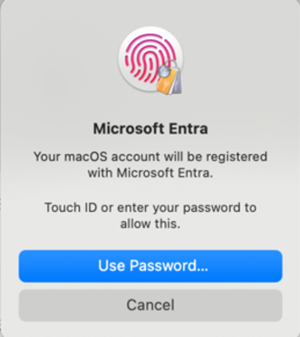
Você verá uma solicitação para inserir sua senha de conta local. Insira a senha e selecione Ok.
Depois que sua conta for desbloqueada, selecione a conta para entrar, insira suas credenciais de entrada e selecione Avançar.
A MFA é necessária como parte deste fluxo de entrada. Abra o seu aplicativo Authenticator (recomendado) ou use seus outros métodos de MFA registrados e insira o número exibido na tela para concluir o registro.
Quando o fluxo de MFA for concluído e a tela de carregamento desaparecer, seu dispositivo deverá ser registrado com PSSO. Agora você pode usar o PSSO para acessar os recursos de aplicativo da Microsoft.
Habilitar a Credencial de Plataforma para macOS para uso como uma chave de acesso
Configurar o seu dispositivo usando o método Secure Enclave permite que você use a credencial resultante salva no Mac como uma chave de acesso no navegador. Para habilitar esta opção;
Abra o aplicativo Configurações e navegue até Senhas>Opções de senha.
Em Opções de senha, procure por Usar senhas e chaves de acesso de e habilite Portal da Empresa por meio do botão de alternância.
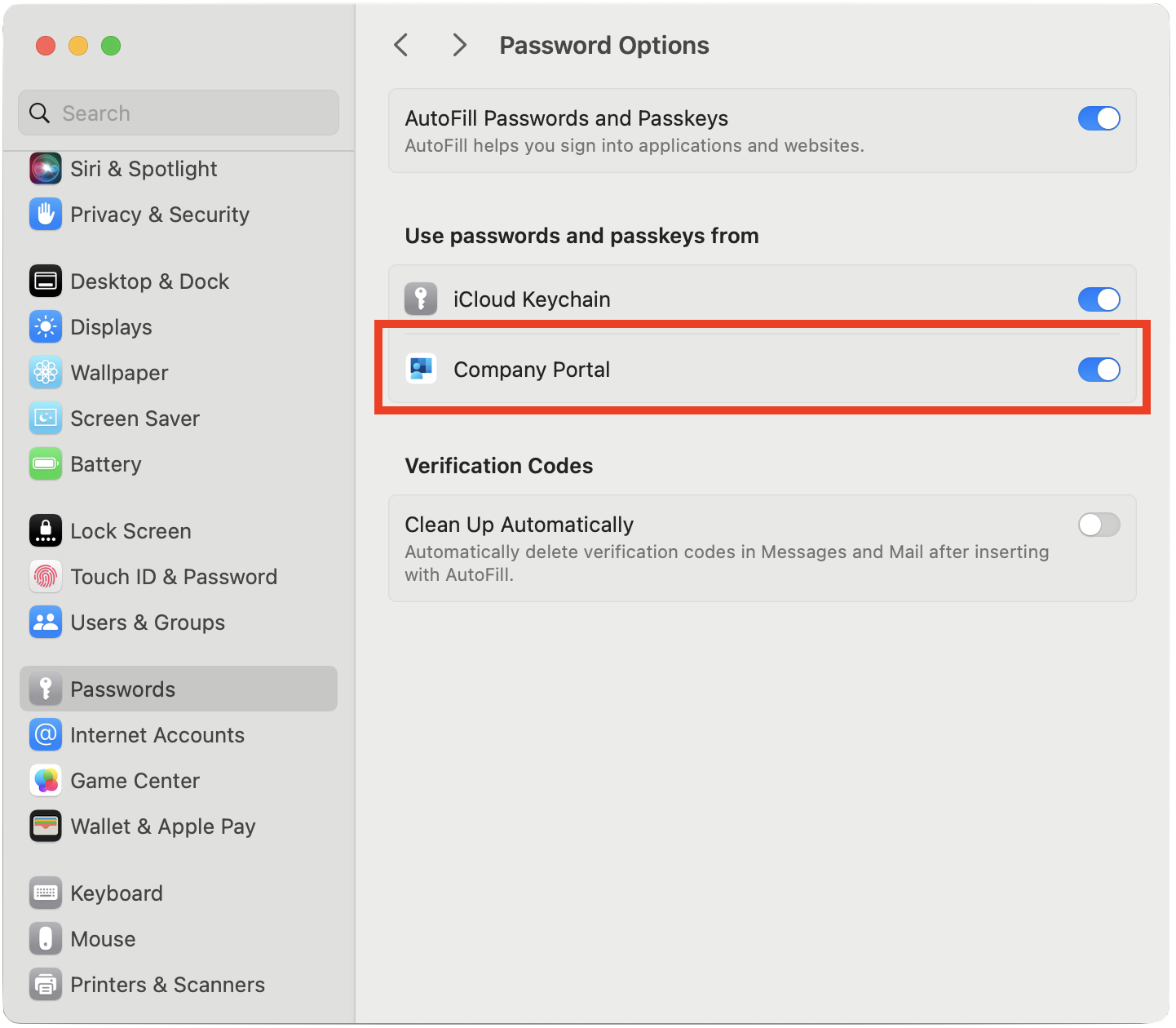
Verificar o status de registro do dispositivo
Depois de concluir as etapas acima, lembre-se de verificar o status de registro do dispositivo.
Para verificar se o registro foi concluído com sucesso, navegue até Configurações e selecione Usuários e grupos.
Selecione Editar ao lado de Servidor de Conta de Rede e verifique se o SSO da Plataforma está listado como Registrado.
Para verificar o método usado para autenticação, navegue até o seu nome de usuário na janela Usuários e grupos e selecione o ícone Informações. Verifique o método listado, que deve ser Secure Enclave, Cartão inteligente ou Senha.
Observação
Você também pode usar o aplicativo Terminal para verificar o status do registro. Execute o comando a seguir para verificar o status do registro do dispositivo. Você deve ver na parte inferior da saída que os tokens SSO são recuperados. Para usuários do macOS 13 Ventura, este comando é necessário para verificar o status do registro.
app-sso platform -s