Sincronizando atributos de extensão para Provisionamento de Aplicativos do Microsoft Entra
O Microsoft Entra ID deve conter todos os dados (atributos) necessários para criar um perfil do usuário ao provisionar contas de usuário do Microsoft Entra ID para um aplicativo SaaS ou em aplicativos locais. Ao personalizar mapeamentos de atributos para provisionamento de usuário, você pode descobrir que o atributo que deseja mapear não aparece na lista de Atributos de origemno Microsoft Entra ID. Este artigo mostra como adicionar o atributo ausente.
Determinar onde as extensões precisam ser adicionadas
A adição de atributos ausentes necessários para um aplicativo começará no Active Directory local ou no Microsoft Entra ID, dependendo de onde residem as contas de usuário e como elas são trazidas para o Microsoft Entra ID.
Primeiro, identifique quais usuários em seu locatário do Microsoft Entra precisam acessar o aplicativo e, portanto, estão no escopo de serem provisionados no aplicativo.
Em seguida, determine qual é a fonte do atributo e a topologia de como esses usuários são trazidos para o Microsoft Entra ID.
| Origem do atributo | Topologia | Etapas necessárias |
|---|---|---|
| Sistema de RH | Os trabalhadores do sistema de RH são provisionados como usuários no Microsoft Entra ID. | Crie um atributo de extensão no Microsoft Entra ID. Atualize o mapeamento de entrada de RH para preencher o atributo de extensão em usuários do Microsoft Entra ID do sistema de RH. |
| Sistema de RH | Os trabalhadores do sistema de RH são provisionados como usuários no Windows Server AD. A sincronização de nuvem do Microsoft Entra Connect sincroniza-as com o Microsoft Entra ID. |
Estenda o esquema do AD, se necessário. Crie um atributo de extensão no Microsoft Entra ID usando a sincronização de nuvem. Atualize o mapeamento de entrada de RH para preencher o atributo de extensão no usuário do AD do sistema de RH. |
| Sistema de RH | Os trabalhadores do sistema de RH são provisionados como usuários no Windows Server AD. O Microsoft Entra Connect os sincroniza no Microsoft Entra ID. |
Estenda o esquema do AD, se necessário. Crie um atributo de extensão no Microsoft Entra ID usando o Microsoft Entra Connect. Atualize o mapeamento de entrada de RH para preencher o atributo de extensão no usuário do AD do sistema de RH. |
Se os usuários da sua organização já estiverem no Active Directory local ou você os estiver criando no Active Directory, você deverá sincronizar os usuários do Active Directory com o Microsoft Entra ID. Você pode sincronizar usuários e atributos usando o Microsoft Entra Connect ou a sincronização de nuvem do Microsoft Entra Connect.
- Verifique com os administradores de domínio do Active Directory local se os atributos necessários fazem parte do esquema do AD DS
Userclasse de objeto e, se não fizerem, estenda o esquema do Active Directory Domain Services nos domínios em que esses usuários têm contas. - Configure Microsoft Entra Connect ou sincronização na nuvem do Microsoft Entra Connect para sincronizar os usuários com seu atributo de extensão do Active Directory para Microsoft Entra ID. Essas duas soluções sincronizam automaticamente determinados atributos com o Microsoft Entra ID, mas não todos os atributos. Além disso, alguns atributos (como
sAMAccountName) que são sincronizados por padrão podem não ser expostos por meio da API do Graph. Nesses casos, você pode usar o recurso de extensão de diretório do Microsoft Entra Connect para sincronizar o atributo com o Microsoft Entra ID ou usar a sincronização em nuvem do Microsoft Entra Connect. Dessa forma, o atributo fica visível para a API do Graph e para o serviço de provisionamento do Microsoft Entra. - Se os usuários no Active Directory local ainda não tiverem os atributos necessários, será necessário atualizar os usuários no Active Directory. Essa atualização pode ser feita lendo as propriedades do Workday, do SAP SuccessFactors ou, se você estiver usando um sistema de RH diferente, usando a API de RH de entrada.
- Aguarde o Microsoft Entra Connect ou a sincronização de nuvem do Microsoft Entra Connect para sincronizar as atualizações feitas no esquema do Active Directory e os usuários do Active Directory no Microsoft Entra ID.
Como alternativa, se nenhum dos usuários que precisam acessar o aplicativo tiver origem no Active Directory local, será necessário criar extensões de esquema usando o PowerShell ou o Microsoft Graph no Microsoft Entra ID, antes de configurar o provisionamento para o aplicativo.
As seções a seguir descrevem como criar atributos de extensão para um locatário com usuários somente na nuvem e para um locatário com usuários do Active Directory.
Criar um atributo de extensão em um locatário com usuários somente na nuvem
Você pode usar o Microsoft Graph e o PowerShell para estender o esquema do usuário para usuários no Microsoft Entra ID. Isso é necessário se você tiver usuários que precisam desse atributo e nenhum deles se originar ou for sincronizado do Active Directory local. (Se você tiver o Active Directory, continue a leitura abaixo na seção sobre como usar o recurso de extensão de diretório do Microsoft Entra Connect para sincronizar o atributo com o Microsoft Entra ID.)
Depois que as extensões de esquema são criadas, os atributos de extensão são descobertos automaticamente na próxima vez que você visitar a página de provisionamento no Centro de administração do Microsoft Entra, na maioria dos casos.
Quando você tiver mais de 1.000 entidades de serviço, poderá encontrar extensões ausentes na lista de atributos de origem. Se um atributo que você criou não aparecer automaticamente, verifique se o atributo foi criado e adicione-o manualmente ao seu esquema. Para verificar se ele foi criado, use o Microsoft Graph e o Explorador do Graph. Para adicioná-lo manualmente ao seu esquema, confira Editar a lista de atributos com suporte.
Criar um atributo de extensão para um usuários somente na nuvem usando o Microsoft Graph
Você pode estender o esquema de usuários do Microsoft Entra usando o Microsoft Graph.
Primeiro, liste os aplicativos em seu locatário para obter a ID do aplicativo na qual você está trabalhando. Para saber mais, confira Listar extensionProperties.
GET https://graph.microsoft.com/v1.0/applications
Em seguida, crie o atributo de extensão. Substitua a propriedade ID abaixo pela ID recuperada na etapa anterior. Você precisará usar o atributo "ID" e não "appId". Para saber mais, confira [criar extensãoproperty]/Graph/API/Application-post-extensionproperty).
POST https://graph.microsoft.com/v1.0/applications/{id}/extensionProperties
Content-type: application/json
{
"name": "extensionName",
"dataType": "string",
"targetObjects": [
"User"
]
}
A solicitação anterior criou um atributo de extensão com o formato extension_appID_extensionName. Agora você pode atualizar um usuário com esse atributo de extensão. Para saber mais, confira Atualizar usuário.
PATCH https://graph.microsoft.com/v1.0/users/{id}
Content-type: application/json
{
"extension_inputAppId_extensionName": "extensionValue"
}
Por fim, verifique o atributo do usuário. Para saber mais, confira Obter um usuário. Observe que o Graph v1.0 não retorna por padrão nenhum dos atributos de extensão de diretório de um usuário, a menos que os atributos sejam especificados na solicitação como uma das propriedades a serem retornadas.
GET https://graph.microsoft.com/v1.0/users/{id}?$select=displayName,extension_inputAppId_extensionName
Criar um atributo de extensão para um usuários somente na nuvem usando o PowerShell
Você pode criar uma extensão personalizada usando o PowerShell.
Observação
Os módulos Azure AD e MSOnline PowerShell estão preteridos desde 30 de março de 2024. Para saber mais, leia a atualização de preterição. Após essa data, o suporte a esses módulos se limitará à assistência à migração para o SDK do Microsoft Graph PowerShell e às correções de segurança. Os módulos preteridos continuarão funcionando até 30 de março de 2025.
Recomendamos migrar para o Microsoft Graph PowerShell para interagir com o Microsoft Entra ID (antigo Azure AD). Para perguntas comuns sobre migração, consulte as Perguntas Frequentes sobre Migração. Observação: as versões 1.0.x do MSOnline poderão sofrer interrupções após 30 de junho de 2024.
#Connect to your Azure AD tenant
Connect-AzureAD
#Create an application (you can instead use an existing application if you would like)
$App = New-AzureADApplication -DisplayName “test app name” -IdentifierUris https://testapp
#Create a service principal
New-AzureADServicePrincipal -AppId $App.AppId
#Create an extension property
New-AzureADApplicationExtensionProperty -ObjectId $App.ObjectId -Name “TestAttributeName” -DataType “String” -TargetObjects “User”
Opcionalmente, você pode testar se pode definir a propriedade de extensão em um usuário somente na nuvem.
#List users in your tenant to determine the objectid for your user
Get-AzureADUser
#Set a value for the extension property on the user. Replace the objectid with the ID of the user and the extension name with the value from the previous step
Set-AzureADUserExtension -objectid aaaaaaaa-0000-1111-2222-bbbbbbbbbbbb -ExtensionName “extension_6552753978624005a48638a778921fan3_TestAttributeName”
#Verify that the attribute was added correctly.
Get-AzureADUser -ObjectId bbbbbbbb-1111-2222-3333-cccccccccccc | Select -ExpandProperty ExtensionProperty
Criar um atributo de extensão usando a sincronização de nuvem
Se você tiver usuários no Active Directory e estiver usando a sincronização de nuvem do Microsoft Entra Connect, a sincronização de nuvem descobrirá automaticamente suas extensões no Active Directory local quando você for adicionar um novo mapeamento. Se você estiver usando a sincronização do Microsoft Entra Connect, continue lendo na próxima seção crie um atributo de extensão usando o Microsoft Entra Connect.
Use as etapas abaixo para descobrir automaticamente esses atributos e configurar um mapeamento correspondente na ID do Microsoft Entra.
- Entre no centro de administração do Microsoft Entra como, no mínimo, um Administrador de identidade híbrida.
- Navegue atéIdentidade>Gerenciamento híbrido>Microsoft Entra Connect>Sincronização na nuvem.
- Selecione a configuração a que deseja adicionar o atributo de extensão e o mapeamento.
- Em Gerenciar atributos, selecione Clique para editar mapeamentos.
- Selecione Adicionar o mapeamento de atributo. Os atributos são descobertos automaticamente.
- Os novos atributos ficarão disponíveis na lista suspensa sob o atributo de origem.
- Preencha o tipo de mapeamento desejado e clique em Aplicar.
Para obter mais informações, consulte Mapeamento de atributos personalizados na sincronização em nuvem do Microsoft Entra Connect.
Criar um atributo de extensão usando o Microsoft Entra Connect
Se os usuários que acessam os aplicativos tiverem origem no Active Directory local, será necessário sincronizar os atributos com os usuários do Active Directory para o Microsoft Entra ID. Se você usar o Microsoft Entra Connect, precisará executar as seguintes tarefas antes de configurar o provisionamento para seu aplicativo.
Verifique com os administradores de domínio do Active Directory local se os atributos necessários fazem parte do esquema do AD DS
Userclasse de objeto e, se não fizerem, estenda o esquema do Active Directory Domain Services nos domínios em que esses usuários têm contas.Abra o assistente do Microsoft Entra Connect, escolha Tarefas e, em seguida, escolha Personalizar opções de sincronização.
Entre como Administrador de identidade híbrida.
Na página Recursos Opcionais, selecione Sincronização do atributo Extensão de diretório.
Selecione os atributos que você deseja estender para o Microsoft Entra ID.
Observação
A pesquisa em Atributos Disponíveis diferencia maiúsculas de minúsculas.
Conclua o assistente de Microsoft Entra Connect e permita a execução de um ciclo de sincronização completo. Quando o ciclo for concluído, o esquema será estendido e os novos valores serão sincronizados entre o AD local e o Microsoft Entra ID.
Observação
Atualmente, não há suporte para a capacidade de provisionar atributos de referência do AD local, como managedby ou DN/DistinguishedName. Solicite esse recurso no User Voice.
Preencher e usar o novo atributo
No centro de administração do Microsoft Entra, enquanto você está editando mapeamentos de atributo de usuário para logon único ou provisionando a partir do Microsoft Entra ID para um aplicativo, a lista Atributos de origem agora conterá o atributo adicionado no formato <attributename> (extension_<appID>_<attributename>), em que appID é o identificador de um aplicativo de espaço reservado em seu locatário. Selecione o atributo e mapeie-o para o aplicativo de destino para provisionamento.
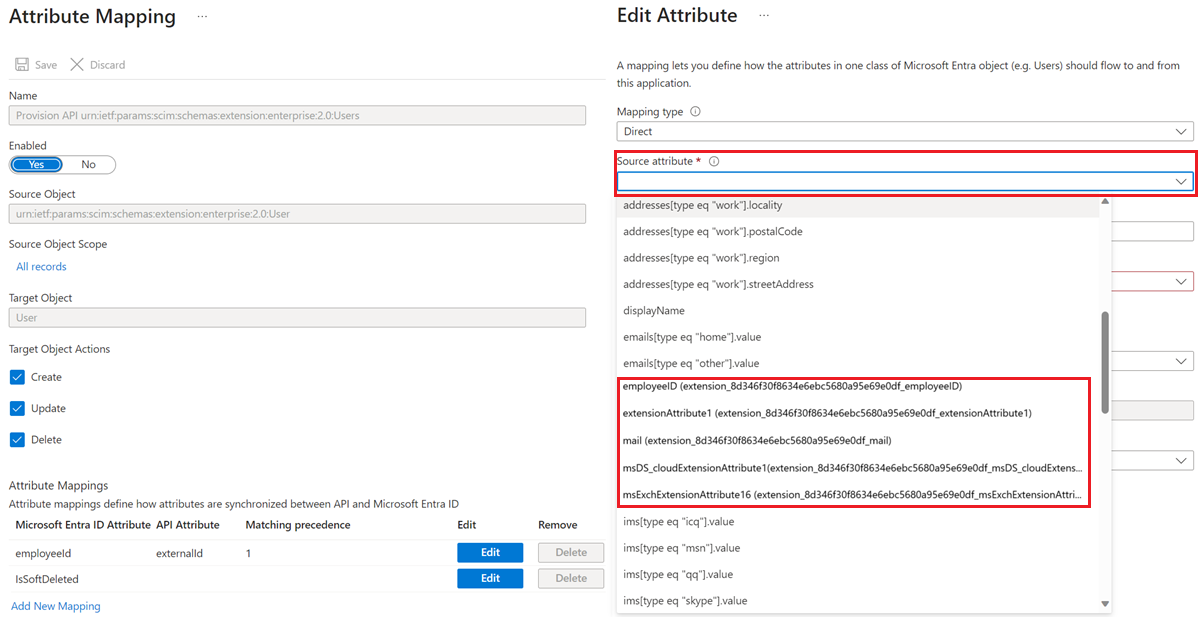
Em seguida, você precisará preencher os usuários atribuídos ao aplicativo com o atributo necessário, antes de habilitar o provisionamento para o aplicativo. Se o atributo não for originado no Active Directory, haverá cinco maneiras de popular os usuários em massa:
- Se as propriedades forem originadas em um sistema de RH e você estiver provisionando os trabalhadores desse sistema de RH como usuários no Active Directory, configure um mapeamento do Workday, SAP SuccessFactors ou se estiver usando um sistema de RH diferente, usando a API de RH de entrada para o atributo Active Directory. Aguarde o Microsoft Entra Connect sincronizar as atualizações feitas no esquema do Active Directory e os usuários do Active Directory no Microsoft Entra ID.
- Se as propriedades forem originadas em um sistema de RH e você não estiver usando o Active Directory, você poderá configurar um mapeamento do Workday, SAP SuccessFactors ou outros por meio da API de entrada para o atributo de usuário do Microsoft Entra.
- Se as propriedades tiverem origem em um sistema local, você pode configurar o Conector do MIM para Microsoft Graph a fim de criar ou atualizar usuários do Microsoft Entra.
- Se as propriedades tiverem origem dos próprios usuários, você pode pedir para os usuários fornecerem os valores do atributo quando solicitarem acesso ao aplicativo, incluindo os requisitos de atributo no catálogo de gerenciamento de direitos.
- Para todas as outras situações, um aplicativo personalizado pode atualizar os usuários por meio da API do Microsoft Graph.