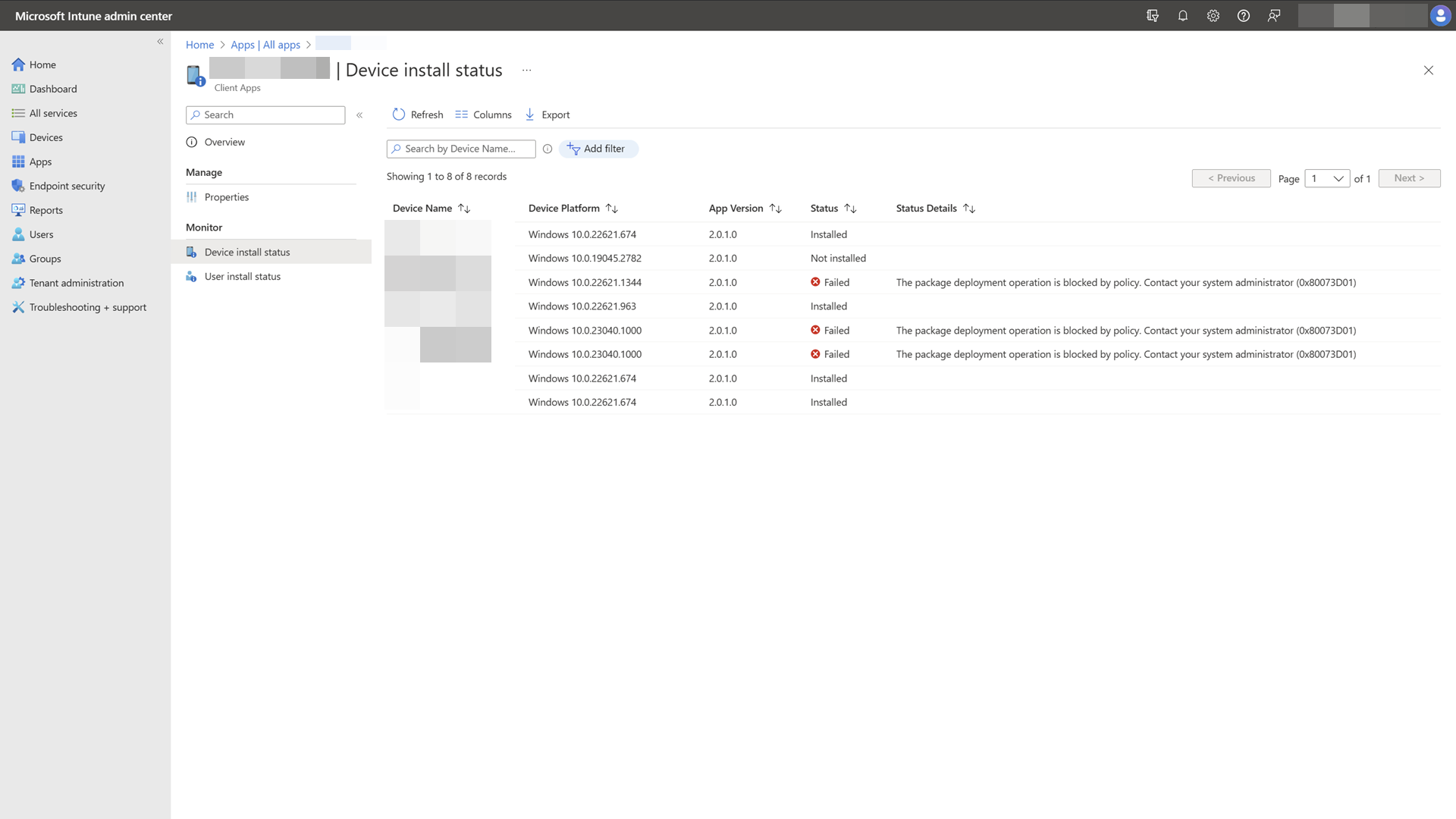Validar as aplicações implementadas em dispositivos Windows SE
Um passo fundamental na implementação de aplicações em dispositivos Windows 11 SE é validar que as aplicações funcionam conforme esperado.
A validação da aplicação consiste nos seguintes passos:
- Aguarde pela instalação da aplicação
- Verifique se a aplicação foi instalada com êxito
- Abra a aplicação e exerça todos os fluxos de trabalho de utilizador
- Inspecione a aplicação e tome nota de eventuais problemas
Observação
As aplicações têm de ser validadas caso a caso. Uma instalação com êxito não significa que a aplicação será executada corretamente. Uma execução bem-sucedida da aplicação não significa que será sempre executada corretamente.
Aguarde pela instalação da aplicação
A instalação da aplicação depende de dois fatores:
- Quando as políticas do instalador gerido são aplicadas ao dispositivo. Estas políticas são aplicadas automaticamente aos dispositivos Windows SE quando são inscritas no Intune
- Quando as aplicações são implementadas num dispositivo
Importante
O agente da extensão de gestão de Intune verifica a cada hora (ou no reinício do serviço ou do dispositivo) quaisquer novas atribuições de aplicações Win32.
Se a política de base Windows 11 SE não bloquear a aplicação que está a tentar implementar, o processo de implementação da aplicação em dispositivos Windows SE deve ser consistente com dispositivos não SE.
Verificar a instalação
Existem duas formas de verificar se uma aplicação foi instalada com êxito:
- portal do Intune
- No dispositivo
Vale a pena verificar ambas as opções. A instalação no Intune pode ser utilizada para marcar a instalação status remotamente e para garantir que as regras de deteção de instalação estão configuradas corretamente. Verificar o dispositivo pode indicar se a aplicação foi instalada e se é executada corretamente.
Verificar a instalação do Intune
Para marcar a status de instalação de uma aplicação a partir do portal do Intune:
Iniciar sessão no centro de administração do Microsoft Intune
Selecionar Aplicações > Todas as aplicações
Selecione a aplicação que pretende marcar
Na página Descrição geral, pode verificar a instalação geral status
Na página Instalação do dispositivo status, pode verificar o status de instalação de cada dispositivo e o código de status que indica a causa da falha
Observação
Uma aplicação Win32 pode ser instalada corretamente, mas comunicar a Intune como falhada.
Uma aplicação Win32 também pode falhar na instalação, mas comunicar como instalada no Intune.
Em ambos os casos, o problema pode estar nas regras de deteção definidas no Intune, que têm de ser configuradas corretamente para detetar a instalação da aplicação.
Verificar a instalação no dispositivo
Num dispositivo Windows SE, abra a aplicação Definições e selecione Aplicações Aplicações>Instaladas. Pode ver a lista de aplicações instaladas e confirmar que a sua aplicação de destino está listada.
Outra forma de validar que a aplicação foi instalada é marcar respetivo diretório de instalação. Normalmente, o caminho é C:\Program Files ou C:\Program Files (x86), mas pode variar de aplicação para aplicação.
Por fim, inicie a aplicação para garantir que foi instalada corretamente.
Verificar a compatibilidade
Verificar a compatibilidade geralmente significa executar a aplicação e verificar as respetivas funcionalidades. Seguem-se algumas ações que pode experimentar ao testar o comportamento da sua aplicação:
- Abrir o app
- Teste a funcionalidade principal e os cenários de utilizador comuns. Exercer um fluxo de trabalho comum que um utilizador faria com a aplicação
- Forçar uma atualização da aplicação
Seguem-se alguns aspetos a ter em atenção:
- Saiba como as aplicações que implementa são atualizadas e se oferecem controlos para atualizações automáticas
- As caixas de diálogo podem aparecer durante a utilização da aplicação, indicando que algo está bloqueado
- São instaladas várias aplicações, especialmente se uma aplicação parecer ser um iniciador/atualizador. Por exemplo, o Adobe Photoshop inclui o iniciador da Adobe Creative Cloud, que atualiza o Photoshop e outras aplicações
- Quaisquer mensagens que indiquem que a aplicação está a fazer trabalho de pré-instalação ou a transferir mais conteúdos
- Registos na Visualizador de Eventos
Aplicações compatíveis
Se uma aplicação parecer estar a funcionar corretamente sem ser bloqueada, é provável que seja compatível com a instalação do instalador gerido. No entanto, só porque uma aplicação funciona inicialmente não significa que irá funcionar sempre . As atualizações automáticas ou os iniciadores/clientes separados podem atualizar as aplicações.
Aplicações semicompatíveis
As aplicações semicompatíveis podem ser executadas sem problemas inicialmente, mas no futuro podem ser restringidas à execução após as atualizações automáticas ou outra aplicação de instalação/atualização ser instalada por cima da mesma.
Aplicações incompatíveis
As aplicações incompatíveis podem ser iniciadas inicialmente, mas começam imediatamente a transferir mais recursos.
Estas aplicações são eventualmente bloqueadas antes de qualquer uma das respetivas funcionalidades poder ser acedida. Em alternativa, estas aplicações podem não ser iniciadas devido a um ficheiro dependente bloqueado pela política de base Windows 11 SE.
Notificações de erro visual
Poderá ver uma caixa de diálogo a indicar que esta aplicação não será executada no PC. Verifique o executável indicado e verifique se corresponde ao executável da aplicação instalada.
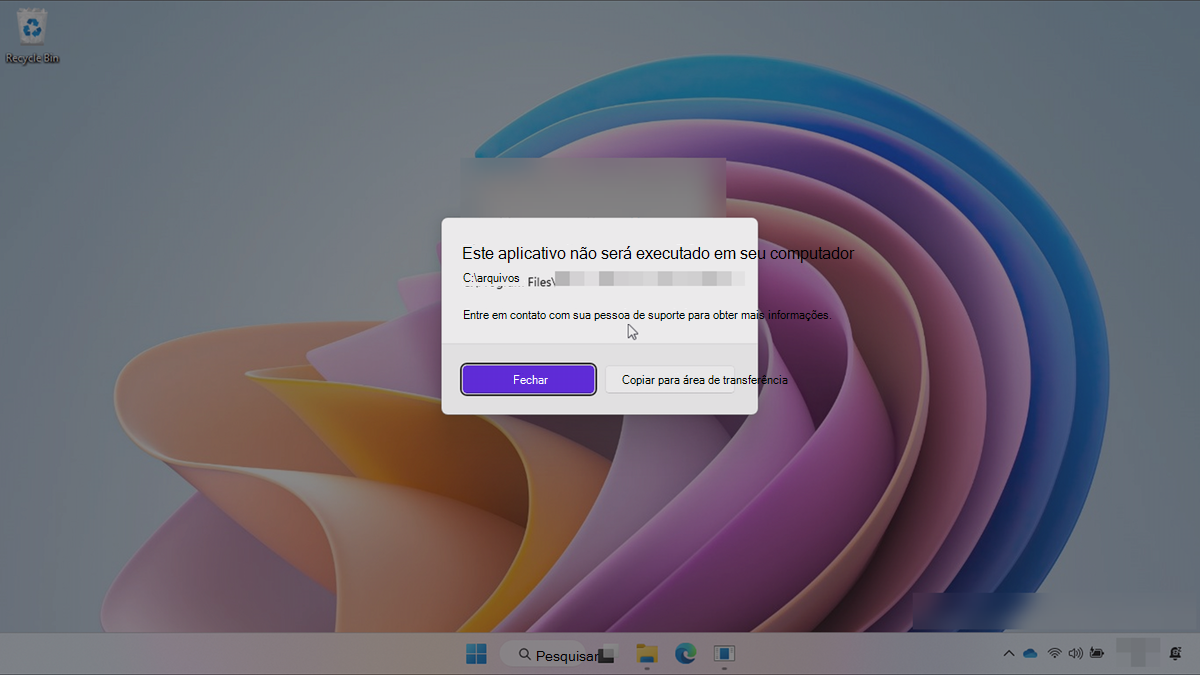
Visualizador de Eventos
Pode obter mais detalhes ao procurar eventos que indiquem executáveis bloqueados no Visualizador de Eventos.
Os registos de eventos são:
- Integridade do > Código Operacional
- Script e MSI do AppLocker >
Para obter mais informações, veja a secção Resolução de problemas .
Limitações conhecidas
Nem todas as aplicações são compatíveis com instaladores geridos, mesmo após a instalação.
Para saber mais sobre as limitações conhecidas com aplicações implementadas através de um instalador gerido, veja Limitações conhecidas com o instalador gerido.
Revisão da secção
Antes de avançar para a secção seguinte, certifique-se de que concluiu as seguintes tarefas:
- Verifiquei todos os erros de instalação do Intune
- Verificou a instalação da aplicação no dispositivo
- Verifique se existem erros ao abrir a aplicação a partir do dispositivo
- Verifique se existem erros no Visualizador de Eventos
Próximas etapas
Selecione uma das seguintes opções para saber os passos seguintes:
- Se as aplicações não funcionarem conforme esperado, tem de criar e implementar políticas do AppLocker para permitir que as aplicações sejam executadas
- Se as aplicações que está a implementar não tiverem problemas, pode ignorar considerações importantes ao implementar aplicações e políticas