Walkthrough 8: Use knowledge base within your agent application
This walkthrough demonstrates how to configure a panel in Unified Service Desk using the KM Control hosted control that displays knowledge base records from your Microsoft Dataverse.
In this walkthrough, you’ll:
Display knowledge base articles from in a search panel in context with your currently open case record in Unified Service Desk. Users can filter and sort the results based on various criteria. Moreover, the search panel automatically appears when you open a case session, and automatically hides when you close the session.
Display the article in a tab when you choose the article title in the search panel.
Configure contextual actions for the article in the tab where it is displayed, such as copy an article link or associate an article with the current case.
More information: Use knowledge for effective customer engagement
Important
This walkthrough doesn’t require you to complete other walkthroughs before you can use this one.
Prerequisites
Deploy the "New Environment" sample application package to your Dataverse instance. The walkthrough uses some of the controls and configuration in the "New Environment" sample application package that are created in Dataverse when you deploy the sample application. More information: Deploy sample Unified Service Desk applications to CRM server using Package Deployer
You must know about the following in Unified Service Desk:
The
KM ControlandPanel Layouttypes of hosted controls: More information: Hosted control types, action, and event referenceConcepts about using the
KM Controltype of hosted control to configure knowledge management. More information: Configure Unified Service Desk to use model-driven appsHow to configure action calls. More information: Action calls
Events. More information: Events
In this walkthrough
Step 1: Create a hosted control of type KM Control
Step 2: Configure an action call to display the knowledge base search
Step 3: Configure action calls to automatically display and hide the knowledge base search panel
Step 5: Configure hosted controls and action calls to display an article in a tab
Step 6: Configure contextual actions for the knowledge base article in the tab
Step 1: Create a hosted control of type KM Control
In this step, you’ll create a hosted control of type KM Control to display the knowledge base search pane.
Sign in to the Dynamics 365 instance.
Go to Settings > Unified Service Desk.
Click Hosted Controls.
Click New.
On the New Hosted Control page, specify the following values:
Field Value Name Sample KB Search Display Name Sample KB Search USD Component Type KM Control Allow Multiple Pages No Hosting Type Internal WPF Application is Global Checked Display Group RightPanel 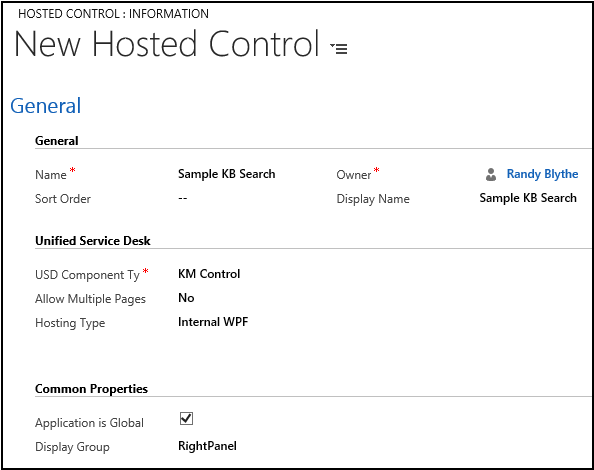
Click Save and Close.
Step 2: Configure an action call to display the knowledge base search
Create an action call to display the newly created hosted control in the agent desktop. You’ll use the default action for the newly created hosted control to display it. After creating the action, add it to the SessionNew event for the CRM Global Manager hosted control to automatically load and display the hosted control when a new session is created on opening a case.
Go to Settings > Unified Service Desk.
Click Action Calls.
Click New.
On the New Action Call page, specify the following values:
Field Value Name Sample: Open KB Search Control Hosted Control Sample KB Search Action default 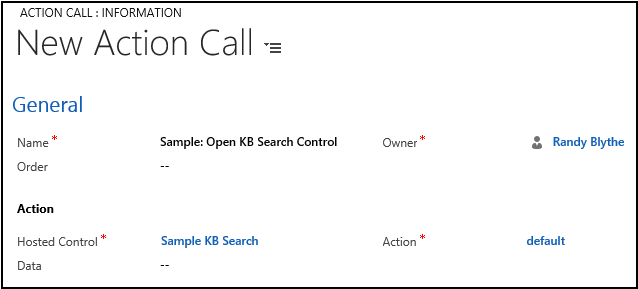
Click Save and close.
Go to Unified Service Desk page, and then click Events.
Search for the
SessionNewevent, and then click it to open the event configuration page.Click the Add Action Call record button to add the action call.
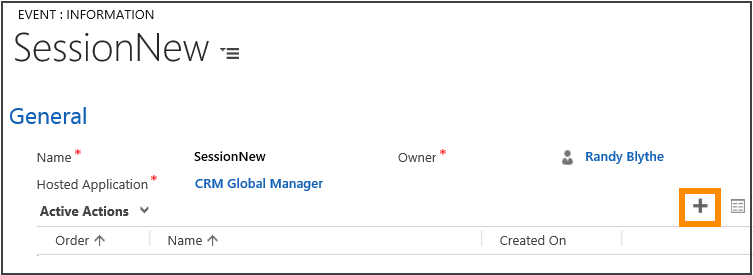
Type
Sample: Open KB Search Controlin the search box, and press ENTER or click the search button to add the action to the event. Change the order of the added action to 1, and then click the Save button in the lower-right corner.
button in the lower-right corner.
Step 3: Configure action calls to automatically display and hide the knowledge base search panel
Create two action calls to display and hide the panel (RightPanel) that will display the newly added hosted control. Next, add those to appropriate events to automatically display (expand) and hide (collapse) the panel in the agent desktop when a new session is created and the session is closed respectively.
Use the new SetVisualProperty action to control the visual properties of the panel layout (Main Layout hosted control in the “Base sample application”). SetVisualProperty has to be manually added to the hosted control to be used. However, if you create a new instance of a Panel Layout type of hosted control, SetVisualProperty will be available by default.
Go to Settings > Unified Service Desk.
Click Hosted Controls.
Click Main Layout in the list of hosted controls.
Note
The Main Layout hosted control is available when you deploy the Base sample application in your Dataverse instance.
Click the down arrow next to Main layout, and then click UII Actions.
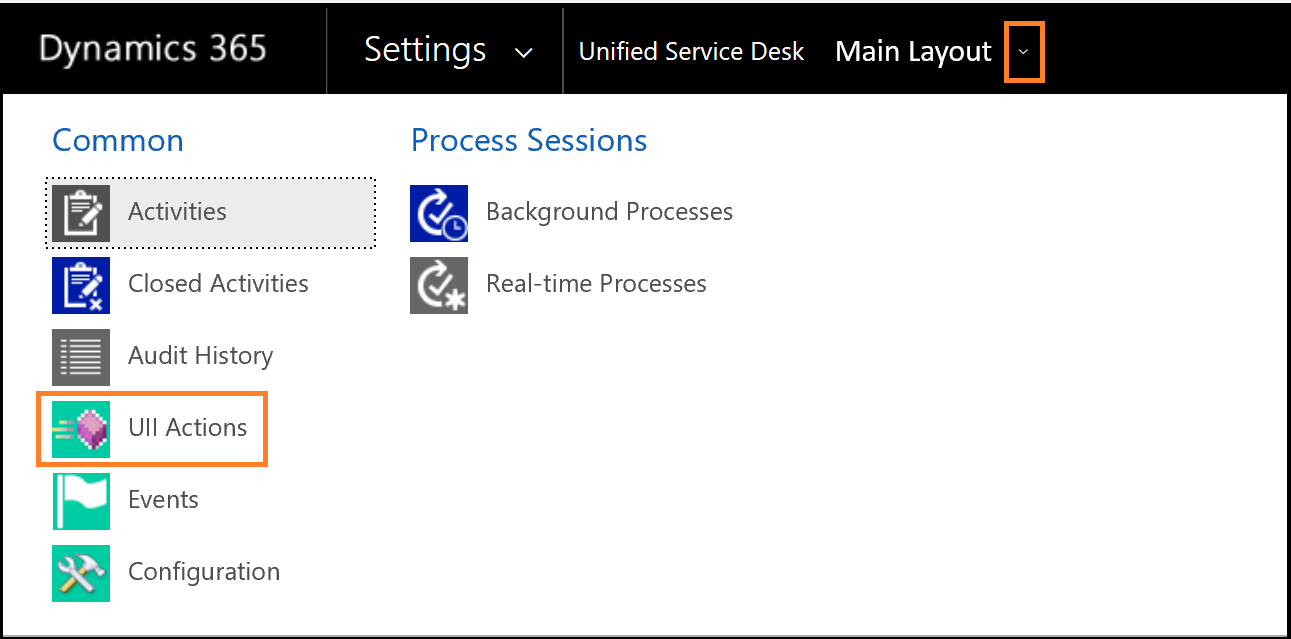
Click Add New UII Action.
On the New UII Action page, type
SetVisualPropertyin the Name field, and then click Save and Close.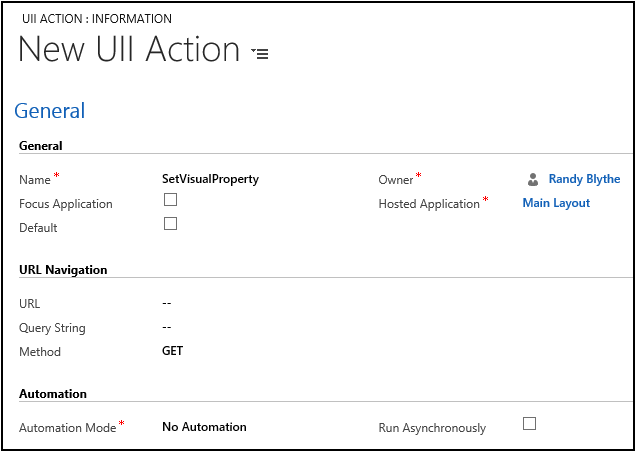
The new action call gets added to the Main layout hosted control, and is ready to be used.
On the navigation pane, click Unified Service Desk.
Click Action Calls.
Click New.
On the New Action Call page, specify the following values:
Field Value Name Sample: Expand Right Panel Action Hosted Control Main Layout Note: The Main Layout hosted control is available when you deploy the Base sample application in your Dataverse instance. Action SetVisualProperty Data elementname=RightPanelExpander
propertyname=IsExpanded
value=true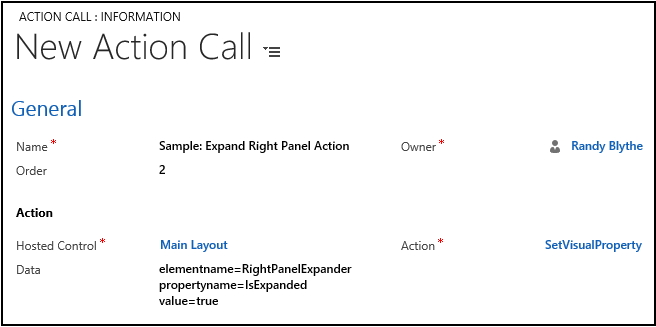
Click Save and Close.
Click New to create another action call.
On the New Action Call page, specify the following values:
Field Value Name Sample: Collapse Right Panel Action Hosted Control Main Layout Note: The Main Layout hosted control is available when you deploy the Base sample application in your Dataverse instance. Action SetVisualProperty Data elementname=RightPanelExpander
propertyname=IsExpanded
value=false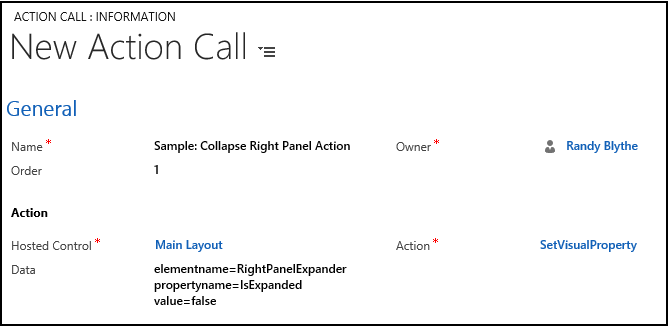
Click Save and Close.
Go to Unified Service Desk page, and then click Events.
Search for the
SessionNewevent, and then click it to open the event configuration page.Click the Add Action Call record button to add the action call.
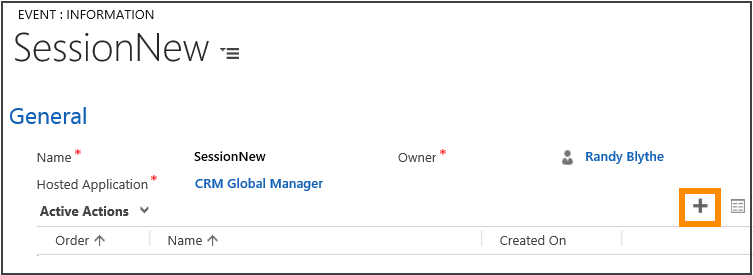
Type
Sample: Expand Right Panel Actionin the search box, and press ENTER or click the search button to add the action to the event. Change the Order of the added action to 2, and then click the Save button in the lower-right corner.
button in the lower-right corner.Go to Unified Service Desk page, and then click Events.
Search for the
SessionClosedevent for the CRM Global Manager hosted control, and then click it to open the event configuration page.Note
Ensure that you are editing the configuration of the
SessionClosedevent for the CRM Global Manager hosted control.Click the Add Action Call record button to add the action call.
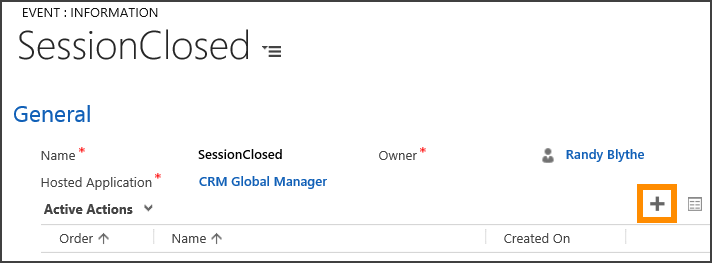
Type
Sample: Collapse Right Panel Actionin the search box, and press ENTER or click the search button to add the action to the event. Change the order of the added action to 1, and then click the Save button in the lower-right corner.
button in the lower-right corner.
Step 4: Configure an action call to automatically search the knowledge base using the incident (case) title
Create an action call to automatically populate the case title in the knowledge base search control to search based on the case title name. After creating the action, you’ll add it to the BrowserDocumentComplete event of the Incident hosted control to fire this action after the case records have loaded in the agent desktop.
Note
The Incident hosted control is created when you deploy the Base sample application in your Dataverse instance.
Go to Settings > Unified Service Desk.
Click Action Calls.
Click New.
On the New Action Call page, specify the following values:
Field Value Name Sample: Search KB with Incident (Case) Title Action Hosted Control Sample KB Search Action Search Data query=[[incident.title]+] Tip
You can use additional data parameters in the
Searchaction to specify knowledge base search parameters such as the number of search results to return, the type of knowledge base articles to be searched, and sorting options. More information: Search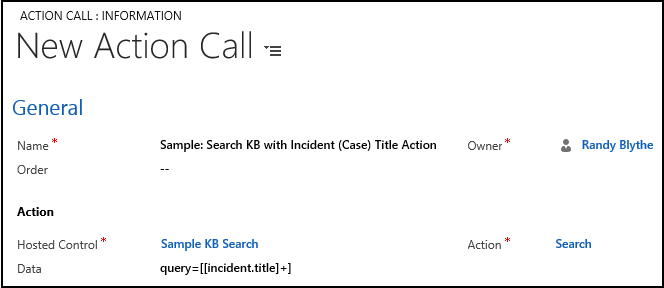
Click Save.
On the navigation pane, click Unified Service Desk, and then click Hosted Controls.
Click Incident from the list of hosted controls.
Click the down arrow next to Incident, and then click Events.
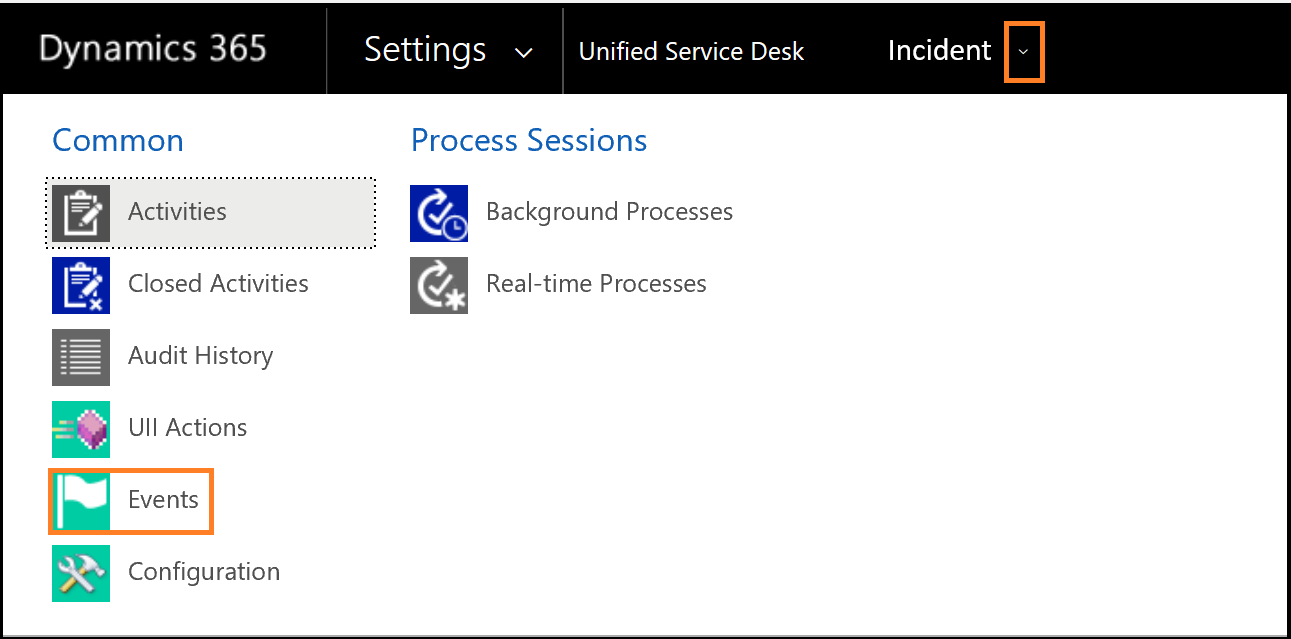
In the events list for the Incident hosted control, click
BrowserDocumentComplete.Click the Add Action Call record button to add the action call.
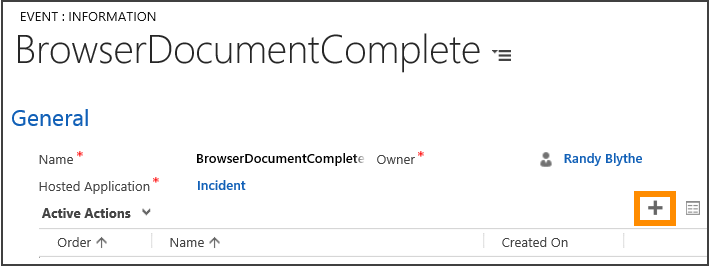
Type
Sample: Search KB with Incident (Case) Title Actionin the search box, and press ENTER or click the search button to add the action to the event. Click the Save button in the lower-right corner.
button in the lower-right corner.
Note
At this point, the knowledge base search control is configured to display knowledge bases in context with the currently opened case record. Also, the knowledge base search panel is configured to automatically display when a session is created, and automatically hide when you close the session. You can test this by running the Unified Service Desk client application and connecting to Dataverse instance where you performed steps 1 through 4 of this walkthrough. More information:
Perform the rest of the steps to display a knowledge base article from the search results in a tab, and configure contextual actions for a selected knowledge base article in the search panel such as copying an article link and associating the article to the current case.
Step 5: Configure hosted controls and action calls to display an article in a tab
In this step, you will:
Configure a hosted control of type Standard Web Application to display the knowledge base article.
Configure action calls to display the article in the hosted control whose title is clicked in the knowledge base search pane.
Add the action calls to the ResultOpen event of the
KM Controlhosted control so that the action calls are executed when somebody clicks on the KB article title.
Go to Settings > Unified Service Desk.
Click Hosted Controls.
Click New.
On the New Hosted Control page, specify the following values:
Field Value Name Sample KB Article Display Name [[Sample KB Article.question]+] USD Component Type Standard Web Application Allow Multiple Pages No Hosting Type Internal WPF Application is Global Clear Display Group MainPanel 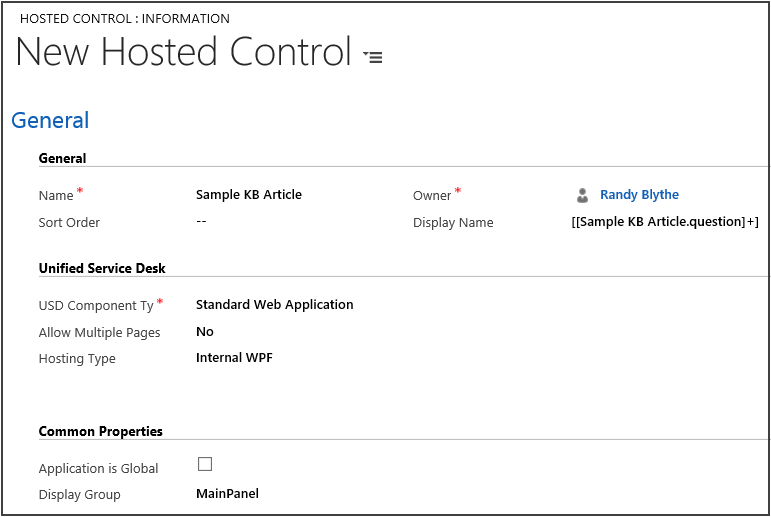
Click Save and Close.
You’ll now create an action call to set the context of the selected article in the knowledge base search pane. The context information is required if you want to perform additional actions on the currently displayed knowledge base article such as dynamically displaying the tab title based on the knowledge base article question title, copying the link of the article, and associating or dissociating an article with an incident (case) record.
Go to Settings > Unified Service Desk.
Click Action Calls.
Click New.
On the New Action Call page, specify the following values:
Field Value Name Sample: Set KB Article Context Action Order 1 Hosted Control Sample KB Search Action SetArticleContext Data articleapplication=Sample KB Article
articledata=[[postdata]+]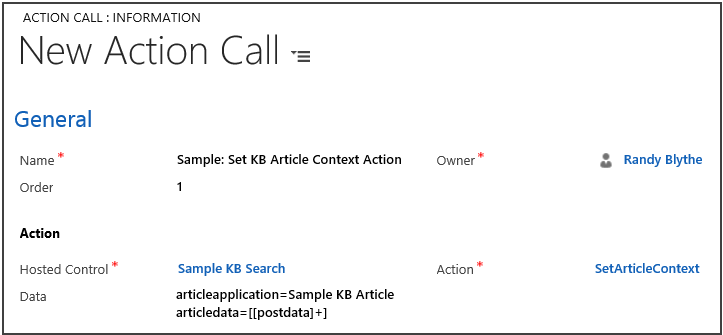
Click Save and Close.
Click New to create another action call for displaying the article in the hosted control created earlier in this step.
On the New Action Call page, specify the following values:
Field Value Name Sample: Open KB Article Action Order 2 Hosted Control Sample KB Article Action Navigate Data url=[[Sample KB Search.articleurl]]
header=[[header]+]
postdata=[[postdata]]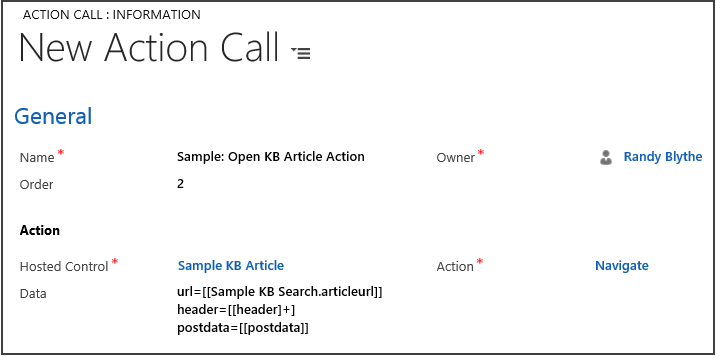
Click Save and Close.
Click New to create another action call for displaying the hosted control created earlier in this step in the main panel.
On the New Action Call page, specify the following values:
Field Value Name Sample: Show KB Article Tab Action Order 50 Hosted Control CRM Global Manager Action ShowTab Data Sample KB Article 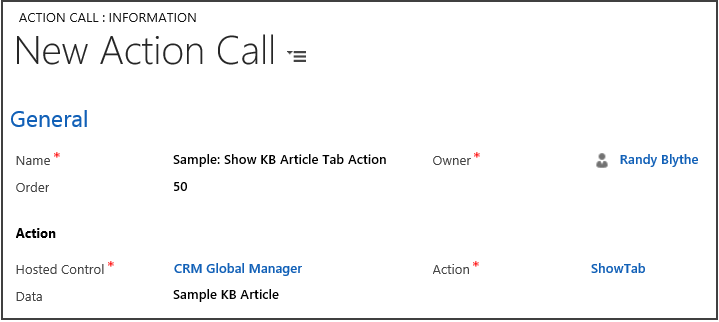
Click Save and Close.
Now, you’ll add all the three new actions created in this step to the ResultOpen event of the KM Control hosted control that you created earlier.
On the navigation pane, click Unified Service Desk, and then click Events.
Search for
ResultOpenevent, and click the event name to open the event information page.Click the Add Action Call record button to add an action call.
Type
Sample: Set KB Article Context Actionin the search box, and press ENTER or click the search button to add the action to the event.Repeat the previous step with the
Sample: Open KB Article ActionandSample: Show KB Article Tab Actionaction calls to add them to the event.Click the Save
 button in the lower-right corner.
button in the lower-right corner.
Step 6: Configure contextual actions for the knowledge base article in the tab
In this step, you’ll add buttons on the toolbar of the hosted control configured in the previous step (Step 5) and attach action calls to the buttons so that when the button is clicked, appropriate actions are performed in the context of the currently displayed article in the tab. You’ll configure a toolbar with two buttons and respective action calls for the buttons.
Go to Settings > Unified Service Desk.
Click Toolbars.
Click New.
On the New Toolbar page, type
Sample: KB Toolbarin the Name field, and click Save.In the Buttons area, click the + symbol to add buttons to the toolbar.
On the New Toolbar Button page, specify the following values:
Field Value Name Copy Link Button Text Copy Link Order 1 Note: The Order field defines the position of buttons in the toolbar. Buttons are arranged from left to right or top to bottom in an ascending order. 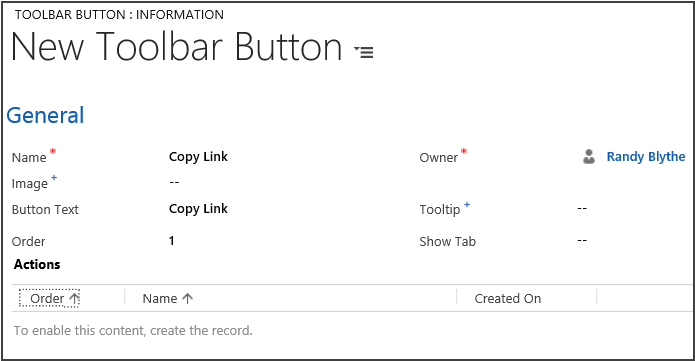
Click Save.
You’ll now create an action call for this button to copy the link of the currently displayed article when somebody clicks the button.
In the Actions area, click + on the right corner to add an action call.
In the search box in the Actions area, press ENTER or click the search button.
In the search results box, click New in the lower right corner to create an action call for this toolbar button.
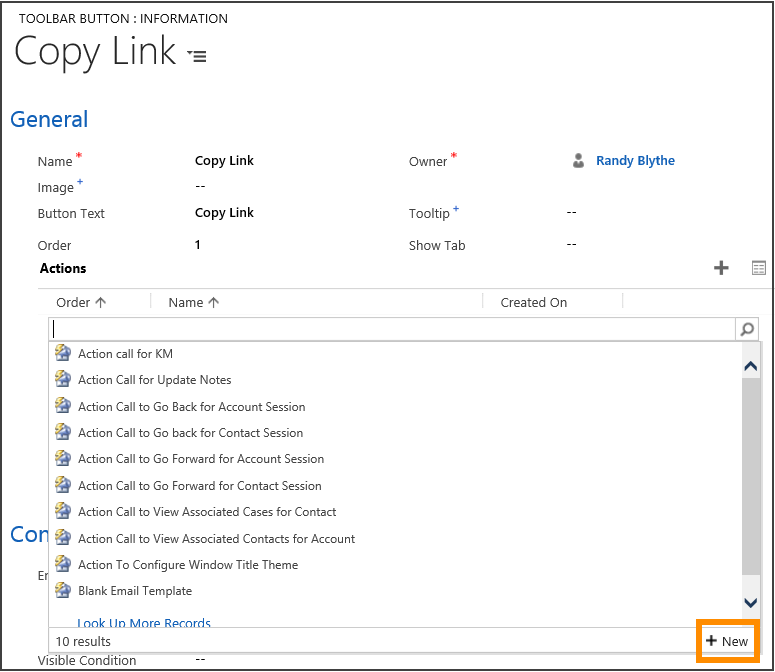
On the New Action Call page, specify the following values:
Field Value Name Sample: Copy KB Article Link Action Hosted Control CRM Global Manager Action CopyToClipboard Data data=[[Sample KB Article.publicUrl]+] Click Save and Close. The new action call gets added to the Copy Link button.
Click the Save
 button in the lower-right corner of the page.
button in the lower-right corner of the page.Close the Copy Link toolbar button page, and return to the Sample: KB Toolbar page to add another button.
In the Buttons area, click the + button to add buttons to the toolbar.
On the New Toolbar Button page, specify the following values:
Field Value Name Link Article Button Text Link Article Order 2 Note: The Order field defines the position of buttons in the toolbar. Buttons are arranged from left to right or top to bottom in an ascending order. Click Save.
You’ll now create an action call for this button to associate the currently displayed article with the current case record.
In the Actions area, click + on the right corner to add an action call.
In the search box in the Actions area, press ENTER or click the search button.
In the search results box, click New in the lower-right corner to create an action call for this toolbar button.
On the New Action Call page, specify the following values:
Field Value Name Sample: Associate KB Article to Case Action Hosted Control Sample KB Search Action Associate Data entitytypename=incident
recordid =[[incident.Id]]
articleuniqueid=[[Sample KB Article.articleUId]]
articletitle=[[Sample KB Article.question]]
articleprivateurl=[[Sample KB Article.serviceDeskUri]]
articlepublicurl=[[Sample KB Article.publicUrl]+]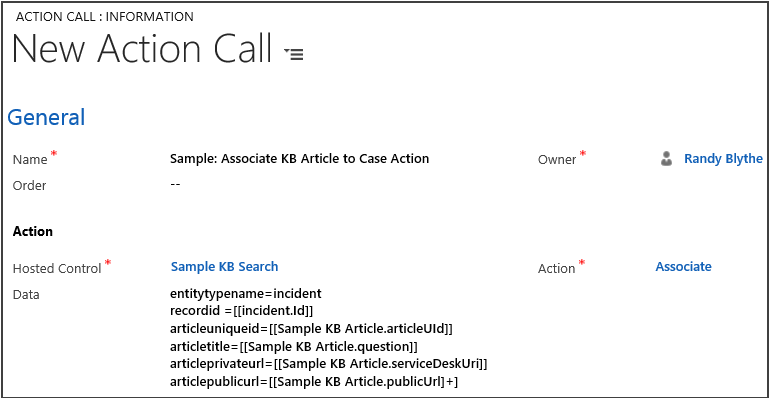
Click Save and Close. The new action call gets added to the Link Article button.
Click the Save
 button in the lower-right corner of the page.
button in the lower-right corner of the page.Close the Link Article toolbar button page, and return to the Sample: KB Toolbar page.
We will now associate the Sample: KB Toolbar tool bar to the hosted control (Sample KB Article) where we want it to be displayed.
On the navigation bar, click the down arrow next to Sample: KB Toolbar, and then click Hosted Controls.
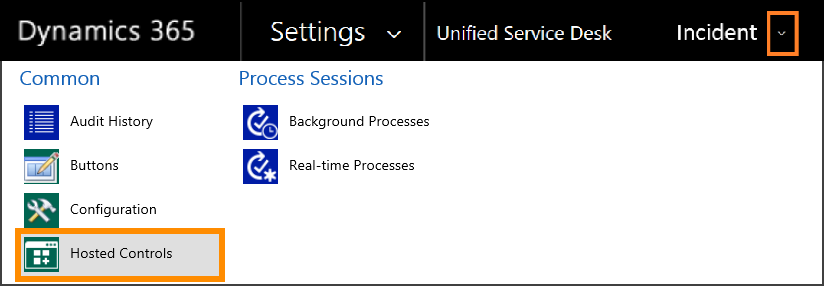
Click Add Existing Hosted Control.
In the search box, type
Sample KB Article, and press ENTER or click the search button to add the hosted control.Click the Save
 button in the lower-right corner of the page.
button in the lower-right corner of the page.
Step 7: Test the application
To test the application:
Start the Unified Service Desk client application, and sign in to the Dynamics 365 instance where you configured Unified Service Desk entities as described earlier.
In the Unified Service Desk application, click My Work in the toolbar to display a list of cases assigned to you.
In the My Work tab, click a case title to open it in a session. The Sample KB Search panel is automatically displayed on the right side, with the current case title pre-populated in the search box.
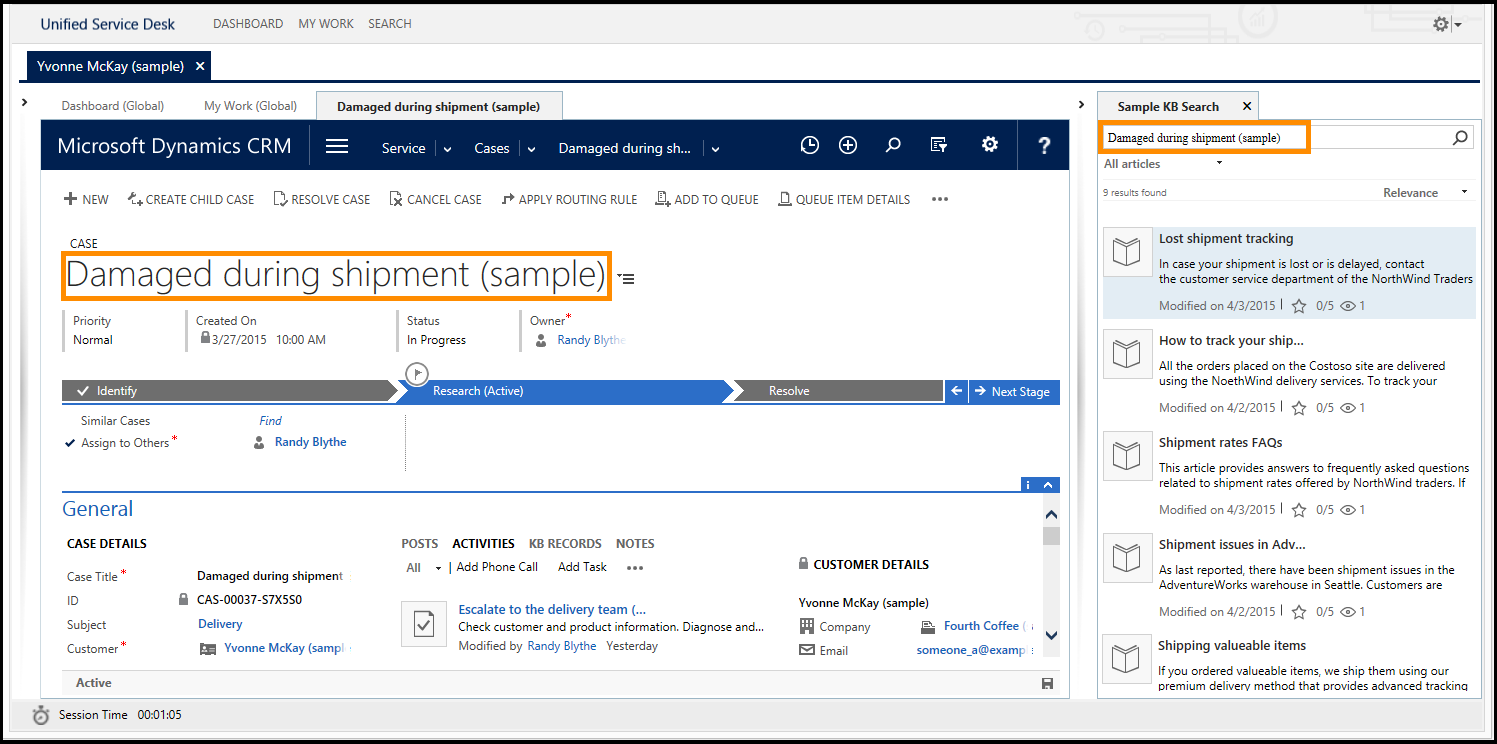
Click a case title in the search results to display the article in the main panel. Notice the two buttons in the article tab: Copy Link and Link Article.
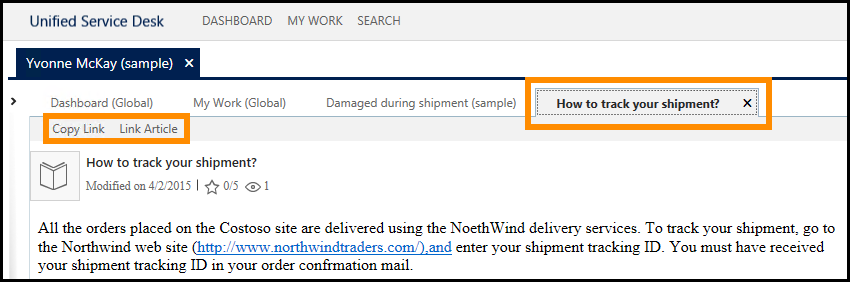
Click Copy Link to copy the URL of the article. You can paste the URL in the browser to go directly to the article or can copy it in an email and send it to your customer.
Click Link Article to associate the article with the current case. A message is displayed at the top of the Sample KB Search panel to inform you that the article has been linked.
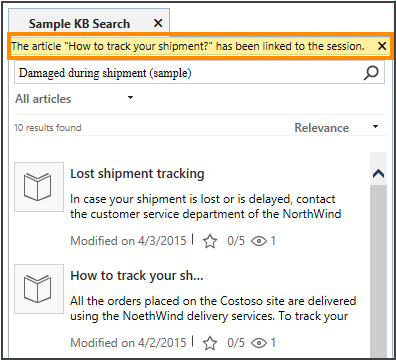
Conclusion
In this walkthrough, you learned how to use the KM Control hosted control to use knowledge from within Unified Service Desk.
See also
Use knowledge for effective customer engagement
Configure Unified Service Desk to use model-driven apps