Use Edge Process to host web applications
Note
Because the Edge Process browser control is now replaced by the Edge WebView2 Process browser control, support for the Edge Process is now discontinued.
The Edge Process browser control hosts your controls in individual Edge process instances and displays them in tabs in the Unified Service Desk client application. It facilitates predictable and secure page rendering by making sure that if your web application works in Microsoft Edge, it will work in Unified Service Desk. You can select Edge Process as the hosting method for the CRM Dialog, CRM Page, KM Control, Unified Interface Page, Unified Interface KM Control and Standard Web Application type of hosted controls.
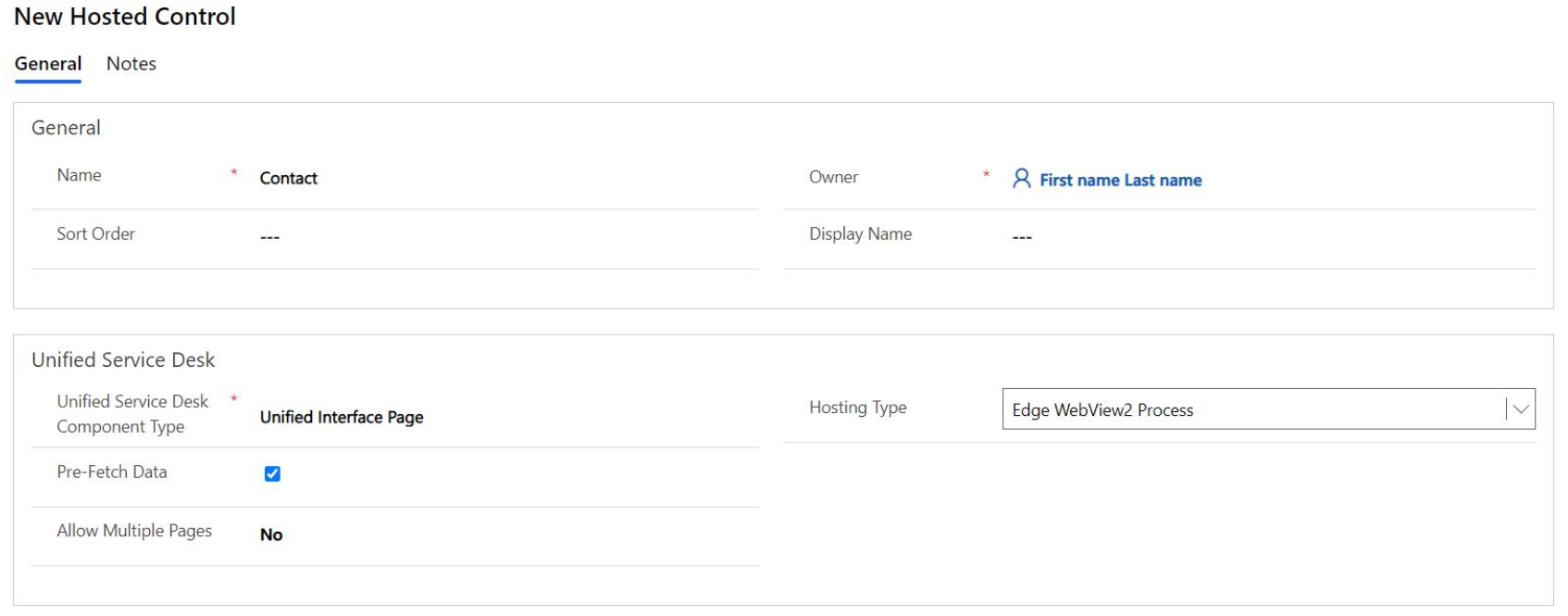
The advantages of using the Edge process hosting method are as follows:

- Webpages, including model-driven app pages, render faster in Microsoft Edge.
- Microsoft Edge is a modern browser with better process and memory management.
- Microsoft Edge is the default browser for the Windows 10 operating system.
- It provides easy configurations to host the applications in Unified Service Desk.
- It provides improved reliability and supportability for browser-specific issues.
Note
To use Edge Process, you must have the latest Windows 10 operating system (Windows 10 October 2018 release).
Edge Process settings
You can set the Edge Process on the hosted controls (existing hosted controls and new hosted controls) to host applications. This allows you to choose the hosted controls that uses Edge Process based on your requirements. More information: Create a hosted control with hosting type as Edge
If you want to set the Edge Process to host the applications for an entire organization, then use the GlobalBrowserMode Global UII option and specify the value as Edge. More information: Enable Edge for Unified Service Desk on client desktop
If you want to set the Edge Process only for some agents in your organization, then in the UnifiedServiceDesk.exe.config file, add the GlobalBrowserMode key with the value as Edge. More information: Enable Edge for an entire organization
Order of precedence
Setting the GlobalBrowserMode Global UII option value as Edge, takes precedence over the individual hosted control settings.
For example, some hosted controls have hosting type as IE Process and/or Internal WPF. At the organization level, you set GlobalBrowserMode Global UII option value as Edge. In this scenario, the Global UII option takes precedence and configuration uses the Edge Process to host the applications.Setting the GlobalBrowser mode key to Edge in the UnifiedServiceDesk.exe.config file for a particular client desktop, takes precedence over the individual hosted control settings.
For example, some hosted controls have hosting type as IE Process and/or Internal WPF. For a few agents, in their client desktops, you have set GlobalBrowser mode key to Edge in the UnifiedServiceDesk.exe.config file. The value set in the UnifiedServiceDesk.exe.config file take precedence and configuration uses the Edge Process to host the applications.
Setting the GlobalBrowser mode key to Edge in the UnifiedServiceDesk.exe.config file for a particular client desktop, takes the precedence over other settings.
Enable Edge Process
Enable the Edge Process by doing one of the following ways:
- Create a individual hosted control with hosting type as Edge
- Enable for individual client desktops
- Enable for entire an organization
Note
Enable the Edge Process either for individual client desktops or for entire organization.
Create a hosted control with hosting type as Edge
When you are creating a new hosted control, you can select Edge Process as the Hosting Type.
Sign in to Dynamics 365.
Go to Settings > Unified Service Desk.
Select Hosted Controls. The page displays available hosted controls.
To create a new hosted control, select New.
On the New Hosted Control page, specify the details and select Edge process from the Hosting Type drop-down.
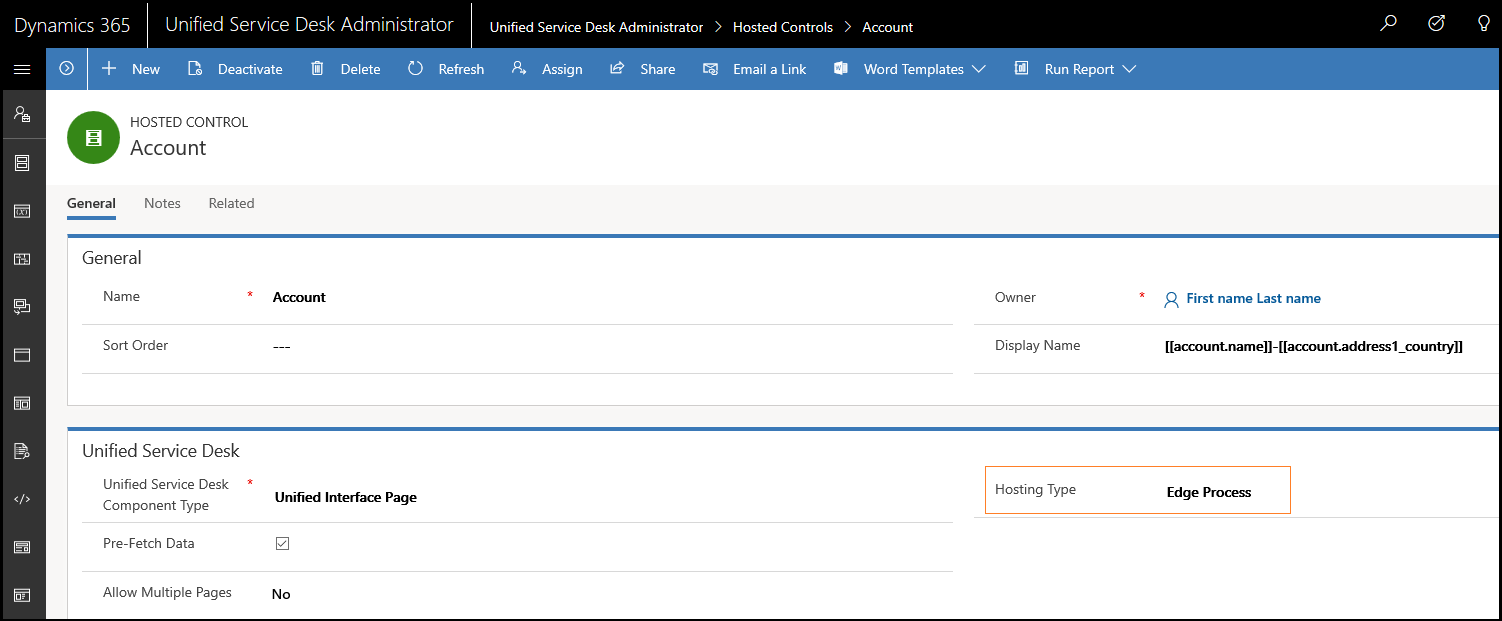
Select Save to create the hosted control.
Enable Edge for Unified Service Desk on client desktop
Go to directory where you have installed Unified Service Desk and double-click to open the UnifiedServiceDesk.exe.config file. Example path:
C:\Program Files\Microsoft Dynamics CRM USD\USDUnder the
<appSettings>section add the new key.
<add key="GlobalBrowserMode" value="Edge"/>
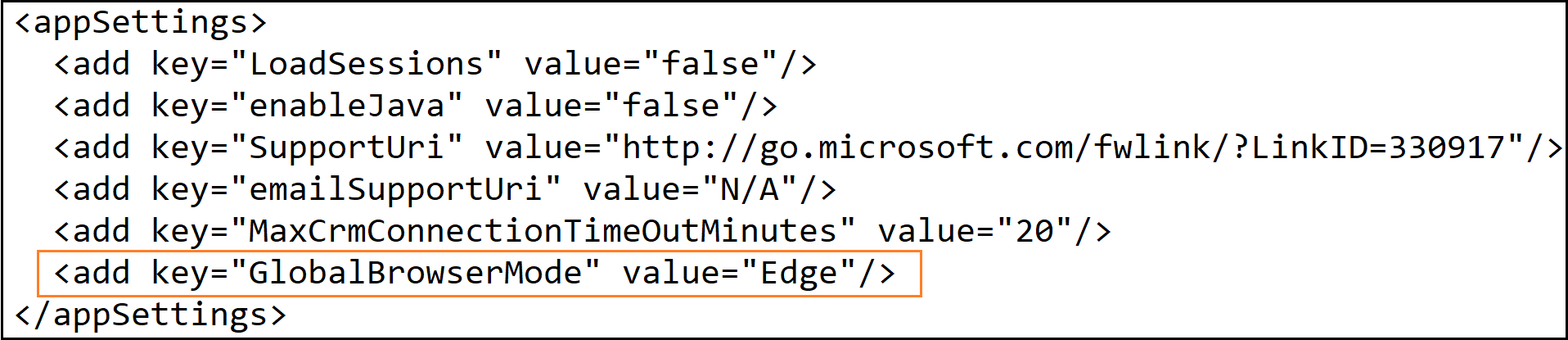
- Save the file.
Enable Edge for an entire organization
Add a new Global UII option for your organization named GlobalBrowserMode. Specify the value as Edge.
Sign in to Dynamics 365.
Go to Settings > Unified Service Desk > Options.
On the Active UII Options page, select New.
Choose Others for the Global Option field.
Type GlobalBrowserMode for the Name field.
Type Edge for the Value field.
Select Save.
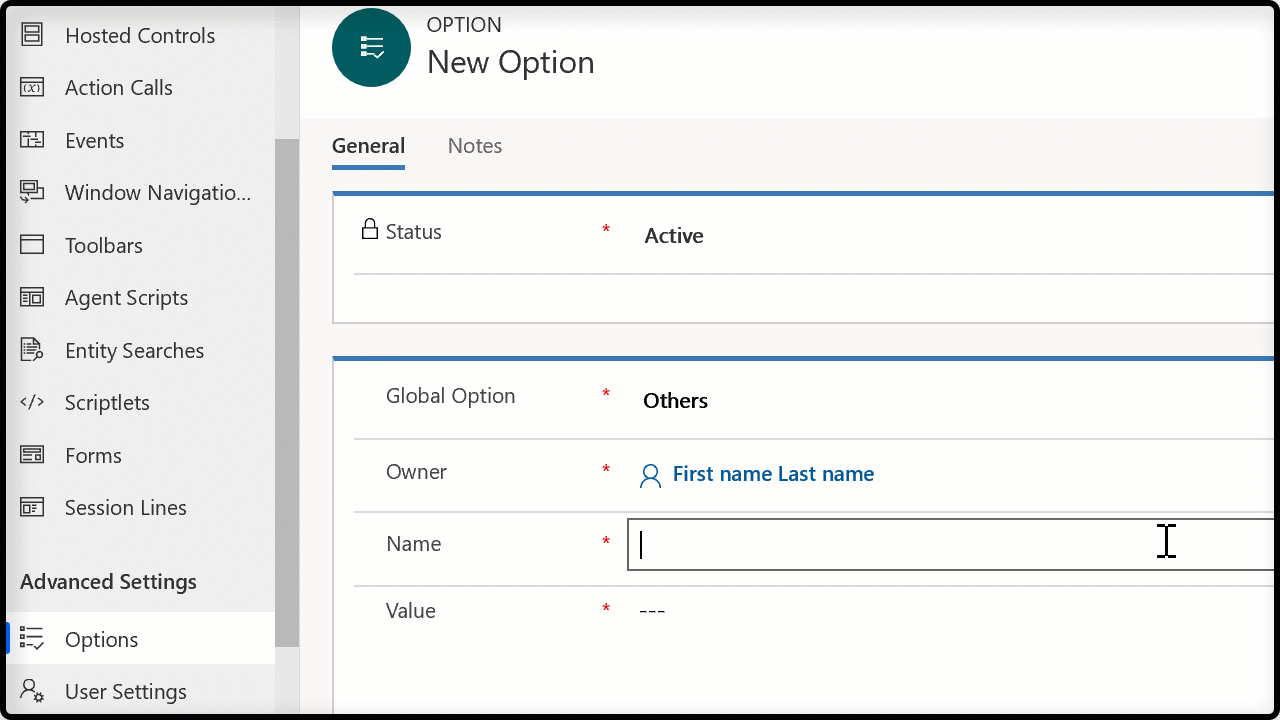
Debug Edge Process using Microsoft Edge DevTools Preview
With Edge process, you can use the Microsoft Edge DevTools Preview tool as a JavaScript debugger. Edge DevTools helps you debug the webpage locally or remotely.
In the panel, you can see all the active Edge process. Select the desired webpage from the active list to open a new instance.
More information: Microsoft Edge DevTools Preview
RunScript action is asynchronous in Edge Process
The Microsoft Edge browser supports only the asynchronous operations, and the RunScript action will be asynchronous. If your custom code execution is dependent on the return value provided by RunScript action that injects JavaScript into the main frame of the application, then your custom code execution might fail.
For example, your custom code has a RunScript actions that injects the JavaScript into the main frame of the application followed by an operation or another RunScript action. The RunScript action is invoked and returns a value after the JavaScript injection. If the subsequent operation or another RunScript action executes based on the return value provided by the executed RunScript action, then subsequent operations of your custom code will fail.
Scenario example
Whenever you open a case, verify whether the case has been open for 10 or more days, then display a message in a dialog. When you perform an action on the dialog box, the phone call page is opened for further operations.
To perform the above-mentioned scenario, you must have an action call that executes a RunScript action and returns a value for the next operation. The data on the action call calculates the number of days a case is open.
Now, you must create an action call with action as ExecuteOnDataAvailable, and the data field must have the return value of the first action call. That is, the return value will have the form [[$Return.ActionCallName]]. This ensures that after the first action is executed and the return is available, this action call will be executed.
Next, you must create a sub action call to show the number of days a case is in the open state. The data field will use the return value form the first action call, that is, [[$Return.ActionCallName]].
You must create another sub action call to open the phone call page and perform the next operation. After seeing the message, you select the OK button on the dialog, and this causes the phone call page to opens.
Let us see what configurations you need to create for the above-mentioned scenario.
Step 1: Create a hosted control
Go to Settings > Unified Service Desk > Hosted Controls.
Select + New.
Add the following details and save the hosted control.
| Field | Value |
|---|---|
| Name | Incident |
| Display Name | [[incident.title]] |
| Unified Service Desk Component Type | Unified Interface Page |
| Hosting Type | Edge Process |
| Display Group | MainPanel |
Step 2: Create two action calls
Go to Settings > Unified Service Desk > Action Calls.
Select + New.
Add the following details and save the action call.
| Field | Value |
|---|---|
| Name | FindNoOfDaysCaseBeingOpened |
| Order | 1 |
| Hosted Control | Incident |
| Action | RunScript |
| Data | function findAge(dateString) { if("[[incident.statuscode]]".indexOf("1") > -1){ var date1 =new Date(dateString); var date2 =new Date(); var timeDiff = Math.abs(date2.getTime() - date1.getTime()); var diffDays = Math.ceil(timeDiff / (1000 * 3600 * 24)); return diffDays.toString(); } return 0; } findAge("[[incident.createdon]]"); |
- Repeat steps 2 and 3 to create another action call.
| Field | Value |
|---|---|
| Name | DaysValue |
| Order | 2 |
| Hosted Control | CRM Global Manager |
| Action | ExecuteOnDataAvailable |
| Data | [[$Return.FindNoOfDaysCaseBeingOpened]] |
Step 3: Create two action calls, and add them under the DaysValue action call
Go to Settings > Unified Service Desk > Action Calls.
Select + New.
Add the following details and save the action call.
| Field | Value |
|---|---|
| Name | DisplayMessageForCaseOpen |
| Hosted Control | CRM Global Manager |
| Action | DisplayMessage |
| Data | text=No of days case is in open state: [[$Return.FindNoOfDaysCaseBeingOpened]] caption=Case is open |
- Repeat steps 2 and 3 to create another action call.
| Field | Value |
|---|---|
| Name | OpenPhoneCallPage |
| Hosted Control | PhoneCall |
| Action | New_CRM_Page |
| Data | LogicalName=phonecall description=Long pending case more than 9 days subject=Long pending case |
| Condition | "[[$Return.FindNoOfDaysCaseBeingOpened]]">9 |
From the list of action calls, select the DaysValue action call.
In the navigation bar, next to the DaysValue action call, select the > icon, and select Sub Action Call.
Select the ADD EXISTING ACTION CALL option. In the search field, type the action DisplayMessageForCaseOpen, and select the search icon.
To add the action call, select the action call name that appears.
Perform the steps 7 and 8 to add the OpenPhoneCallPage action call.
Save the changes.
Step 4: Add the action calls to the PageReady event
Go to Settings > Unified Service Desk > Events.
Select the PageReady event for the Incident hosted control from the list of events.
On the event page, under the Active Actions area, select + to add action calls.
A search box appears, type FindNoOfDaysCaseBeingOpened and select the search icon and select the action call. The action call appears under the Active Actions area.
Repeat step 4 to add the DaysValue action.
Save the changes.
EdgeSingleProcess UII option
With the Edge WebView control, each domain will have its own process. If your organization requires common authentication modes across different domains, the Edge process might not support the same authentication.
To use common authentication mode across different domains, use the EdgeSingleProcess global UII option to ensure all the processes with different domains are created in a single process at the run-time.
To use the EdgeSingleProcess, you must add the UII option and set the value to True. More information: EdgeSingleProcess
Add the UII option
Sign in to the Dynamics 365 instance.
Go to Settings > Unified Service Desk.
Select Options.
Select New on the Active UII Options page.
Choose Others for the Global Option field.
Type EdgeSingleProcess for the Name field.
Type True for the Value field.
Select Save.
Note
If you set the value as False or leave the field blank, the option will be disabled.
Sign out from sessions when using the Edge Process
To sign out from sessions when using the Edge process, you must configure the sign-out URL using the Navigate action on the hosted control. For example, the sign-out URL the model-driven app is url=/main.aspx?signout=1.
See also
Create or edit a hosted control
Hosted control types and action/event reference
Manage hosted controls, actions, and events