Visualizar e entender os dados por meio de entidades de detalhamento
O recurso de detalhamento permite dividir as projeções de previsão do vendedor em função dos fatores contribuintes com os quais você se preocupa, como Conta e Produto.
Como o detalhamento da previsão ajuda?
Por meio de uma previsão, você terá visibilidade dos valores do pipeline que seus vendedores estão projetando para o período. Talvez você queria saber quais contas contribuem para o valor Comprometido de um vendedor específico ou quais produtos estão contribuindo para o valor Ganho de um vendedor diferente. Você pode usar o recurso de detalhamento para dividir as projeções de previsão do vendedor em função dos fatores contribuintes de seu interesse, como Conta e Produto. O recurso de detalhamento examina os registros subjacentes que estão contribuindo para a coluna de valor acumulado e os agrupa de acordo com a opção de detalhamento selecionada.
Ao exibir os dados detalhados, você pode entender o desempenho dos registros em cada grupo e definir o próximo curso de ação. Isso ajuda a planejar melhor e atingir as metas definidas na previsão.
Vejamos um exemplo. Andrea Oliveira é uma vendedora associada a quatro contas. A receita projetada de Andrea para o período atual de US$ 400.000. Kevin Smith, gerente de vendas de Amber, quer entender como a receita de US$ 400.000 é dividida por cada conta. Na página de previsão, Carlos escolhe a opção de detalhamento da conta no menu suspenso. Carlos seleciona o ícone de detalhamento ao lado do registro de Andrea para exibir uma lista de contas que compõem cada um dos valores de pipeline de previsão de Andrea.
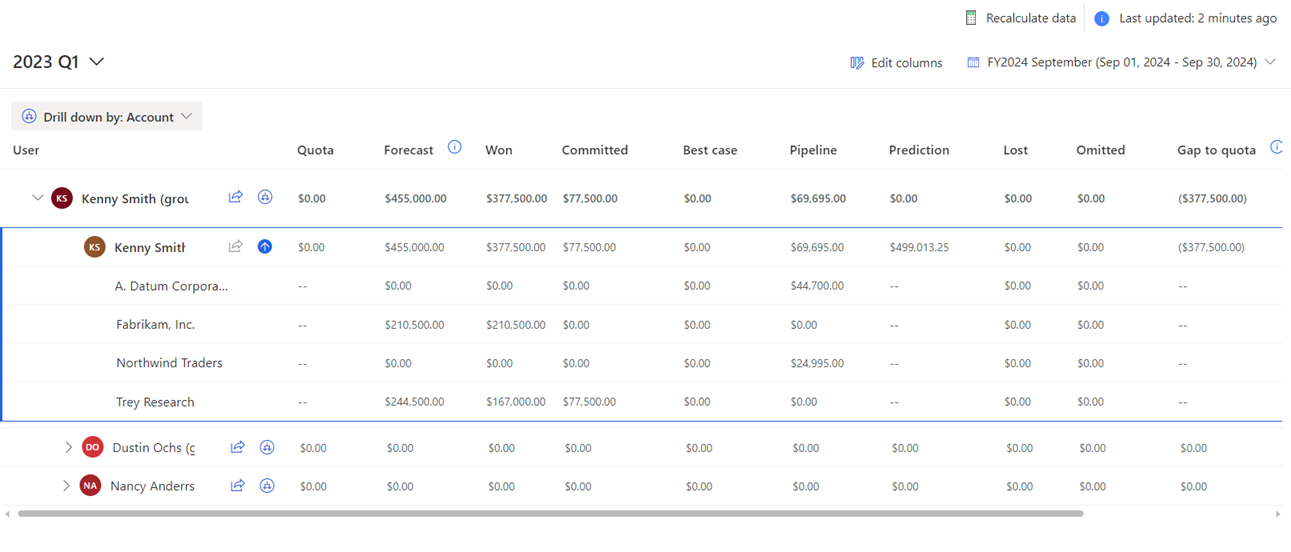
Para começar a usar o recurso, um administrador ou gerente de previsão deverá adicionar as opções de detalhamento à previsão. Para saber mais, acesse Configurar e gerenciar entidades de detalhamento.
Quando uma opção de detalhamento é adicionada à sua previsão, uma lista suspensa é exibida abaixo da guia Grade. A captura de tela a seguir é um exemplo:
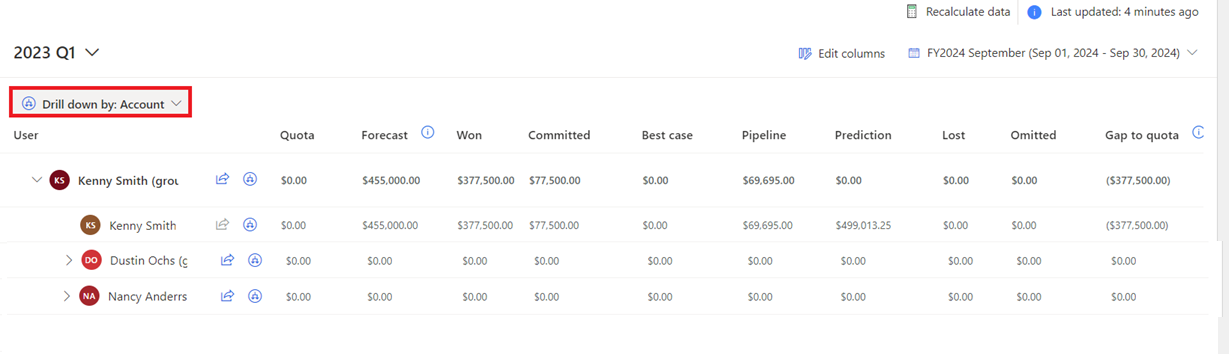
Selecionar uma opção de detalhamento
Por padrão, ao abrir uma previsão, nenhuma opção de detalhamento é selecionada e o ícone correspondente a cada linha é desativado. Para ativar e exibir os detalhes, você deverá selecionar uma opção de detalhamento. Isso habilita os ícones correspondentes a cada linha. Selecione o ícone para exibir os dados de previsão em um modo de detalhamento. Para selecionar uma opção de detalhamento, siga estas etapas:
Abra uma previsão com o recurso de detalhamento adicionado.
Selecione a lista Detalhar por e escolha a opção de detalhamento na qual deseja dividir os dados. Por exemplo, Conta.
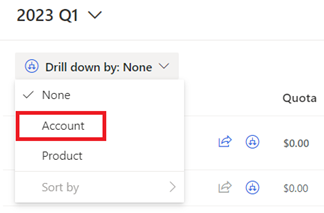
O ícone correspondente a cada linha fica azul e agora está ativo. Os dados da previsão são divididos em vários grupos de acordo com a seleção de detalhamento (Conta).
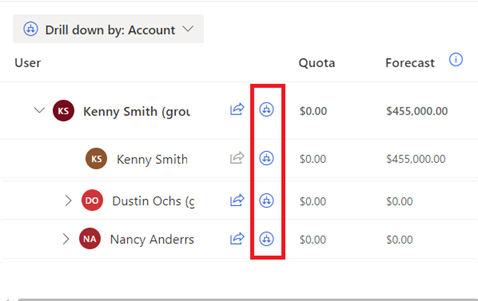
Visualizar e entender os dados de detalhamento
Depois de selecionar uma categoria de pesquisa detalhada, o ícone de cada linha fica ativo e os dados são agrupados de acordo com a seleção detalhada.
Por exemplo, selecione a opção de detalhamento como Conta e os dados na previsão serão agrupados de acordo com as contas associadas às oportunidades. Aqui, queremos exibir a contribuição de cada conta para o valor de cada categoria de Kenny Smith.
Selecione o ícone de detalhamento correspondente a Carlos Camargo. Todas as contas com valores que estão contribuindo para a previsão de Carlos são exibidas.
Para tipos de coluna simples, como Cota, os valores são exibidos como Não aplicável porque esses valores são carregados manualmente para a previsão. Além disso, para a coluna Previsão, os valores são exibidos como Não aplicável porque os valores de previsão não se baseiam em uma entidade de pesquisa detalhada.
Nota
Se você não puder visualizar os dados detalhados, consulte Não é possível exibir dados detalhados em uma grade de previsão.
Na parte inferior da mesa, uma linha em branco é criada com valores para as oportunidades que não estão relacionadas a contas.
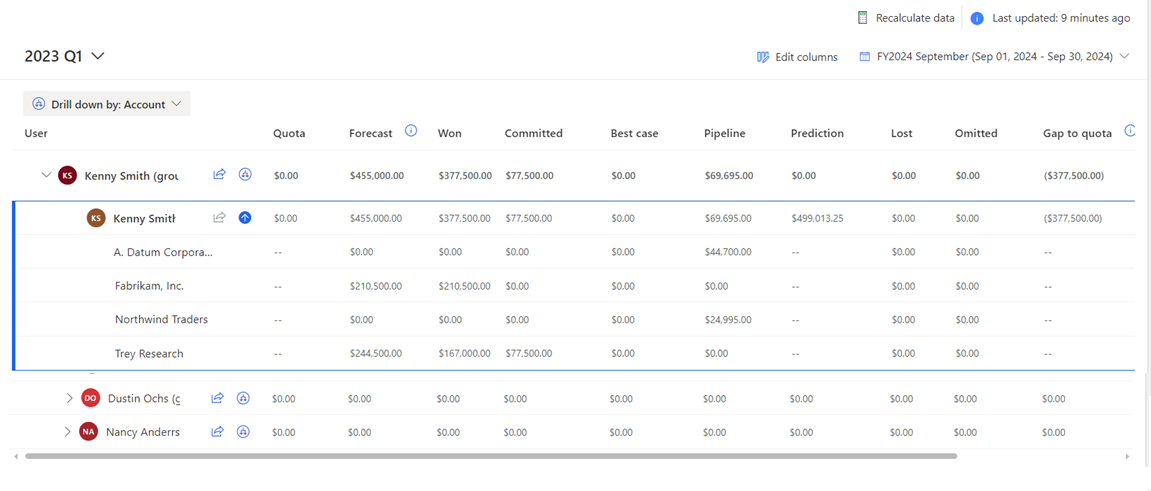
Observação
- No exemplo, você pode observar que a soma dos dados de detalhamento de todas as contas corresponde aos dados de previsão. Se os dados não corresponderem, talvez os dados da previsão sejam antigos. O detalhamento é sempre calculado com base em dados ativos. Selecione Recalcular para obter os dados de previsão mais recentes para corresponder aos dados detalhados. Mais informações: Manter dados de previsão atualizados
- Os dados de previsão e pesquisa são calculados de forma independente com base nas configurações. Portanto, os dados de previsão e detalhamento nem sempre são correspondentes. Por exemplo, em uma previsão baseada em produto, a soma da receita do produto pode não corresponder à soma dos valores da oportunidade porque pode haver algumas oportunidades que não estão associadas aos produtos. Se você detalhar os dados com base nos produtos, apenas os produtos da Oportunidade associados serão agregados para o detalhamento, enquanto a previsão exibe a soma de todos os dados das oportunidades.
Para exibir as oportunidades que estão afetando os valores de previsão de uma conta, siga um destes procedimentos:
- Selecione uma linha de conta para mostrar todas as oportunidades, independentemente da categoria de previsão.
- Selecione uma célula em uma linha de conta para mostrar apenas as oportunidades que afetam o valor da coluna de totalização.
Nota
Se você editar as oportunidades subjacentes na exibição detalhada, os valores atualizados não serão exibidos na seleção de detalhamento. Para exibir os valores atualizados, feche a seleção de detalhamento e abra-a novamente.
Mais informações: Exibir e gerenciar oportunidades subjacentes
Não consegue encontrar o recurso no aplicativo?
Há algumas possibilidades:
- Você não tem a licença necessária para usar esse recurso. Confira a tabela de comparação e o guia de licenciamento para ver quais recursos estão disponíveis com sua licença.
- Você não tem a função de segurança necessária para usar esse recurso.
- Para configurar um recurso, você precisa ter as funções de Administração e personalização
- Para usar recursos relacionados a vendas, você precisa ter as Funções principais de vendas
- Algumas tarefas exigem funções funcionais específicas.
- Seu administrador não ativou o recurso.
- Sua organização está usando um aplicativo personalizado. Verifique com o administrador as etapas exatas. As etapas descritas neste artigo são específicas para os aplicativos Sales Professional e Hub de Vendas prontos para uso.
Informações relacionadas
Projetar receita precisa com previsão de vendas
Configurar e gerenciar entidades de detalhamento
Solucionar problemas de previsão