Adicionar etapas para definir atividades para sequências
Adicione etapas para definir atividades para sequências no acelerador de vendas a fim de exibi-las na lista de trabalho e no widget A seguir.
Requisitos de licença e função
| Tipo de requisito | Você deve ter |
|---|---|
| Licença | Dynamics 365 Sales Enterprise, Dynamics 365 Sales Premium e Microsoft Relationship Sales Mais informações: Preços do Dynamics 365 Sales |
| Direitos de acesso | Administrador do sistema ou gerente de sequências Mais informações: Direitos de acesso predefinidos para o Sales |
Tipos de etapas
Ao criar uma sequência, você pode adicionar os seguintes tipos de atividades como etapas:
- Teste A/B
- Atividade de email
- Atividade de email automatizado
- Enviar uma mensagem de texto
- Envie uma mensagem de texto automática
- Atividade de telefonema
- Atividade da tarefa
- Definir tempo de espera
Teste A/B
Os testes A/B ajudam a examinar seu caminho de sequência baseado em gatilho, permitindo que você obtenha insights sobre a melhor forma de alcançar seus clientes.
Usando testes A/B, você poderá medir qual canal ou estratégia de mensagem de conteúdo leva a um maior êxito. Cada teste compara um grupo de controle de usuários (versão A) com uma variante (versão B). O grupo de controle recebe uma experiência padrão. O grupo de variantes recebe uma experiência ou mensagem diferente. Ao comparar os resultados dos grupos, você pode determinar qual é o mais eficiente.
A sequência geralmente executa automaticamente o teste inteiro. O teste começa enviando as versões A e B a uma pequena parte do seu público-alvo durante a sequência. Em seguida, a sequência analisa os resultados da interação e escolhe um vencedor com base nos critérios selecionados (clique, taxa de abertura ou meta da sequência). Depois, a sequência envia automaticamente a versão vencedora para o restante do público-alvo.
Para criar e adicionar teste A/B:
Na página do designer de sequência, selecione o ícone Adicionar (+) em uma etapa.
Na caixa de diálogo Adicionar uma ação ou outro elemento, na guia Etapas, selecione Testar qual variação tem melhor desempenho.
Na etapa Selecionar qual tipo de ação testar, selecione Criar teste.
No painel lateral do teste A/B, configure os atributos conforme descrito.
Nome do atributo Descrição Display name Insira um nome para o teste. Esse nome é exibido no painel de teste A/B e na análise da sequência quando você observa quais testes estão sendo executados. Depois que a sequência estiver ativa e atribuída, você não poderá renomear o teste. Versão A e Versão B Configure cada versão com o nome e o modelo que deseja incluir. Você pode fazer isso por meio de uma lista suspensa, selecionando os blocos filho no designer ou selecionando o painel lateral. Para obter mais informações sobre como configurar a etapa de email, consulte Atividade de email automatizada. Público-alvo Escolha a distribuição do público-alvo que deseja. O controle deslizante está automaticamente em 50-50, mas você pode definir o controle deslizante para a distribuição desejada. O mínimo que uma versão pode receber é 10% e o máximo é 90%. Lembre-se de que, tradicionalmente, a versão A é o seu grupo de controle e a versão B é a sua variante. Métrica vencedora Você pode definir a condição vencedora para seu teste escolhendo uma métrica vencedora: a versão com mais eventos de meta de jornada atingidos, mais cliques ou mais aberturas. Este teste termina em Você também pode escolher entre encerrar o teste automaticamente ou em uma data e hora específicas. Para obter os melhores resultados, recomendamos deixar o teste determinar um vencedor automaticamente quando os resultados atingirem significância estatística. Depois que um vencedor claro for determinado, o sistema enviará a versão vencedora para o restante do público. A versão perdedora será descartada. Versão padrão Escolha uma versão padrão caso o teste não termine com êxito. Nos casos em que um vencedor não tiver sido determinado no prazo até a data e hora especificadas, a versão padrão será enviada automaticamente. Feche o painel de teste A/B.
O teste A/B será adicionado à sequência.
Controlar o teste A/B
Depois de ativar e conectar a sequência, você poderá abri-la para controlar o ciclo de vida de seus testes.
- Rascunho: esses testes ainda não foram executados; então, você ainda pode editar as configurações.
- Em andamento: esses testes estão sendo executados no momento. As configurações estão bloqueadas e você não poderá fazer alterações significativas.
- Parado: esses testes foram interrompidos e o profissional de marketing pode escolher qual versão enviar.
- Encerrado: esses testes foram concluídos ao encontrar um vencedor estatisticamente significativo ou ao atingir o tempo limite quando programado para terminar em uma data e hora definidas. Os testes encerrados não podem ser reutilizados.
Entender os resultados
Existem três resultados de resultados de teste A/B possíveis:
- Teste concluído com um vencedor claro: o teste concluiu que uma versão tem um desempenho melhor do que a outra. A versão vencedora tem um selo de "vencedor" e é distribuída a todos os novos clientes que passam pela sequência.
- O teste não foi conclusivo: o teste concluiu que os destinatários têm a mesma probabilidade de se envolver tanto com a versão A quanto com a versão B. Nesse caso, a versão padrão será enviada a todos os novos clientes que passarem pela sequência.
- O teste foi parado: isso significa que você ou um de seus colegas de trabalho parou o teste antes que ele pudesse ser concluído. Nesse caso, a versão especificada por você ou seu colega de trabalho será enviada a todos os novos clientes que passarem pela sequência.
Atividade de email
Cria uma atividade de email para os vendedores se comunicarem com os clientes. Quando essa atividade for mostrada ao vendedor, um ícone de envelope é exibido no registro. Quando um vendedor seleciona o ícone, um compositor de email é aberto com um modelo, se um tiver sido selecionado. Se nenhum modelo tiver sido selecionado, um compositor de email vazio é aberto.
Como adicionar a etapa de atividade de email:
Na página do designer de sequência, selecione o ícone Adicionar (+) em uma etapa.
Na caixa de diálogo Adicionar uma ação ou outro elemento, na guia Etapas, selecione Enviar um email.
No painel de atividade Email, insira as seguintes informações para configurar a atividade de email:
- Um nome e uma descrição para a atividade. As informações inseridas aqui serão exibidas aos vendedores.
- (Opcional) Se os modelos estiverem disponíveis para sua organização, selecione Adicionar modelo de email. Na caixa de diálogo Modelos de email, selecione o modelo que deseja atribuir a esta etapa e selecione Aplicar modelo. Para saber mais sobre os modelos de email, consulte a etapa para adicionar modelo de email na seção Email automatizado.
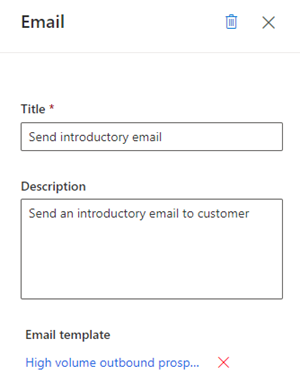
Feche o painel do email.
A atividade de email é adicionada à sequência.
Agora você pode definir condições para uma atividade de email a fim de determinar a ramificação que a sequência passa como a próxima etapa. Mais informações: Definir condições para uma atividade de email
Atividade de email automatizado
Cria uma atividade de email automatizado para os vendedores se comunicarem com os clientes. Quando essa atividade é mostrada ao vendedor, um ícone de envio ![]() é exibido no registro. O email é enviado automaticamente ao cliente com base no modelo selecionado.
é exibido no registro. O email é enviado automaticamente ao cliente com base no modelo selecionado.
Gorjeta
Adicione uma atividade Definir tempo de espera antes da atividade de Email automático. Adicionar o tempo de espera fornece um intervalo de tempo entre a etapa anterior e o envio do email automático. Se o intervalo de tempo não for configurado, o email automático será enviado imediatamente após a conclusão da atividade anterior, o que não dará aos vendedores o tempo necessário para agir na atividade de email automático.
Nota
- Verifique se os modelos de email necessários foram criados em sua organização. Mais informações: Criar modelos para email
- Configure o recurso de interação com email em sua organização antes de começar a usar a etapa de email automatizado.
Como adicionar a etapa de atividade de email automatizado:
Na página do designer de sequência, selecione o ícone Adicionar (+) em uma etapa.
Na caixa de diálogo Adicionar uma ação ou outro elemento, na guia Etapas, selecione Enviar um email automatizado.
No painel de atividade Email automatizado, insira as seguintes informações para configurar a atividade de email automatizado:
- Um nome e uma descrição para a atividade. As informações inseridas aqui serão exibidas aos vendedores.
-
Um modelo de email que você deseja atribuir a esta etapa.
Selecione Adicionar modelo de email.
Na caixa de diálogo Modelos de email, selecione o idioma e escolha um modelo. Quando um modelo é escolhido, você pode ver a versão preliminar.
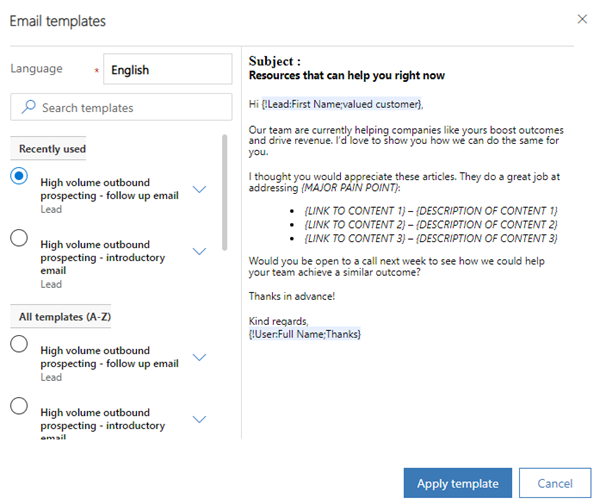
Selecione Aplicar um modelo.
O modelo é selecionado para a etapa.
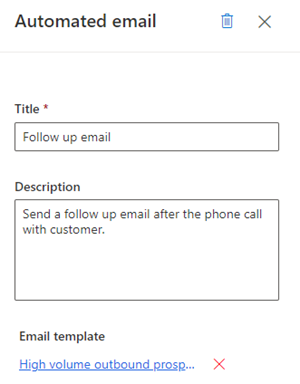
Feche o painel do email automatizado.
A atividade de email automatizado é adicionada à sequência.
Agora você pode definir condições para a atividade de email automatizado a fim de determinar a ramificação que essa sequência passa para a próxima etapa. Mais informações: Definir condições para uma atividade de email.
Enviar uma mensagem de texto
Cria uma atividade de mensagem de texto (SMS) para os vendedores se comunicarem com os clientes. Quando esta atividade é exibida para o vendedor, um ícone de mensagem aparece no registro no widget Eventos futuros. Quando um vendedor seleciona o ícone, o compositor de texto é aberto com um modelo, caso algum tenha sido selecionado. Se nenhum modelo foi selecionado, um compositor de texto vazio é exibido.
Para adicionar a etapa de atividade de mensagem de texto:
Na página do designer de sequência, selecione o ícone Adicionar (+) em uma etapa.
Na caixa de diálogo Adicionar uma ação ou outro elemento, na guia Etapas, selecione Enviar uma mensagem de texto.
No painel Mensagem de texto, insira as seguintes informações para configurar a atividade de mensagem de texto:
Um nome e uma descrição para a atividade. As informações inseridas aqui estarão na etapa do widget Eventos futuros.
(Opcional) Adicione um modelo de SMS.
- Selecione Adicionar um modelo de mensagem de texto.
- Na caixa de diálogo Modelos de mensagem de texto, selecione o modelo que deseja usar para esta etapa.
- Selecione Selecionar modelo.
Se nenhum modelo estiver disponível, você pode adicionar um modelo ao selecionar Criar novo modelo e ao selecioná-lo para ser usado na etapa.
Para saber mais sobre modelos de SMS, consulte Personalize mensagens de texto por meio de modelos.
Feche o painel de mensagens de texto.
A atividade de mensagem de texto é adicionada à sequência.
Enviar um SMS automatizado
Cria uma mensagem de texto (SMS) automática para os vendedores se comunicarem com os clientes. Quando esta atividade é exibida para o vendedor, um ícone de envio aparece no registro no widget Eventos futuros. O SMS é enviado automaticamente para o cliente com base no modelo selecionado.
Observação
- Adicione uma atividade Definir tempo de espera antes da atividade de mensagem de texto automática. Adicionar o tempo de espera fornece um intervalo entre a etapa anterior e o envio do SMS automatizado. Se o intervalo de tempo não for configurado, o SMS automatizado será enviado imediatamente após a conclusão da atividade anterior, o que não dará aos vendedores o tempo necessário para agir na atividade de SMS automatizado.
- Verifique se os modelos de SMS necessários foram criados na organização. Mais informações: Personalize mensagens de texto por meio de modelos
Para adicionar a etapa de atividade de mensagem de texto automatizada:
Na página do designer de sequência, selecione o ícone Adicionar (+) em uma etapa.
Na caixa de diálogo Adicionar uma ação ou outro elemento, na guia Etapas, selecione Envie uma mensagem de texto automática.
No painel Mensagem de texto, insira as seguintes informações para configurar a atividade de mensagem de texto automática:
Um nome e uma descrição para a atividade. As informações inseridas aqui serão exibidas na etapa do widget Eventos futuros.
Adicione um modelo de SMS.
- Selecione Adicionar um modelo de mensagem de texto.
- Na caixa de diálogo Modelos de SMS, selecione o modelo que deseja usar para esta etapa.
- Selecione Selecionar modelo.
Se nenhum modelo estiver disponível, você pode adicionar um modelo ao selecionar Criar novo modelo e ao selecioná-lo para ser usado na etapa.
Para saber mais sobre modelos de SMS, consulte Personalize mensagens de texto por meio de modelos.
Feche o painel de mensagens de texto.
A atividade de mensagem de texto é adicionada à sequência.
Atividade de telefonema
Cria uma atividade de telefonema para os vendedores se comunicarem com os clientes. Quando essa atividade for mostrada ao vendedor, um ícone de telefone é exibido no registro. Quando os vendedores selecionam o ícone, um softfone aparece no aplicativo para discar para o cliente.
Como adicionar a etapa de atividade de telefonema:
Na página do designer de sequência, selecione o ícone Adicionar (+) em uma etapa.
Na caixa de diálogo Adicionar uma ação ou outro elemento, na guia Etapas, selecione Dar um telefonema.
No painel de atividades Telefonema, insira um nome e uma descrição para a atividade de telefonema. As informações inseridas aqui serão exibidas aos vendedores.
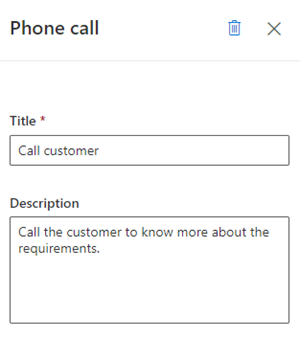
Feche o painel de telefonema.
A atividade de telefonema é adicionada à sequência.
Agora você pode definir condições para a atividade de telefonema para determinar a ramificação que essa sequência passa para a próxima etapa. Mais informações: Definir condições para uma atividade de telefonema.
Atividade da tarefa
Cria uma atividade personalizada que você define — como agendar uma reunião com o cliente — que não está especificada no seletor de atividades.
Como adicionar a etapa de atividade personalizada:
Na página do designer de sequência, selecione o ícone Adicionar (+) em uma etapa.
Na caixa de diálogo Adicionar uma ação ou outro elemento, na guia Etapas, selecione Concluir uma tarefa.
No painel de atividades Tarefa, insira um nome e uma descrição para a atividade personalizada. As informações inseridas aqui serão exibidas aos vendedores.
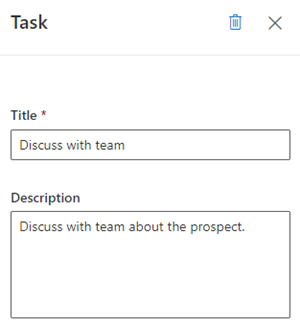
Feche o painel de tarefas.
A atividade personalizada é adicionada à sequência.
Definir tempo de espera
Especifica o intervalo entre as atividades — ou seja, depois que uma atividade é concluída e antes que a próxima atividade ocorra — durante o qual os vendedores precisam aguardar. Uma sequência não pode terminar com esta atividade.
Quando essa atividade é mostrada aos vendedores em um registro, eles não precisarão executar nenhuma ação; eles simplesmente precisam esperar até o tempo de espera expirar antes de realizar a próxima atividade.
Como adicionar a etapa de tempo de espera:
Na página do designer de sequência, selecione o ícone Adicionar (+) em uma etapa.
Na caixa de diálogo Adicionar uma ação ou outro elemento, na guia Etapas, selecione Definir tempo de espera.
No painel de atividade Aguardar, escolha a duração em dias e horas que você deseja que os vendedores aguardem antes de realizar a próxima atividade. O tempo máximo de espera é de 30 dias.
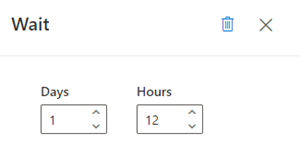
Feche o painel de tarefas.
O tempo de espera é adicionado à sequência.
Não consegue encontrar as opções no aplicativo?
Há três possibilidades:
- Você não tem a licença ou função necessária. Verifique a seção Requisitos de licença e função no topo desta página.
- Seu administrador não ativou o recurso.
- Sua organização está usando um aplicativo personalizado. Verifique com o administrador as etapas exatas. As etapas descritas neste artigo são específicas para os aplicativos Sales Professional e Hub de Vendas prontos para uso.
Informações relacionadas
Criar e ativar uma sequência
Adicionar etapas de condição a sequências
Adicionar etapas de comando a sequências
Adicionar atividades do LinkedIn à sequência