Migrar sequências de um ambiente para outro
Use a funcionalidade de importação e exportação da solução para migrar sequências de um ambiente para outro no Dynamics 365 Sales.
Requisitos de licença e função
| Tipo de requisito | Você deve ter |
|---|---|
| Licença | Dynamics 365 Sales Premium ou Dynamics 365 Sales Enterprise Mais informações: Preços do Dynamics 365 Sales |
| Direitos de acesso | Administrador do sistema ou gerente de sequências Mais informações: Direitos de acesso predefinidos para o Sales |
Migrar sequências
As organizações usam ambientes de preparo (não produção) para configurar e testar etapas complexas, como sequências, regras de atribuição e segmentos. As organizações usam os ambientes de preparo para testar essas etapas para evitar qualquer interrupção em suas operações, economizando tempo e dinheiro. Além disso, os ambientes de preparo auxiliam no treinamento dos vendedores.
Administradores e gerentes de vendas agora podem migrar sequências junto com suas entidades dependentes, de um ambiente para outro. Para fazer isso, execute as seguintes etapas:
Criar uma solução
Vamos criar uma solução de sequência com um exemplo.
Entre no aplicativo do Hub de Vendas e acesse Configurações>Configurações Avançadas.
Na página Configurações avançadas, acesse Configuração>Personalização>Soluções.
Na página Soluções, selecione Nova e, na caixa de diálogo Nova solução, insira os valores para os seguintes campos:
Column Descrição Display name Especifique um nome representativo. O nome de exibição aparecerá na lista de soluções e pode ser alterado posteriormente. Exemplo: Sequência de clientes potenciais APAC Name Especifique um nome exclusivo para a solução. Este campo é preenchido usando o valor inserido no campo Nome de exibição. Você pode editá-lo antes de salvar a solução, mas não depois. Editor Selecione o editor padrão ou crie um novo. Recomendamos que você crie um editor para sua organização usar, de forma consistente, em todos os ambientes em que você usará a solução. Exemplo: Editor Padrão de CDS. Versão Especifique um número de versão para a solução. Este número da versão será incluído no nome do arquivo ao exportar a solução. 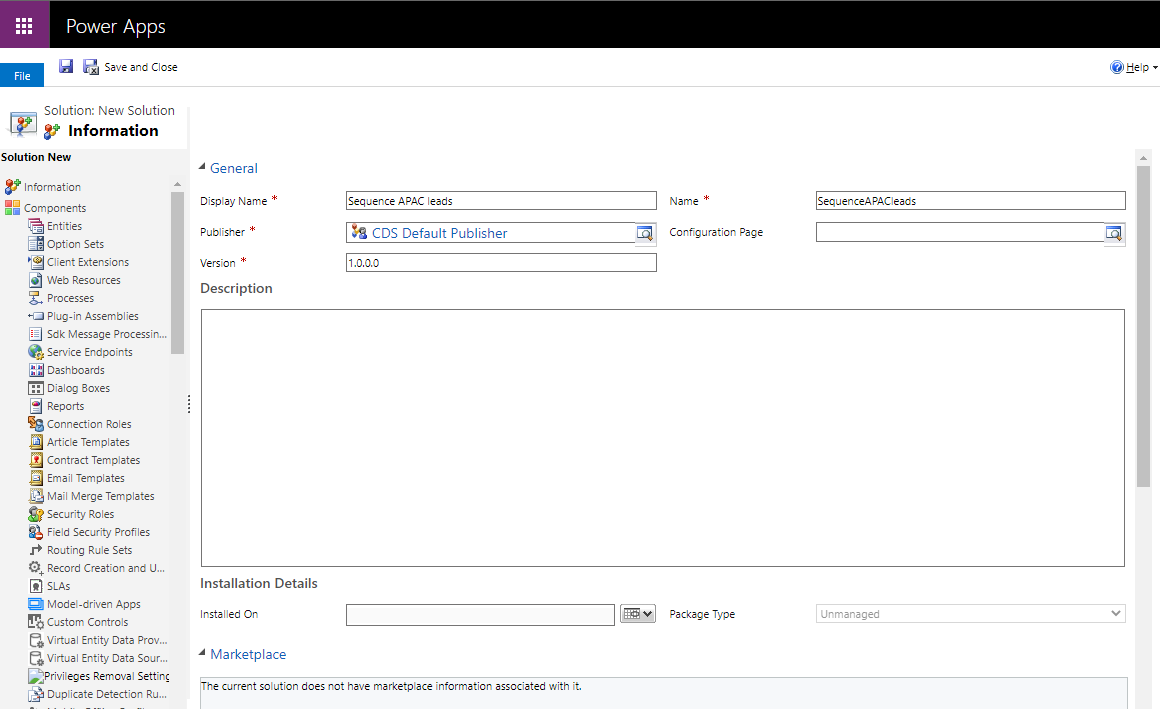
Selecione Salvar e fechar.
A solução será criada e listada em Soluções.
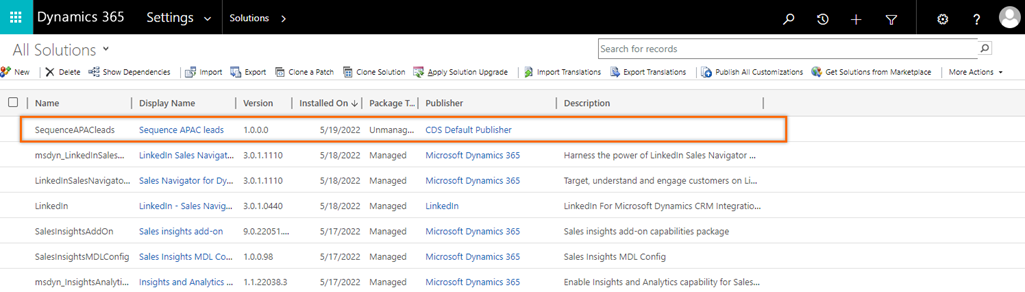
Agora, vamos adicionar as sequências necessárias à solução.
Adicionar sequência à solução
Depois de criar a solução, adicione as sequências que deseja exportar por meio da solução.
Abra a solução. Neste exemplo, estamos abrindo a solução Sequência de clientes potenciais APAC.
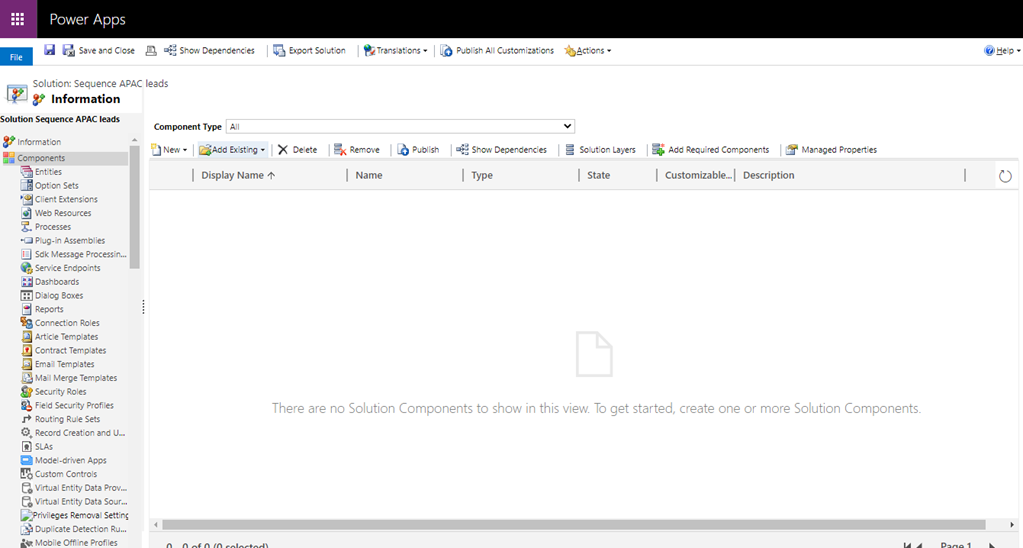
Selecione Adicionar existente>Sequência.
A página Adicionar sequência existente será aberta com a lista de sequências.
Selecione e adicione as sequências que você deseja incluir nesta solução. Neste exemplo, estamos selecionando e adicionando Clientes potenciais de APAC.
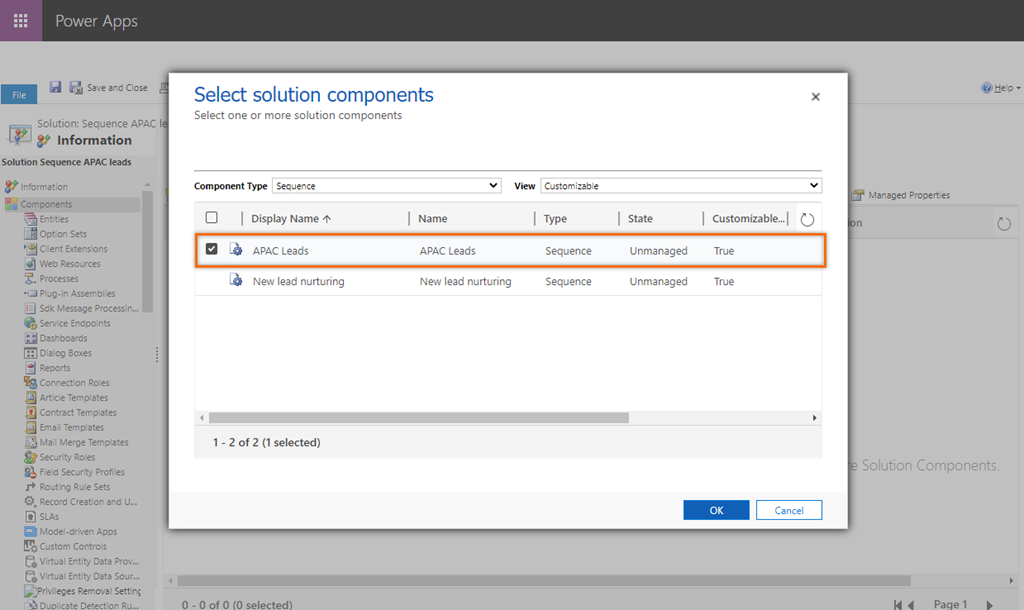
A sequência e seus componentes dependentes, como sequências, modelo de email, registro de fluxos do processo empresarial (BPF), tags de sequência e atributos são adicionados à solução.
Em nosso exemplo, a sequência Consolidação de novo cliente potencial é adicionada à lista porque a sequência de Clientes potenciais de APAC a contém como uma etapa.
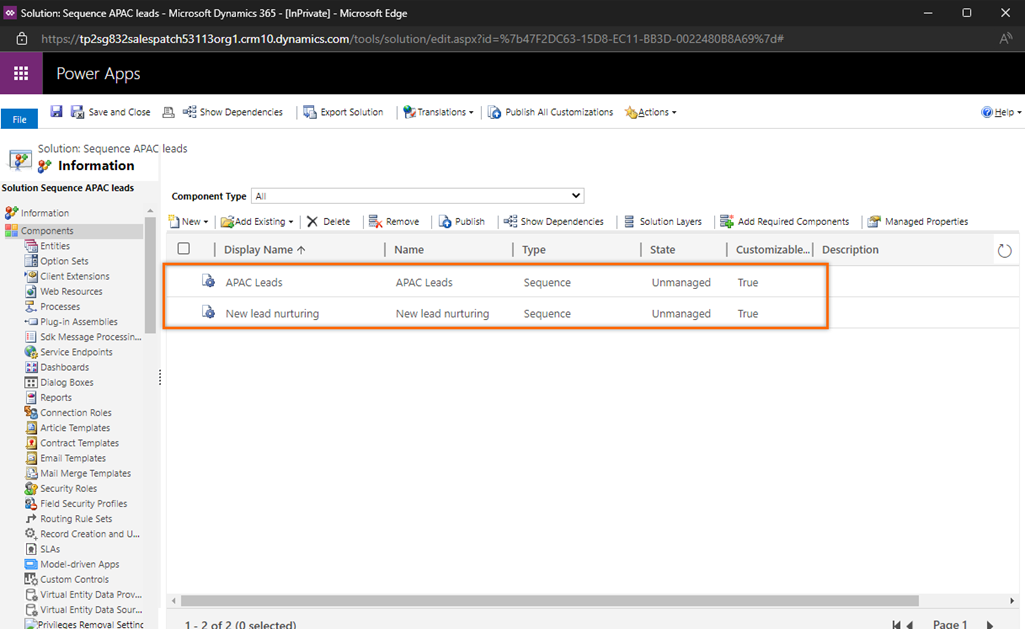
Para ver outras entidades dependentes das sequências adicionadas, selecione a sequência e, em seguida, selecione Mostrar dependências e acesse a seção Componentes necessários. Neste exemplo, estamos visualizando as outras dependências da sequência Clientes potenciais de APAC.
Nota
Se a sequência contiver componentes gerenciados, eles não serão adicionados à solução. Portanto, quando a solução for importada, as etapas que dependem dos componentes ausentes mostrarão um erro. Para resolver os erros na organização de destino, acesse Solucionar problemas de erros de importação da solução no Microsoft Dynamics 365.
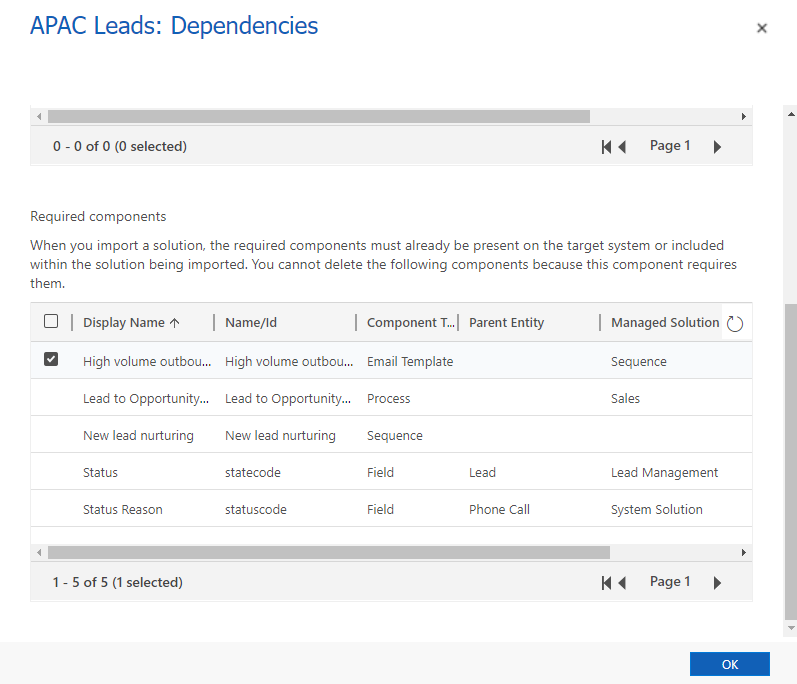
Agora que você adicionou as sequências, exporte a solução.
Exportar a solução
Sempre exporte a sequência como uma solução não gerenciada. Os componentes dependentes não gerenciados das sequências são adicionados automaticamente ao pacote de soluções; os componentes gerenciados não são adicionados. Quando a solução for importada, as etapas que dependem dos componentes ausentes mostrarão um erro. Para solucionar o erro, instale os componentes dependentes no ambiente de destino. Mais Informações: A instalação da solução falha devido a dependências ausentes.
Além disso, você pode editar as sequências e seus componentes dependentes no ambiente de destino após a importação.
Na página Soluções, selecione a solução. Neste exemplo, vamos selecionar Sequência de clientes potenciais APAC.
Na barra de ferramentas, selecione Exportar.
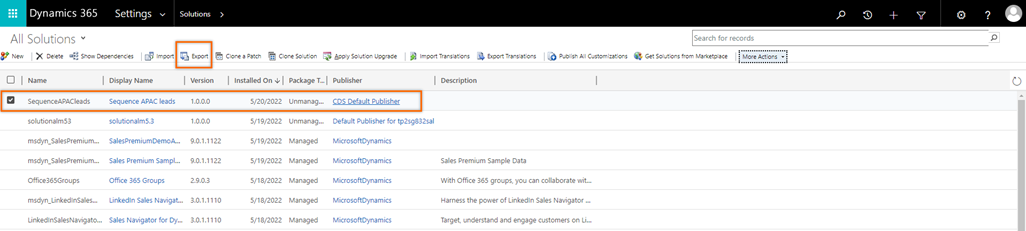
Na caixa de diálogo Publicar personalizações, selecione Próximo.
Observação
Depois de adicionar a sequência e seus componentes dependentes à solução e, se você tiver feito alterações que gostaria de exportar, selecione Publicar Todas as Personalizações. As atualizações são adicionadas à solução.
Na caixa de diálogo Exportar Configurações do Sistema (Avançado), selecione as configurações de sistema necessárias e, em seguida, selecione Próximo.
Na caixa de diálogo Tipo de pacote, selecione Não gerenciado e depois selecione Exportar.
Mais informações: Soluções gerenciadas e não gerenciadas |
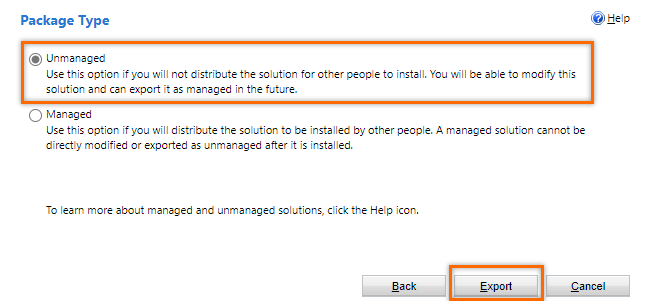
A exportação pode levar alguns minutos para ser concluída. Após concluir, o arquivo .zip exportado estará disponível na pasta de download especificada em seu navegador da Web. Baixe o arquivo zip no computador local. Por exemplo, SequenceAPACleads_1_0_0_1.zip.
Agora, a solução está pronta para importação.
Importar a solução
Entre no aplicativo do Hub de Vendas e acesse Configurações>Configurações Avançadas.
Na página Configurações avançadas, acesse Configuração>Personalização>Soluções e selecione Importar.
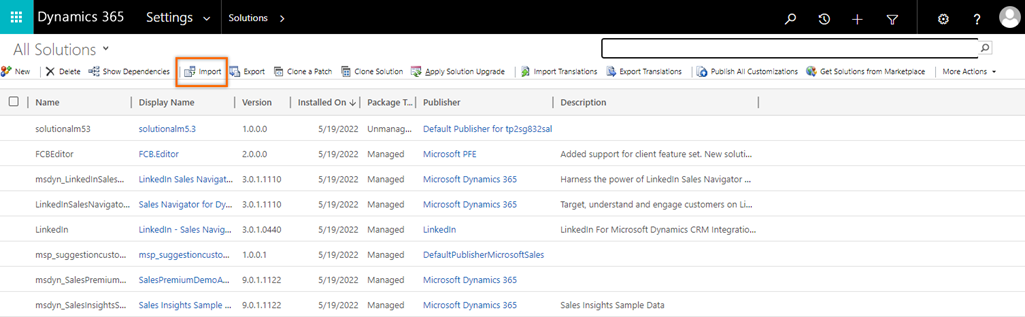
Na caixa de diálogo Selecionar Pacote de Soluções, selecione Escolher Arquivo e abra a solução que você baixou.

Selecione Avançar.
Na caixa de diálogo Informações da Solução, selecione Importar.
Nota
Para visualizar os detalhes da solução importada, selecione Ver detalhes do pacote de soluções.
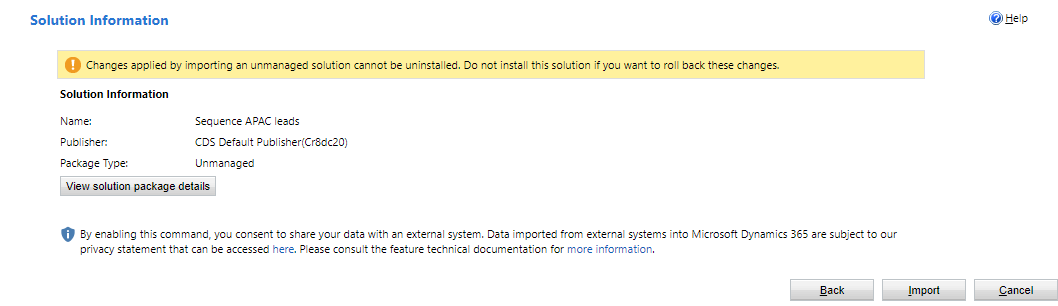
A solução é importada para o ambiente de destino junto com seus componentes dependentes. Além disso, ao excluir a sequência, os componentes dependentes permanecem no ambiente importado, caso os componentes sejam utilizados por outras sequências ou entidades.
Nota
Se a importação falhar devido a dependências ausentes, uma mensagem será exibida na parte superior da caixa de diálogo. Para solucionar problemas relacionados à importação das soluções, vá para Solucionar erros de importação de solução no Microsoft Dynamics 365.
Na caixa de diálogo Importando Solução, selecione Fechar.
Não consegue encontrar as opções no aplicativo?
Há três possibilidades:
- Você não tem a licença ou função necessária. Verifique a seção Requisitos de licença e função no topo desta página.
- Seu administrador não ativou o recurso.
- Sua organização está usando um aplicativo personalizado. Verifique com o administrador as etapas exatas. As etapas descritas neste artigo são específicas para os aplicativos Sales Professional e Hub de Vendas prontos para uso.