Rastrear e gerenciar atividades
No Dynamics 365 Sales, você usa atividades para planejar, rastrear e organizar todas as suas comunicações com o cliente. Por exemplo, você pode tomar anotações, enviar emails, fazer telefonemas, configurar compromissos e atribuir tarefas a si próprio conforme você trabalha em uma venda ou resolve uma ocorrência de serviço. Essas ações são todos os tipos de atividades considerados.
O sistema faz um carimbo de data/hora automaticamente em cada atividade e mostram quem a criou. Você e outras pessoas na sua equipe podem deslizar pelas atividades para ver o histórico conforme você trabalha com um cliente.
Para aproveitar ao máximo o Dynamics 365 Sales, é importante que todos na organização acompanhem todas as interações com o cliente, adicionando uma atividade para cada email, telefonema, tarefa ou compromisso. Dessa forma, o histórico de um cliente é concluído.
Requisitos de licença e função
| Tipo de requisito | Você deve ter |
|---|---|
| Licença | Dynamics 365 Sales Premium, Dynamics 365 Sales Enterprise ou Dynamics 365 Sales Professional Mais informações: Preços do Dynamics 365 Sales |
| Direitos de acesso | Qualquer função de vendas principal, como vendedor ou gerente de vendas Mais informações: Funções principais de vendas |
Localize suas atividades
Você pode localizar suas atividades em Meu Trabalho no mapa do site.
Ver atividades na exibição Kanban, Lista ou Calendário
Observação
- A opção Salvar Como só permanece disponível quando o administrador adiciona um ou mais tipos de exibição à grade Atividade por meio das personalizações de sistema.
- Para adicionar a exibição Kanban à grade Atividade, consulte Adicionar o controle Kanban a entidades Oportunidade ou Atividade. Seguindo as etapas do artigo, você pode adicionar outras exibições, como Calendário e Pipeline.
No mapa do site, selecione Atividades.
Na barra de comandos, selecione Mostrar Como e o tipo de exibição, como Kanban ou Calendário.
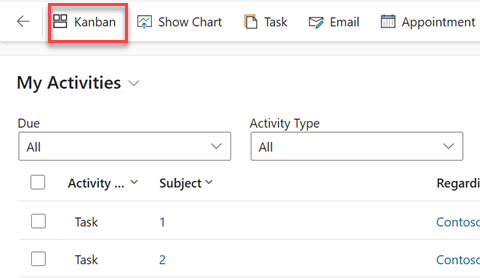
Os seguintes tipos de exibição são compatíveis para a grade Atividade:
- Grade Somente Leitura. Mostra uma lista de todas as atividades.
- Calendário. Mostra um calendário com uma lista das atividades agendadas do dia e as negociações associadas.
- Kanban. Mostra uma representação visual de suas atividades de vendas em seus diferentes estados. Isso permite ver o status de todas as atividades em seu pipeline e arrastá-las para mover de um status para outro (por exemplo, Aberto, Concluído, Cancelado e Agendado). Mais informações: Trabalhar com atividades na exibição Kanban
Alterar a exibição de suas atividades
Você pode usar as exibições para ver as atividades que deseja. Por exemplo, é possível usar a exibição Minhas Atividades para ver as atividades atribuídas a você e Atividades dos Membros da Minha Equipe para ver as atividades da sua equipe.
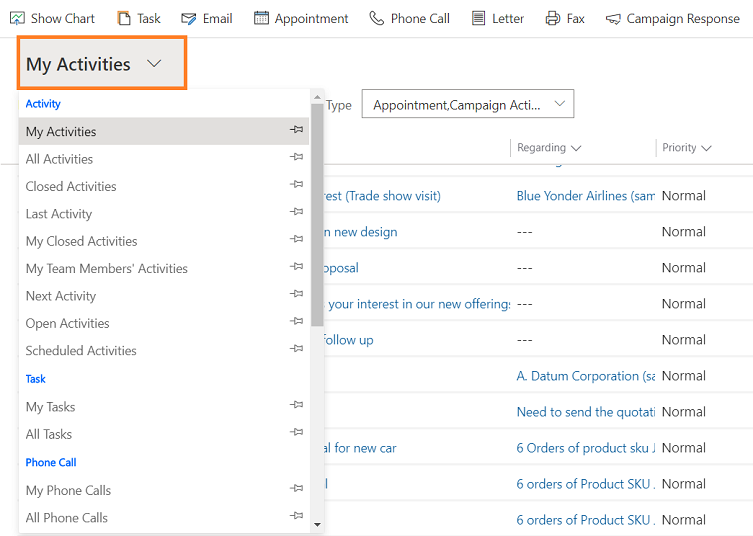
Filtrar a lista de atividades
Você pode filtrar a lista de atividades para ver apenas aquelas do seu interesse. Por exemplo, você pode limitar ainda mais as atividades que está vendo em uma exibição usando o filtro do tipo de atividade. O filtro por tipo de atividade permite filtrar atividades com base no tipo, como email, tarefa, telefonema e assim por diante.
Você também pode usar o filtro Conclusão para ver as atividades que devem ser concluídas em um horário especificado, como as que devem ser concluídas hoje ou mais cedo ou as que devem ser concluídas nos próximos sete dias ou antes.
Criar ou editar uma nova atividade
Você pode criar atividades independentes que não estão associadas a nenhum cliente ou registro de vendas. Para isso, no mapa do site, selecione Atividades e, na barra de comandos, selecione **Email, Telefonema ou Tarefa, dependendo da atividade que você deseja criar.
Ou, para editar um registro de atividade existente, abra a atividade selecionando seu título.
Nota
Com a versão de abril de 2020 do Dynamics 365 Sales, quando você cria ou edita uma nova atividade, o registro é aberto em uma caixa de diálogo Formulário principal. Uma caixa de diálogo de formulário principal é um formulário principal que abre em uma caixa de diálogo (uma janela pop-up). As caixas de diálogo de formulário principal permitem que você permaneça no contexto ao trabalhar em um registro com a capacidade de abrir um segundo ou terceiro registro na experiência da caixa de diálogo. Isso facilita a edição dos registros.
Adicionar uma nova atividade para um cliente
Com frequência você deseja adicionar uma atividade associada a um contato, oportunidade, conta ou outro tipo de registro para ajudar a acompanhar todo o histórico de comunicação com um cliente. (Você também pode adicionar uma atividade por conta própria).
Conforme o relacionamento da organização com o cliente se desenvolve ao longo do tempo, você e outras pessoas da equipe podem analisar o feed de atividades ao trabalhar com o cliente e consultar o histórico de suas interações. As atividades também podem ser incluídas em relatórios para acompanhar o progresso em andamento.
Para adicionar uma atividade para um cliente:
- Abra o registro. Você pode usar a Pesquisa Rápida na barra de navegação para localizar um registro rapidamente.
- Selecione Atividades>Relacionadas.
- Na página Atividades, selecione Nova Atividade>Tipo de Atividade.
- No painel Criação Rápida, insira as informações necessárias e selecione Salvar e Fechar.
Adicionar uma atividade sozinho
Adicione uma anotação ou uma tarefa para si mesmo quando quiser um lembrete para fazer algo pessoal, como marcar uma consulta médica ou participar de um evento esportivo.
Caso contrário, para manter um histórico das suas interações com um cliente, é preciso adicionar novas atividades associadas ao registro do cliente, de modo que essas atividades façam parte do histórico que outras pessoas da sua equipe podem visualizar.
Para adicionar uma atividade para você mesmo:
- Na barra de navegação, selecione Criar e selecione Atividades>Tipo de Atividade.
- Preencha os campos e, em seguida, selecione Salvar e Fechar.
Anexar um documento
Documentos, planilhas, imagens e praticamente todos os tipos de arquivo podem ser anexados a emails e anotações.
Para anexar um documento a um email:
- Abra o formulário do email.
- Na barra de comandos, selecione Anexar Arquivo.
- Navegue até o arquivo que você quer anexar e selecione-o.
O arquivo selecionado aparece no painel Anexo.
Para anexar um documento a uma anotação:
- No painel Linha do Tempo, selecione + e Anotação.
- Adicione a anotação e selecione o ícone do anexo antes do botão Adicionar nota.
- Navegue até o arquivo que você quer anexar e selecione-o.
O arquivo selecionado aparece acima do botão Adicionar nota.
Marcar uma atividade como concluída
Depois de ligar para alguém, concluir uma tarefa, enviar um email ou ir para um compromisso, você poderá marcar a atividade para essa ação como concluída.
Abra a atividade.
Na barra de comandos, selecione Marcar como Concluído.
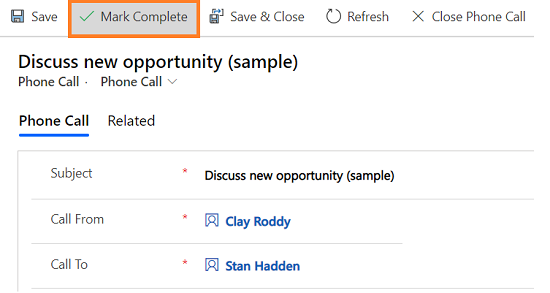
Marcar várias atividades como completa ao mesmo tempo
- Na lista de atividades, selecione todas as atividades que você deseja marcar como concluídas.
- Na barra de comandos, selecione Marcar como Concluído.
Práticas recomendadas para atividades
Veja algumas sugestões sobre como usar as atividades para o melhor proveito da sua organização:
Adicionar uma atividade para cada interação com o usuário. Verifique se o histórico do cliente inclui um registro de cada comunicação que você tem com ele.
Use o tipo certo de atividade para a ação. Pode ser tentador inserir uma nova nota que diga: "Enviei um email para confirmar o preço" ou "Liguei para o cliente para discutir o caso de serviço". No entanto, você deve adicionar uma atividade de email ou telefonema para rastrear esses tipos de ações e usar notas para textos mais gerais.
Adicionar atividades sozinho. É possível manter um registro de suas próprias atribuições, eventos e anotações sem associar essas atividades a um cliente.
Use o comando Criar na barra de navegação. Localize essas atividades na lista classificando na coluna Referente a que está em branco para informar que a atividade não está associada a um registro de cliente.
Lembre-se de que as atividades são "acumuladas" nos registros associados. Digamos que você queira lembrar-se de fazer um acompanhamento com Cecil Langer, um contato associado à conta, Wingtip Toys. Você precisa adicionar a atividade da tarefa ao registro de contato de Cecil (e não da conta da Wingtip Toys).
Dessa forma, a tarefa será "acumulada" na conta automaticamente, e você e outras pessoas na equipe vão ver essa tarefa quando analisarem o contato e a conta da Wingtip Toys. (E elas saberão que você lidou com ela.)
Não consegue encontrar as opções no aplicativo?
Há três possibilidades:
- Você não tem a licença ou função necessária. Verifique a seção Requisitos de licença e função no topo desta página.
- Seu administrador não ativou o recurso.
- Sua organização está usando um aplicativo personalizado. Verifique com o administrador as etapas exatas. As etapas descritas neste artigo são específicas para os aplicativos Sales Professional e Hub de Vendas prontos para uso.