Definir configurações avançadas para previsões
Use a etapa Avançado da configuração da previsão para personalizar a previsão. Você pode habilitar recursos, como seleção de várias moedas e exibição Kanban. Você também pode substituir cabeçalhos de coluna e personalizar a grade de registros subjacentes usando javascript.
Requisitos de licença e função
| Tipo de requisito | Você deve ter |
|---|---|
| Licença | Dynamics 365 Sales Premium ou Dynamics 365 Sales Enterprise Mais informações: Preços do Dynamics 365 Sales |
| Direitos de acesso | Administrador do sistema ou gerente de previsão Mais informações: Direitos de acesso predefinidos para o Sales |
Ocultar automaticamente a linha principal
Em uma previsão, cada linha pai na entidade de hierarquia tem sua própria linha de colaborador. Essa linha mostra colunas pai simples individuais, como cota e contribuição de receita. Essas linhas de colaborador dedicadas são mostradas independentemente de conterem ou não valores para contribuir.
Talvez você não queira ver linhas pai de valor zero duplicadas. Para ocultá-las, habilite Ocultar linha pai automaticamente.
Por exemplo, Grace Mbele, gerente de vendas, criou uma previsão com base na hierarquia Usuário. Ao abrir a previsão, Grace vê duas linhas dos clientes potenciais de vendas, Jeremy Johnson e Jason Smith. A primeira linha é a linha pai. A segunda é a linha do colaborador.
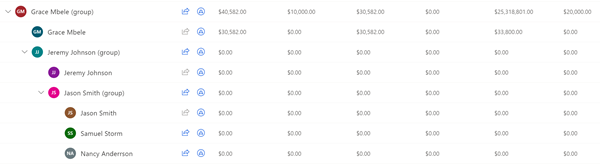
Após ativar Ocultar linha pai automaticamente, Grace ainda verá as linhas pai acumuladas para Jeremy e Jason, mas não as linhas duplicadas de valor zero.
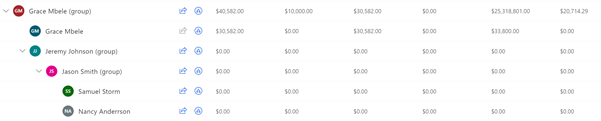
Importante
A linha pai não ficará oculta se tiver registros ou valores subjacentes em colunas simples.
Habilitar seleção de várias moedas
Para equipes de vendas globais, exibir os valores de receita previstos na moeda base da organização pode ser confuso para usuários acostumados a trabalhar na moeda local. Habilite Seleção de várias moedas para converter dados de receita prevista para qualquer moeda disponível no sistema. A conversão acontece em tempo real com base na última taxa de câmbio definida pela sua organização.
Por exemplo, sua organização tem equipes de vendas nos Estados Unidos, Canadá e Europa. O dólar americano é definido como a moeda base da sua organização. O dólar canadense e o euro também estão disponíveis no sistema. Você cria uma previsão com a seleção de várias moedas ativada. Todas as três equipes de vendas inicialmente veem os valores de receita previstos em dólares americanos. As equipes de vendas no Canadá e na Europa podem exibir a receita na sua moeda local. Qualquer ajuste manual feito na grade de previsão usará a moeda selecionada.
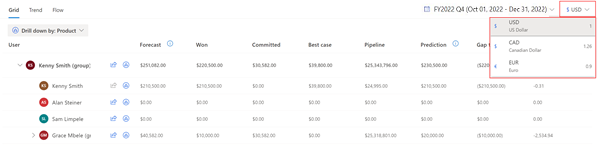
Definir Kanban como a exibição padrão para os registros subjacentes (versão preliminar)
[Esta seção faz parte da documentação de pré-lançamento e está sujeita a alterações.]
Importante
- Este é um recurso em versão preliminar.
- Os recursos de versão preliminar não foram criados para uso em ambientes de produção e podem ter funcionalidade restrita. Esses recursos estão sujeitos a termos de uso suplementares e são disponibilizados antes de um lançamento oficial, de maneira que os clientes possam ter acesso antecipado e fazer comentários.
Os registros subjacentes de uma previsão podem ser exibidos em uma visualização de tabela ou visualização Kanban (raia). A visualização de tabela é o padrão. Para alterá-la, ative Definir Kanban como padrão.
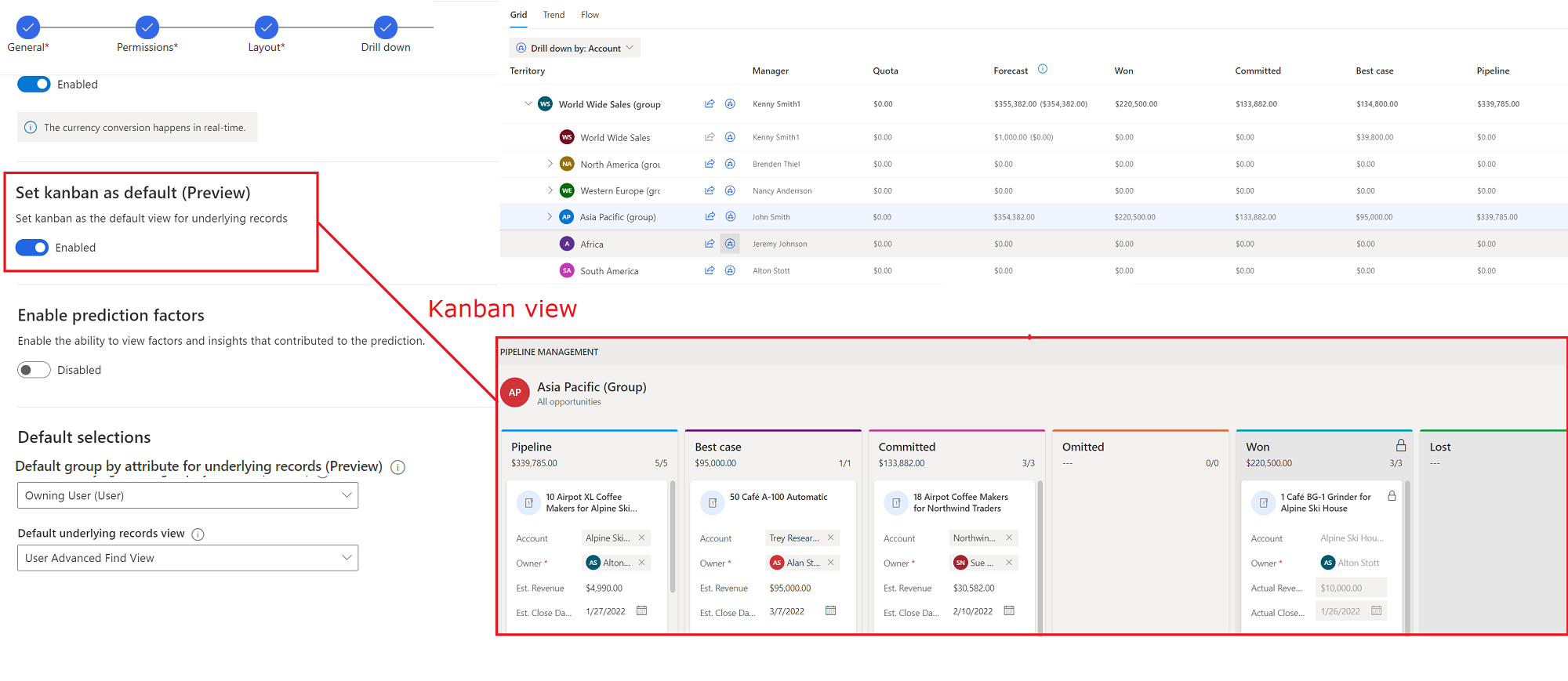
A seleção mais recente de um usuário substitui a seleção padrão dele. Por exemplo, a exibição padrão para os registros subjacentes de uma previsão é Kanban, e um usuário muda para a visualização de tabela. Os registros subjacentes são abertos na visualização de tabela na próxima vez que o usuário visualizar a previsão.
Exibir fatores de previsão
A previsão preditiva baseia-se em muitos fatores para criar um previsão. Você pode analisar esses fatores para descobrir novos insights sobre seus dados e entender como eles influenciam a previsão.
Primeiro, você precisará ativarHabilitar fatores de previsão nas configurações avançadas da sua previsão. Para ver os detalhes de uma previsão, incluindo os principais fatores que a influenciaram, selecione um valor na coluna Previsão.
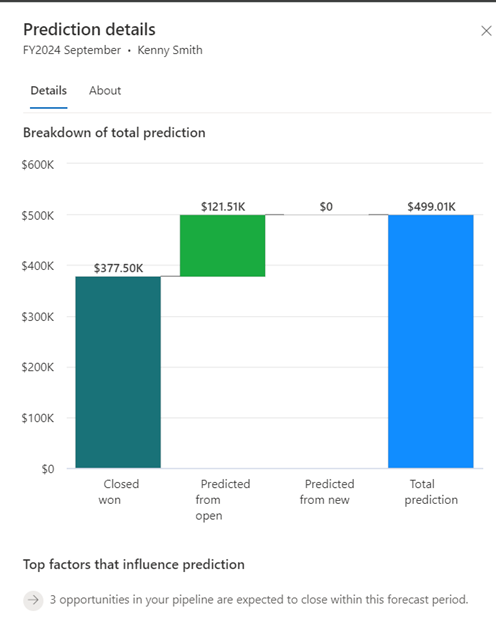
Observação
A previsão premium deve ser ativada para a visualização Detalhes da previsão funcionar. Para obter mais informações, consulte Sobre a previsão premium.
Selecionar o atributo padrão para agrupar os registros subjacentes (versão preliminar)
Na lista suspensa Grupo padrão por atributo para registros subjacentes (Versão preliminar), selecione um atributo pelo qual agrupar os registros subjacentes por padrão. Os usuários podem selecionar um atributo de agrupamento diferente. Sua seleção substitui o padrão na próxima vez que visualizar a previsão.
A captura de tela a seguir ilustra como selecionar o atributo agrupará os registros subjacentes por padrão:
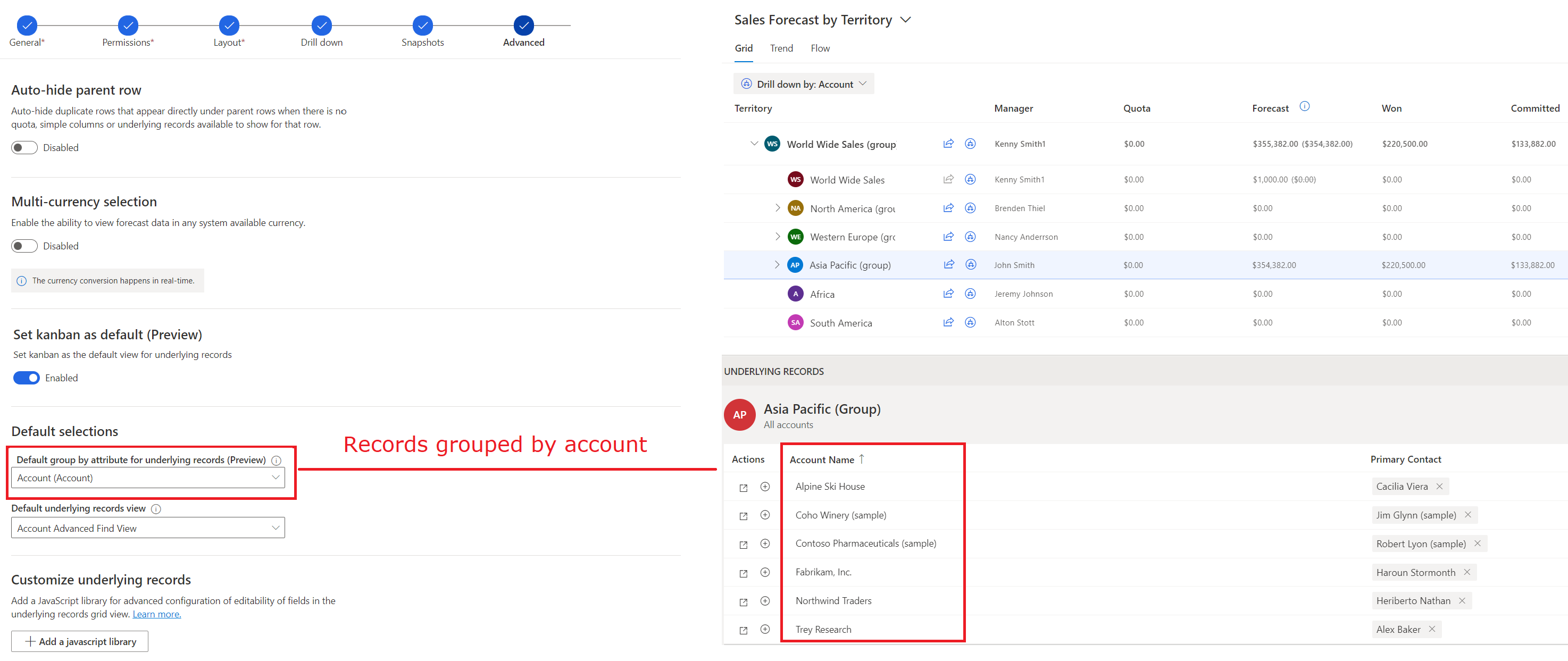
Observação
O agrupamento só está disponível na visualização de tabela. Se você quiser agrupar registros subjacentes, precisará desativar Definir Kanban como padrão. Se você selecionar a visualização Kanban e o agrupamento, a visualização padrão será definida como Kanban. Os grupos aparecerão apenas quando o usuário alternar para a visualização de tabela.
Selecionar a exibição padrão para os registros subjacentes (versão preliminar)
Se você quiser que os registros subjacentes sejam abertos em uma visualização específica (como a visualização Minhas oportunidades abertas) por padrão, selecione-a em Visualização padrão de registros subjacentes. Para obter mais informações, confira Visualizar e gerenciar oportunidades subjacentes.
A captura de tela a seguir ilustra como selecionar uma visualização padrão exibe os registros subjacentes nessa visualização por padrão:
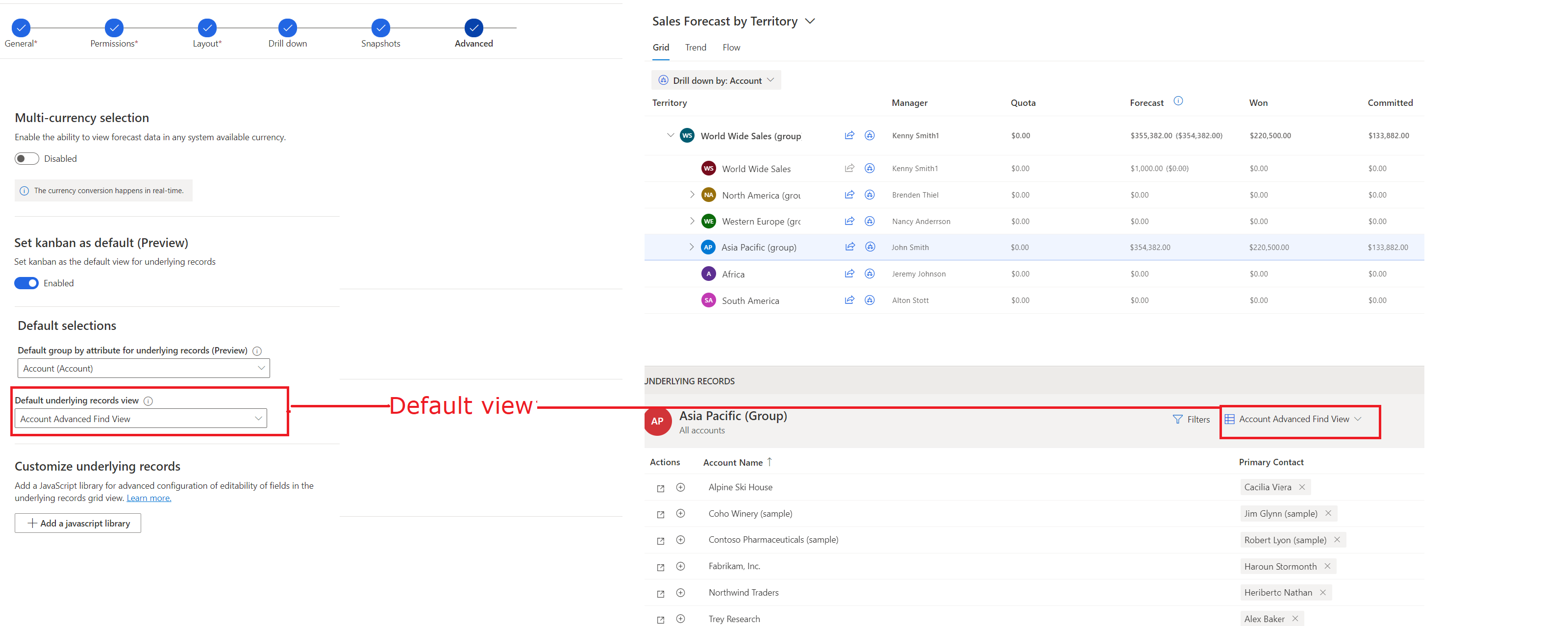
Observação
A seleção de visualização só está disponível na visualização de tabela. Se você quiser abrir os registros em uma visualização específica por padrão, desabilite Definir Kanban como padrão. Se você selecionar tanto a visualização Kanban quanto uma visualização padrão, os registros são abertos na visualização Kanban, e a visualização padrão aparece somente quando o usuário muda para a visualização de tabela.
Substituir os cabeçalhos das colunas (versão preliminar)
Na etapa Layout da configuração da previsão, selecione as colunas necessárias na grade de previsão. Essas colunas ajudam seus vendedores a entender melhor a previsão.
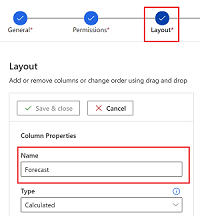
Se quiser traduzir os nomes das colunas ou adicionar dicas de ferramentas para contexto adicional, você pode definir um controle com a personalização necessária. Você pode substituir os cabeçalhos das colunas com o controle personalizado. Para obter mais informações sobre como criar um controle personalizado para o cabeçalho, consulte Personalizar cabeçalhos das colunas na grade de previsão.
Na seção Substituir cabeçalhos das colunas (Versão preliminar), selecione o controle personalizado que inclui as personalizações.
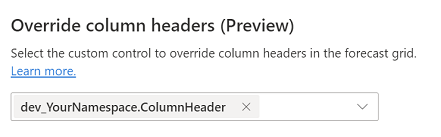
Personalizar a grade de registros subjacentes
Adicione uma biblioteca JavaScript para personalizar a grade de registros subjacentes em uma previsão.
Antes de carregar a biblioteca JavaScript, ela deve ser criada de acordo com os esquemas definidos em Eventos e objeto de contexto.
Criar uma biblioteca JavaScript
Escreva seu código JavaScript personalizado. O exemplo a seguir desabilita todos os campos, exceto alguns da entidade Oportunidade.
function OnRowLoad(executionContext) {
// Get the logical name of the loaded entity as part of forecasting editable grid.
var entityName = executionContext.getFormContext().data.entity.getEntityName();
if (entityName === "opportunity") {
// Defining the attributes list from opportunity that must be enabled if loaded as part of view.
var OPTY_ENABLE_ATTRS_LIST = ["name", "msdyn_forecastcategory", "actualvalue", "actualclosedate", "estimatedvalue", "estimatedclosedate"];
executionContext.getFormContext().data.entity.attributes.forEach(
attribute => {
// Disabling all attributes other than OPTY_ENABLE_ATTRS_LIST
if (!OPTY_ENABLE_ATTRS_LIST.includes(attribute.getName())) {
attribute.controls.get(0).setDisabled(true);
}
}
)
}
}
Para obter mais exemplos de personalização, consulte Substituir salvar, atualizar e carregar eventos para campos editáveis na grade de previsão.
Observação
- Os nomes das funções no arquivo JavaScript devem corresponder aos nomes dos eventos e devem aceitar o parâmetro do objeto de contexto.
- O objeto de contexto de previsão mencionado no exemplo é diferente do contexto de execução de Microsoft Dataverse. Um objeto de contexto de previsão é específico para previsão. Ele suporta as configurações avançadas da grade de registros subjacentes. Para obter mais informações, consulte Eventos e objeto de contexto.
Adicione o código JavaScript em um recurso da Web de Script
- No Dynamics 365 Sales, selecione Configurações>Personalizações.
- Selecione Personalizar o sistema.
- No gerenciador de soluções, em Componentes, selecione Recursos da Web.
- Selecione Nova.
- Insira um Nome (por exemplo, mySampleScript.js) e Nome de Exibição (por exemplo, Exemplo: script passo a passo) para seu recurso da Web.
- Em Tipo, selecione Script (JScript) e, em seguida, siga um destes procedimentos:
- Selecione Escolher arquivo para fazer upload de um arquivo contendo seu código JavaScript.
- Selecione Editor de texto e, em seguida, cole seu código JavaScript no editor.
- Selecione Salvar e Publicar.
Faça upload da biblioteca JavaScript para sua previsão
Nota
Você pode ter apenas um arquivo JavaScript por vez em uma previsão. Remova o arquivo existente antes de fazer upload de um novo. É possível adicionar um arquivo a uma previsão a qualquer momento.
Na página de configuração de previsão, etapa Avançado, em Personalizar registros subjacentes, selecione Adicionar uma biblioteca JavaScript.
Procure seu arquivo JavaScript e selecione Adicionar.
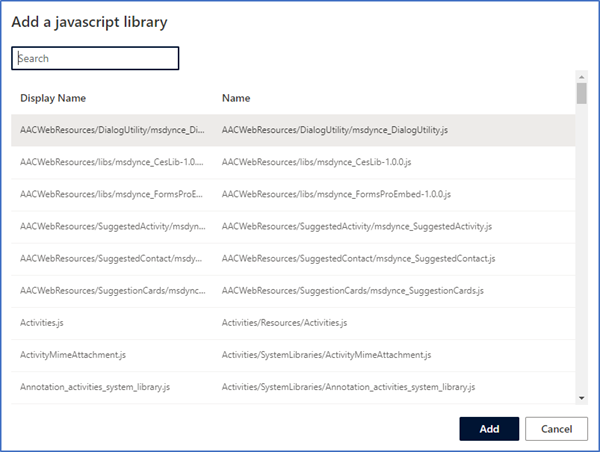
Não consegue encontrar as opções no aplicativo?
Há três possibilidades:
- Você não tem a licença ou função necessária. Verifique a seção Requisitos de licença e função no topo desta página.
- Seu administrador não ativou o recurso.
- Sua organização está usando um aplicativo personalizado. Verifique com o administrador as etapas exatas. As etapas descritas neste artigo são específicas para os aplicativos Sales Professional e Hub de Vendas prontos para uso.
Informações relacionadas
Configurar previsões em sua organização
Eventos e objetos de contexto para grade de registros subjacentes