Configurar aplicativos de modelo do Power BI para trabalhar com o Dynamics 365 Sales
Neste artigo, você aprenderá a configurar aplicativos de modelo do Power BI para trabalhar com o Dynamics 365 Sales.
Requisitos de licença e função
| Tipo de requisito | Você deve ter |
|---|---|
| Licença |
Mais informações: Preços do Dynamics 365 Sales |
| Direitos de acesso | Administrador do Sistema Mais informações: Direitos de acesso predefinidos para o Sales |
Configurar aplicativos de modelo do Power BI para o Sales
Você deve executar as seguintes etapas para configurar o Sales Analytics for Dynamics 365 Sales ou Process Analytics para Dynamics 365:
- Analisar os pré-requisitos.
- Instalar o aplicativo do modelo do Power BI.
- Conectar sua organização do Dynamics 365 Sales ao aplicativo de modelo do Power BI.
- Configurar a frequência de atualização para o conjunto de dados do Power BI.
- Publicar o aplicativo dentro de sua organização.
- Etapa 6: habilitar os relatórios do Power BI na plataforma do Microsoft Dataverse.
- Adicionar o Painel do Power BI ao aplicativo Hub de Vendas (opcional).
Nota
Nas etapas a seguir, você configurará o aplicativo Sales Analytics para Dynamics 365 Sales. Você pode seguir as mesmas etapas para configurar o aplicativo Process Analytics para Dynamics 365.
Etapa 1: Revisar os pré-requisitos
Analise os pré-requisitos a seguir antes de configurar os aplicativos do modelo do Power BI:
- Você tem privilégios administrativos para Dynamics 365 e Power BI.
- Você tem uma licença do Power BI Pro para todos os usuários dos relatórios ou painéis nos aplicativos do modelo do Power BI.
Etapa 2: Instalar o aplicativo do modelo do Power BI
Entre no aplicativo Power BI como um administrador.
Abra o link aplicativo do modelo do Sales Analytics.
Nota
Para obter o aplicativo Process Analytics for Dynamics 365, abra o link do aplicativo do modelo Process Analytics.
Instale o aplicativo do modelo do Power BI.
Após a instalação do aplicativo do modelo do Power BI, a página de opções de configuração do aplicativo será exibida.
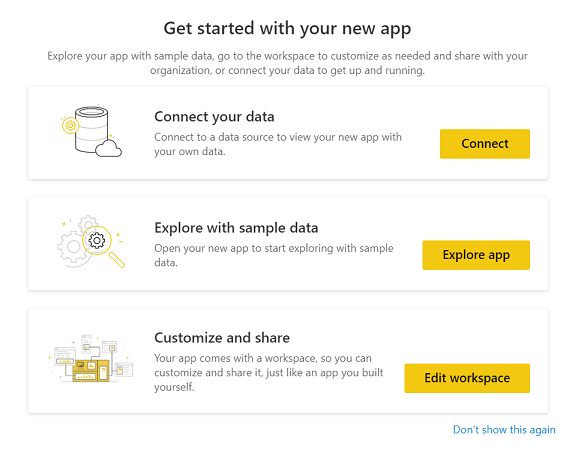
Etapa 3: Conectar sua organização do Dynamics 365 Sales ao aplicativo de modelo do Power BI
Na página de opções de configuração do aplicativo do modelo do Power BI, selecione Conectar.
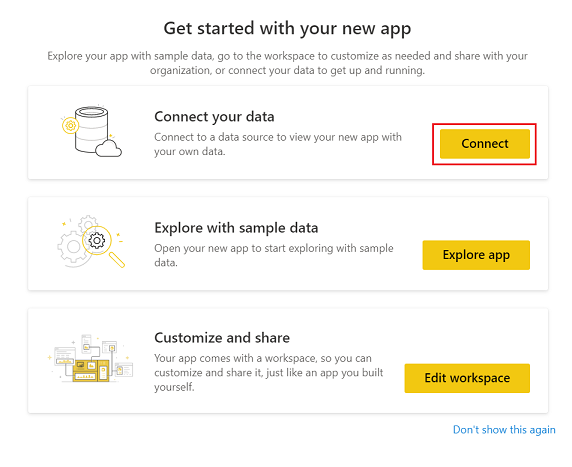
Na página de conexão de dados, insira o URL da sua organização do Dynamics 365 e selecione Próximo.
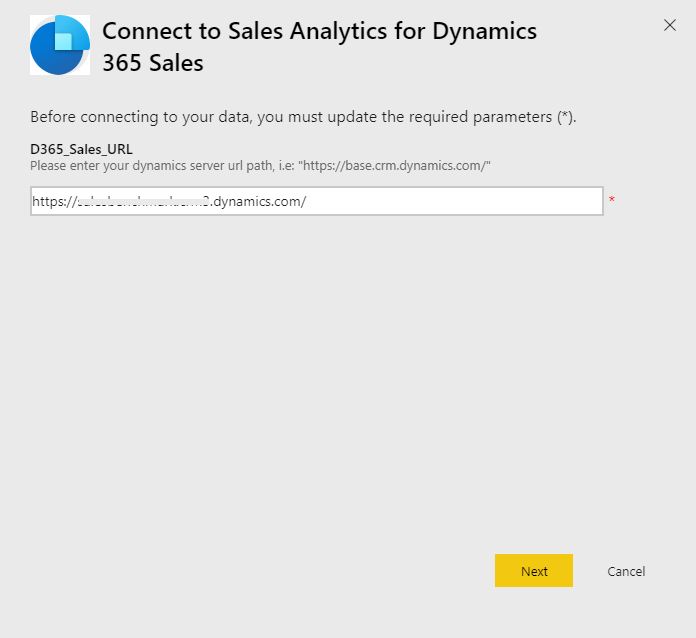
Para Método de autenticação, selecione OAuth2 e para Nível de privacidade, selecione Organizacional. Selecione Entrar.
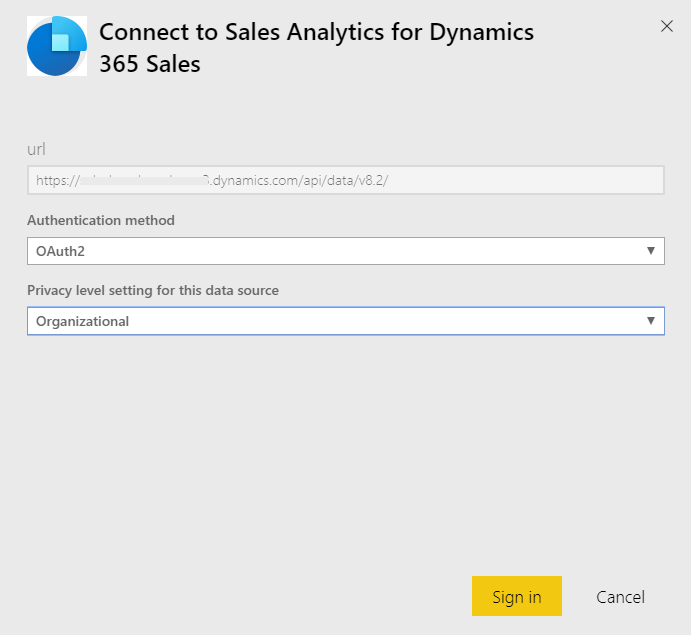
Informe suas credenciais do Dynamics 365 Sales e selecione Enter.
Ao entrar, o relatório existente será atualizado com os dados de sua organização.
Etapa 4: Configurar a frequência de atualização para o conjunto de dados do Power BI
Depois de conectar o aplicativo do modelo do Power BI a uma organização do Dynamics 365 Sales, você precisa configurar a frequência de atualização no conjunto de dados do Power BI para atualizar os relatórios e os painéis apropriadamente.
Entre no Power BI como administrador.
Vá para o espaço de trabalho do aplicativo do modelo do Power BI.
Na guia Conjuntos de dados, selecione Configurações.
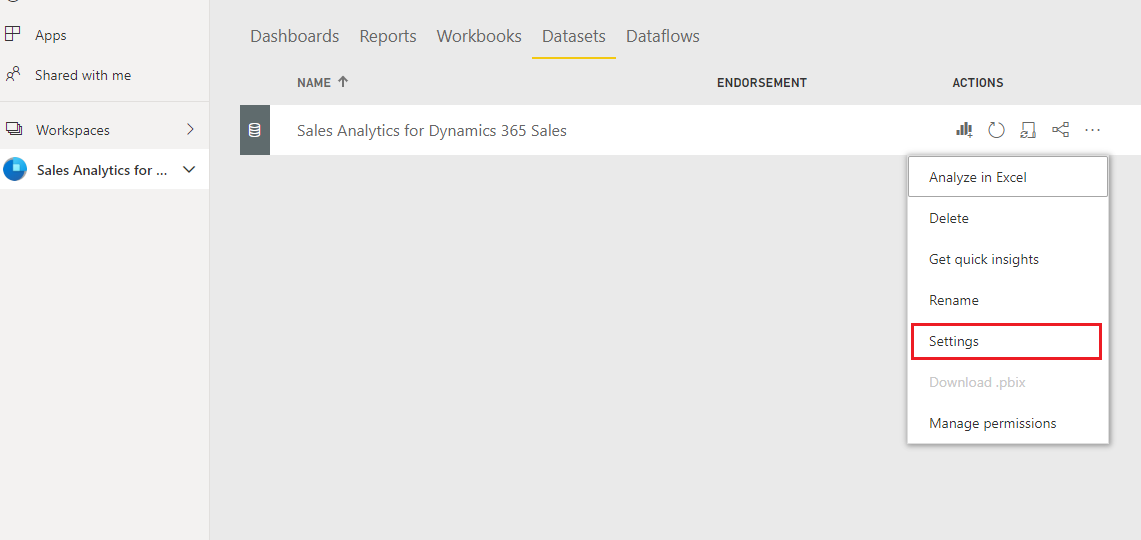
Em Atualização agendada, ative a alternância Manter seus dados atualizados.
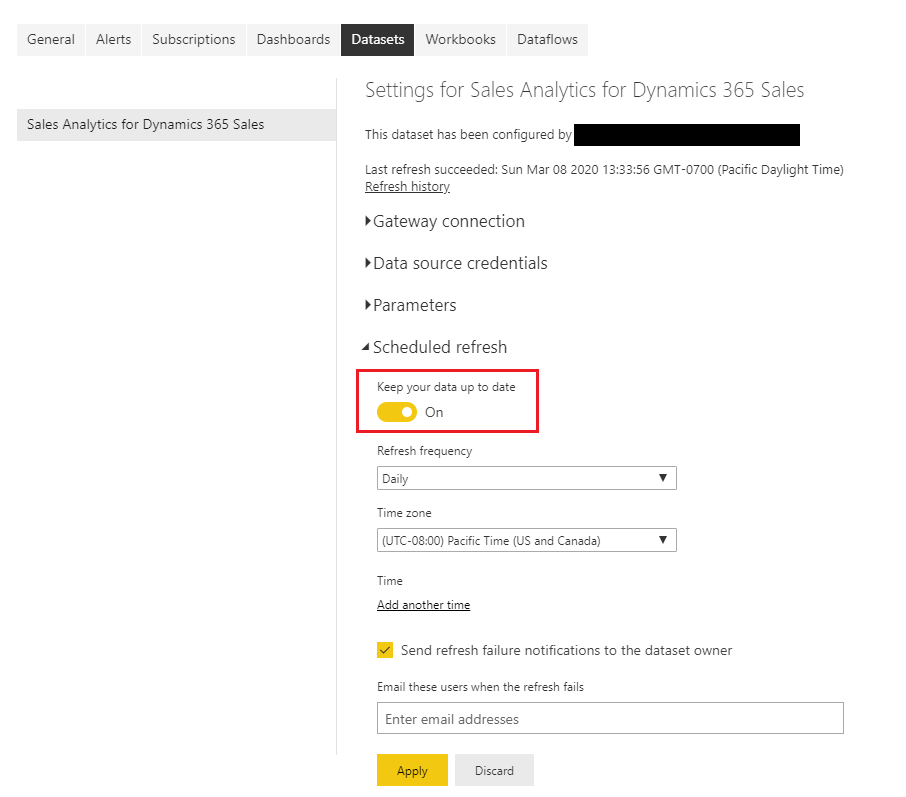
Observação
Recomendamos que você defina Frequência de atualização para Diariamente.
Etapa 5: Publicar o aplicativo na sua organização
Você deve compartilhar o aplicativo configurado com toda sua organização para que os usuários vejam os painéis e relatórios usando suas próprias contas do Power BI Pro.
Na área de trabalho do aplicativo, selecione Atualizar aplicativo.

Na guia Permissões, selecione Organização inteira e selecione Atualizar aplicativo.
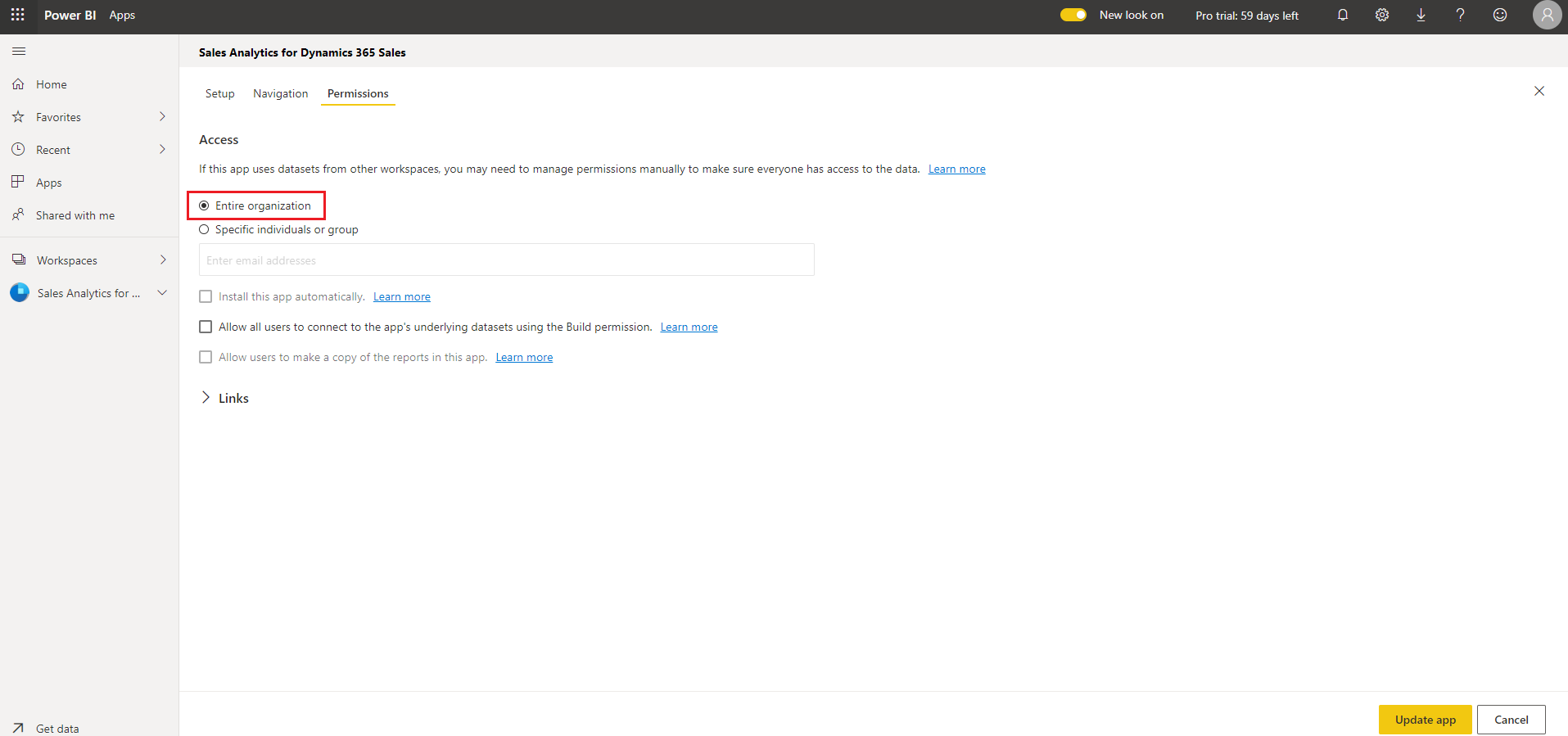
O aplicativo agora está disponível para instalação para todos os indivíduos em sua organização.
Etapa 6: Habilitar relatório do Power BI na plataforma do Microsoft Dataverse
Como administrador, você deve ativar o relatório do Power BI na plataforma Microsoft Dataverse para os gerentes de vendas exibirem os painéis no aplicativo Hub de Vendas.
Entre na plataforma Microsoft Dataverse e depois vá para Configurações.
Selecione Administração>Configurações do Sistema.
Na guia Relatório, ative a alternância Permitir incorporação de visualização do Power BI.
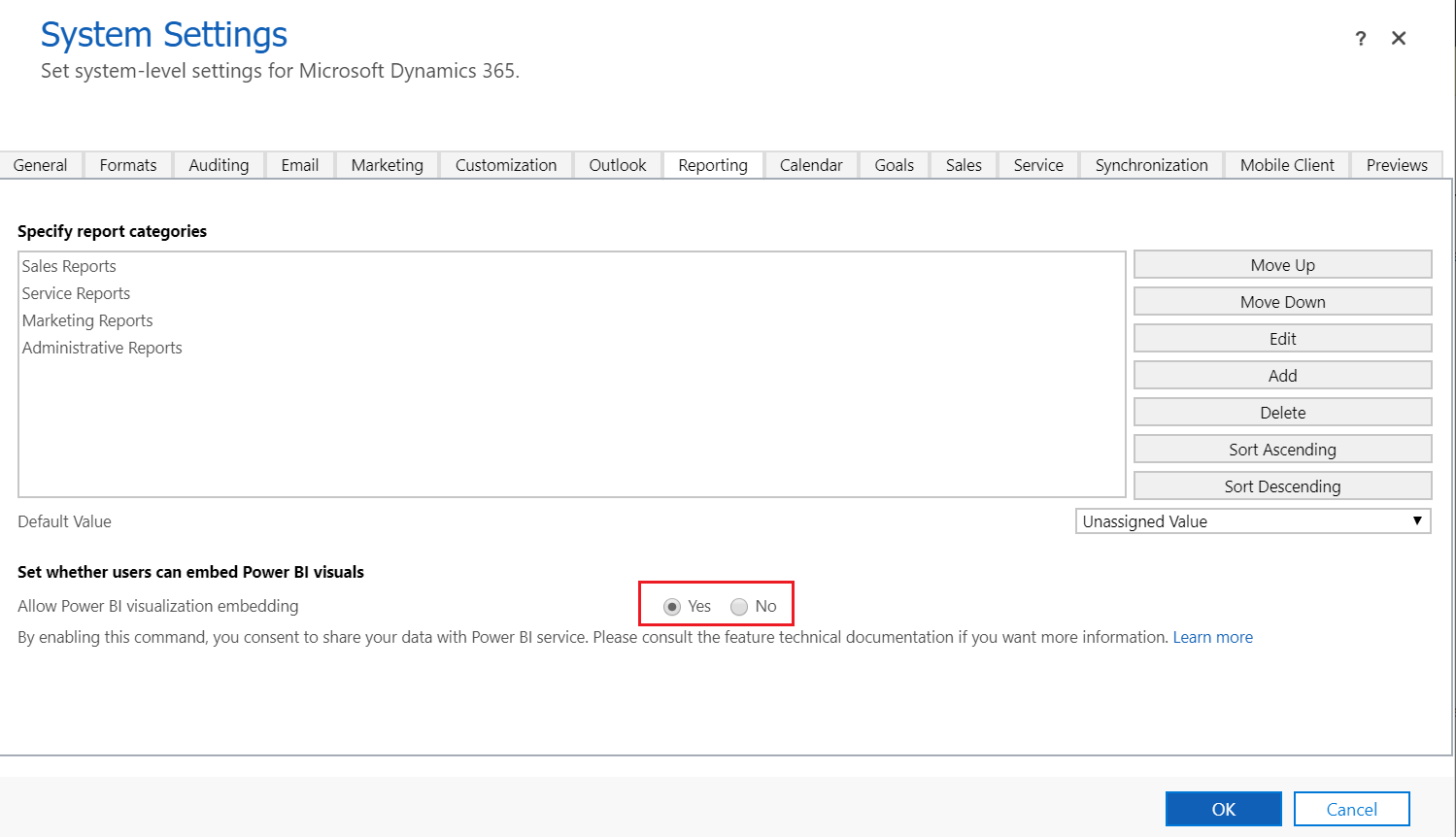
Etapa 7: Adicionar painéis do Power BI ao aplicativo Hub de Vendas
Cada gerente de vendas deve configurar seu ambiente para integrar ao painel Sales Analytics for Dynamics 365 Sales.
Entre no Dynamics 365 Sales e abra o aplicativo Hub de Vendas.
Em Meu Trabalho, selecione Painéis.
Selecione Novo>Painel do Power BI.
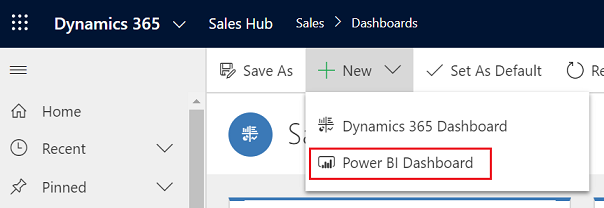
Para Espaço de Trabalho, selecione Sales Analytics para Dynamics 365 Sales. Para Painel, selecione Pipeline de Vendas.
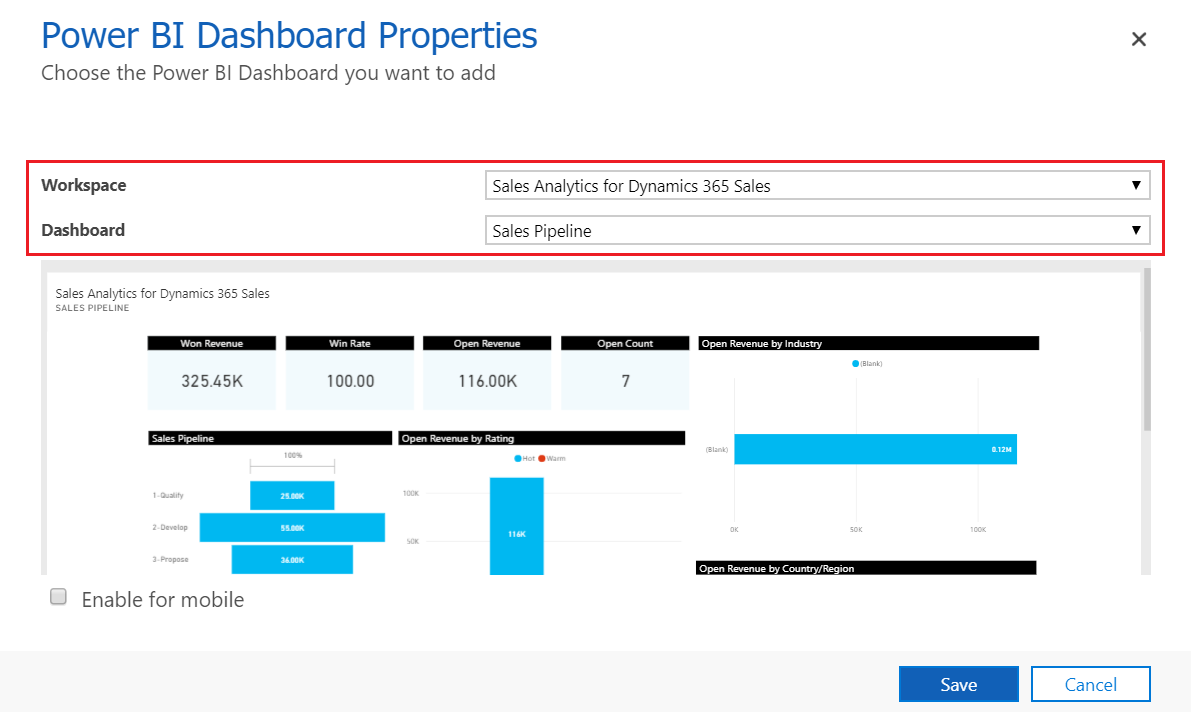
Selecione Salvar e Fechar.
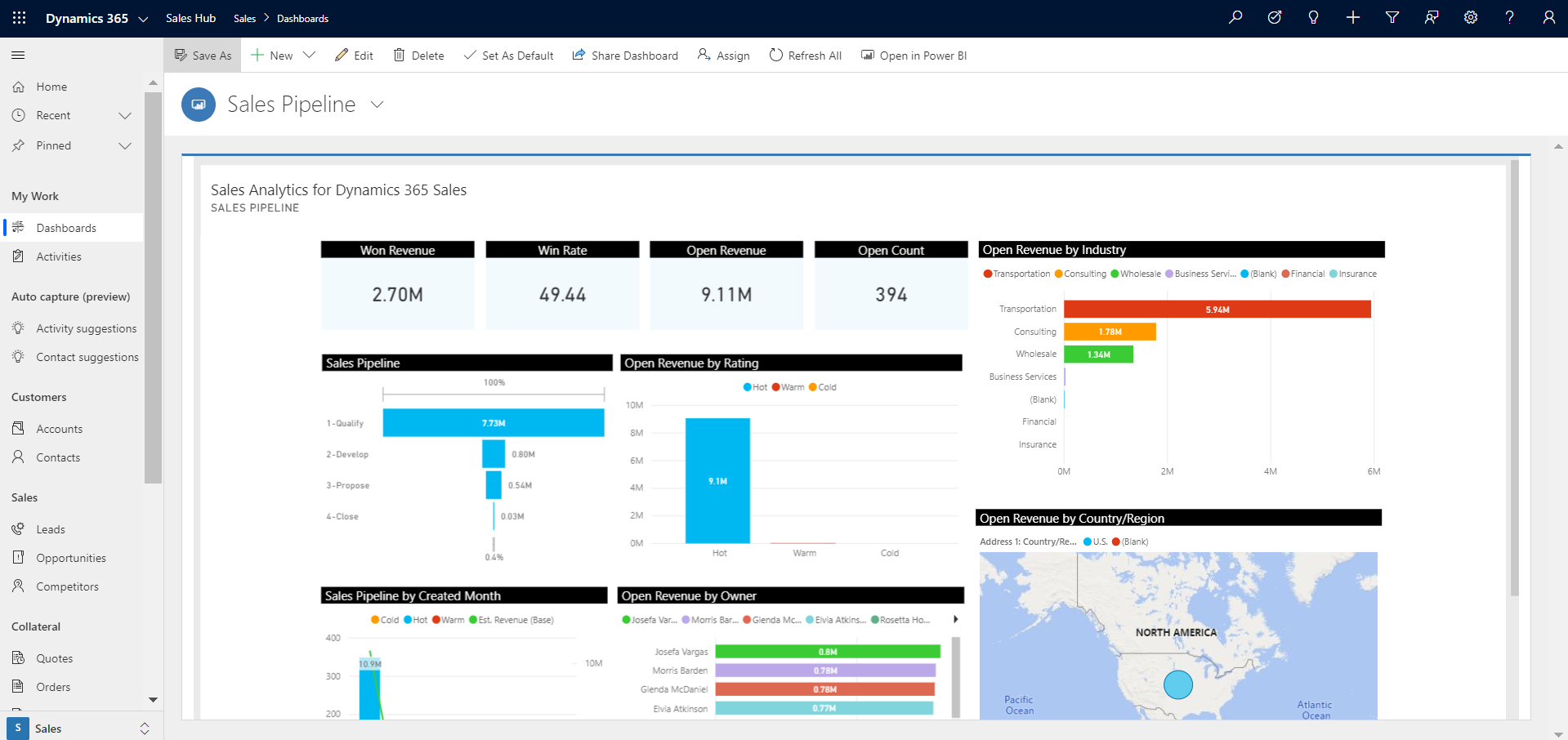
O painel do Sales Analytics para Dynamics 365 Sales agora está disponível no Dynamics 365.
Informações relacionadas
Analise os dados de vendas usando aplicativos de modelo do Power BI
Personalizar aplicativos de modelo do Power BI para o Dynamics 365 Sales