Acompanhar tarefas do Outlook no Dynamics 365 for Outlook
Quando você acompanha uma tarefa no Microsoft Dynamics 365 for Outlook, uma cópia do registro de tarefa é salva como uma atividade no Dynamics 365 for Customer Engagement e sincronizada com o registro do Outlook. Em seguida, você pode trabalhar na tarefa no Dynamics 365 for Outlook ou no Customer Engagement. Se você sincronizar o Outlook no seu dispositivo móvel, também poderá acessar os registros de tarefas nesse dispositivo.
Rastrear a tarefa no Dynamics 365 for Outlook é um processo manual. Isso oferece a capacidade de manter suas tarefas pessoais separadas das tarefas do Customer Engagement. No entanto, a sincronização de tarefas do Customer Engagement com o Dynamics 365 for Outlook é automática. Você pode usar o Dynamics 365 for Outlook para exibir seus registros de tarefas que foram criados no Customer Engagement.
Importante
Para sincronizar tarefas entre o Dynamics 365 for Outlook e o Customer Engagement, seu endereço de email do Outlook deve corresponder ao endereço de email do Customer Engagement. Não é possível sincronizar um ou vários endereços de email.
Rastrear uma tarefa
No Dynamics 365 for Outlook, crie uma tarefa ou abra uma tarefa existente.
Para criar uma tarefa, clique em Tarefas na barra de navegação e clique em Nova Tarefa.
Para abrir uma tarefa existente, clique em Tarefas na barra de navegação e clique duas vezes na tarefa para abri-la.
Na caixa de diálogo Tarefa, se for uma nova tarefa, digite um assunto na caixa Assunto. Se é uma tarefa existente, a caixa Assunto já será completada.
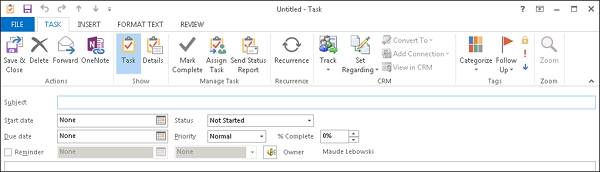
Caso ainda não esteja familiarizado, preencha os campos como Data de início, Data de término e Prioridade.
Nota
Quando uma tarefa é criada no Outlook, o sistema atribui um horário para a tarefa de lembrete. As informações do lembrete não são sincronizadas entre o Outlook e o Customer Engagement. Entretanto, quando uma tarefa tiver a Hora de conclusão definida no Customer Engagement, ela será sincronizada com a hora do lembrete no Outlook.
Se houver um valor de Data de início, mas nenhum valor de Data de conclusão no Outlook, o valor de Data de conclusão será definido automaticamente como valor de Data de início sempre que você alterar a data de início diretamente no Outlook. Da mesma forma, se houver um valor de Data de início, mas nenhum valor de Data de conclusão no Customer Engagement, o valor de Data de conclusão será definido automaticamente como valor de Data de início. Essas alterações são controladas pelo Outlook ou pelo Customer Engagement independentemente. Não tem nada a ver com a sincronização ou direção de sincronização.
Se desejar tornar uma tarefa recorrente, clique em Recorrência e especifique com que frequência você deseja executar a tarefa.
Para rastrear a tarefa, execute um destes procedimentos:
Para acompanhar o registro de tarefa sem vinculá-lo a um registro específico nos aplicativos do Dynamics 365, na guia Tarefa, no grupo Customer Engagement, clique em Acompanhar.
Nota
Para rastrear o registro da tarefa como um telefonema, carta ou fax, clique na seta para baixo no botão Rastrear e selecione o item adequado. Aparecerá como um telefonema, carta ou fax na lista de atividades.
-Ou-
Para acompanhar a tarefa e vinculá-la a um determinado registro do Customer Engagement (por exemplo, uma oportunidade ou um caso específico), na guia Tarefa, no grupo Customer Engagement, clique em Definir Referente, Mais e procure o registro na caixa de diálogo Pesquisar Registro. Depois de encontrar o registro desejado, clique em Adicionar.
Quando você clicar no botão Acompanhar ou no botão Definir Referente, um painel do Dynamics 365 for Customer Engagement (também conhecido como “painel de acompanhamento") será exibido na parte inferior do registro de tarefa. Esse painel indica que o registro é rastreado e fornece links para registros relacionados. Se você definir um valor Referente a, o Dynamics 365 for Outlook também fornece um link para o registro Referente a. Conte-me mais sobre como o rastreamento funciona.
Para salvar a tarefa, clique na seta para baixo no botão Ações e clique em Salvar e Fechar.
O Dynamics 365 for Outlook adiciona o símbolo Pessoas
 à tarefa para mostrar que ela está sendo acompanhada.
à tarefa para mostrar que ela está sendo acompanhada.Observação
Se quiser interromper o acompanhamento de uma tarefa, abra o registro da tarefa e, na guia Tarefa, no grupo Customer Engagement, clique em Parar de acompanhar. É recomendável para cancelar o acompanhamento de itens um de cada vez.
Reatribuindo Tarefas
Se você estiver usando o Microsoft Dynamics CRM 2015 para Outlook ou posterior, também poderá acompanhar tarefas atribuídas se o administrador tiver habilitado esse recurso. Obter mais informações sobre habilitar o rastreamento de tarefas atribuídas
Para rastrear uma tarefa, você deverá ser proprietário da tarefa. Você possui uma tarefa que criou até atribuir para outra pessoa. Depois de atribuir a tarefa, a pessoa que você atribui é proprietário da tarefa. Quando uma tarefa for acompanhada, o proprietário poderá trabalhar nela no Dynamics 365 for Outlook ou no Customer Engagement. A pessoa que atribui a tarefa pode acompanhar o andamento da tarefa na ferramenta.
Quando um proprietário atualiza uma tarefa, todas as cópias da tarefa são atualizadas, incluindo cópias de proprietários anteriores. Quando um proprietário da tarefa conclui uma tarefa, um relatório de status é enviado automaticamente para a pessoa que atribuiu originalmente a tarefa, todos os outros proprietários e todos que solicitaram um relatório.
Nota
As seguintes limitações são aplicadas ao rastrear tarefas atribuídas:
- Não é possível atribuir uma tarefa a alguém em outra organização.
- Não é possível rastrear uma tarefa atribuída se você ficar offline com o Dynamics 365 for Outlook.
- Não é possível rastrear tarefas recorrentes.
Atribuir uma tarefa
Criar uma tarefa ou abrir uma tarefa existente como descrito no procedimento anterior.
Na guia Tarefa, no grupo Gerenciar Tarefa, clique em Atribuir Tarefa.
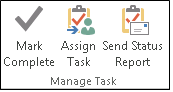
Na caixa de diálogo Tarefa, na caixa Para, digite o nome ou endereço de email da pessoa que deseja atribuir à tarefa. Para selecionar em uma lista, clique no botão Para.
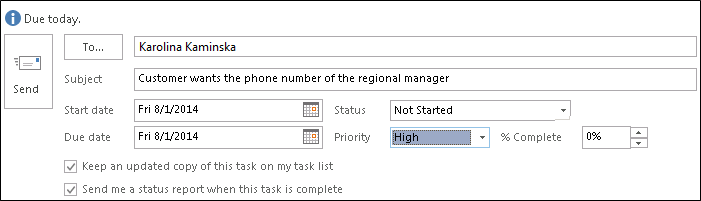
Observação
Não é possível acompanhar tarefas atribuídas a mais de uma pessoa.
Marque a caixa de seleção Manter uma cópia atualizada dessa tarefa na minha lista de tarefas e Enviar um relatório de status quando essa tarefa estiver concluída.
Importante
Selecione as duas caixas de seleção para acompanhar uma tarefa atribuída.
Se quiser rastrear a tarefa antes de atribuir, clique no botão Rastrear ou o botão Definir Referente a como descrito anteriormente neste tópico.
Nota
Com tarefas atribuídas, rastreie o registro de tarefa especificamente como uma tarefa. Não é possível rastrear como um telefonema, carta ou fax selecionando na lista suspensa no botão Rastrear.
Quando estiver pronto para atribuir a tarefa, clique em Enviar.
Quando você clica em Enviar, a propriedade do registro transmite para a pessoa que você está atribuindo a tarefa. Se a pessoa para a qual você atribui a tarefa recusar a tarefa, você receberá uma mensagem de tarefa recusada. Para recuperar a propriedade, abra a mensagem e clique em Voltar para a Lista de Tarefas. Depois de solicitar a propriedade, você poderá reatribuir a tarefa a outra pessoa.
Aceitar, recusar ou reatribuir uma tarefa atribuída a você
Se alguém atribuir uma tarefa para você no Dynamics 365 for Outlook, você tem três opções:
Na guia Tarefa, no grupo Responder, clique em Aceitar. Se você aceitar a tarefa, você se tornará o proprietário da tarefa.
Na guia Tarefa, no grupo Responder, clique em Recusar. Se você recusar tarefa, a propriedade da tarefa transmite de volta à pessoa que atribuiu a tarefa.
Na guia Tarefa, no grupo Gerenciar Tarefa, clique em Atribuir Tarefa. Se você reatribuir a tarefa, a propriedade da tarefa transmite de volta à pessoa que atribuiu a tarefa.
Importante
O Dynamics 365 for Outlook não pode rastrear tarefas que foram reatribuídas. Se uma tarefa já foi acompanhada e você a reatribuir, a tarefa terá o acompanhamento cancelado e será excluída dos aplicativos do Dynamics 365.
Você não poderá reatribuir uma tarefa, encaminhando-a.
Para rastrear uma tarefa depois de aceitar, clique no botão Rastrear ou o botão Definir Referente a como descrito anteriormente neste tópico.
Nota
Com uma tarefa atribuída, rastreie a tarefa especificamente como uma tarefa. Não é possível rastrear o registro de tarefa como um telefonema, carta ou fax selecionando na seta suspensa no botão Rastrear.
Enviar um relatório de status sobre uma atribuição de tarefa
Abra a tarefa.
Certifique-se de que Status e % Concluído estão atualizados.
Na guia Tarefa, no grupo Gerenciar Tarefa, clique em Enviar Relatório de Status.
Nas caixas Para ou Cc, digite os nomes ou endereços de email das pessoas que você deseja enviar o relatório de status.
No corpo da mensagem, digite as informações que deseja incluir no relatório de status.
Clique em Enviar.
Acompanhe o progresso das tarefas que serão atribuídas
Para acompanhar o progresso das tarefas que serão atribuídas, selecione uma ou ambas caixas de seleção quando atribuir uma tarefa:

Para exibir as tarefas que você atribuiu para outros:
Vá para Tarefas.
Na guia Exibição, no grupo Exibição Atual, clique em Alterar Modo de Exibição e clique em Atribuída.
Para exibir a lista de pessoas que recebem cópias atualizadas de uma tarefa atribuída:
Abra a tarefa atribuída.
Na guia Tarefa, no grupo Mostrar, clique em Detalhes e examine os nomes na caixa Lista de Atualizações.
Consulte também
Visão geral de rastreamento de registros no Dynamics 365 for Outlook
Perguntas frequentes sobre a sincronização de registros entre os aplicativos do Microsoft Dynamics 365 e o Microsoft Outlook