Ancorar um guia no Dynamics 365 Guides usando uma âncora de código QR
 Assista a um vídeo sobre como criar uma âncora de código QR
Assista a um vídeo sobre como criar uma âncora de código QR
Use uma âncora de código QR para ancorar seu guia ao mundo real no Guides. Consulte as práticas recomendadas para âncoras de código QR. A ancoragem de código QR é recomendada porque:
Você pode usar o código QR que vem com o Dynamics 365 Guides ou qualquer outro código QR já de sua propriedade.
Você pode imprimir a âncora em vários tamanhos (mas use sempre o mesmo tamanho para o mesmo guia).
Você pode inserir um link para um guia em um código QR. Isso permite que o operador abra o guia apropriado mais rapidamente.
Configurar uma âncora de código QR
Você pode acessar o assistente Âncora na página de Estrutura de Tópicos no aplicativo para computador. A página de Estrutura de Tópicos é mostrada automaticamente após você criar ou abrir um guia.
Na página de Estrutura de Tópicos, selecione Definir sua âncora agora.
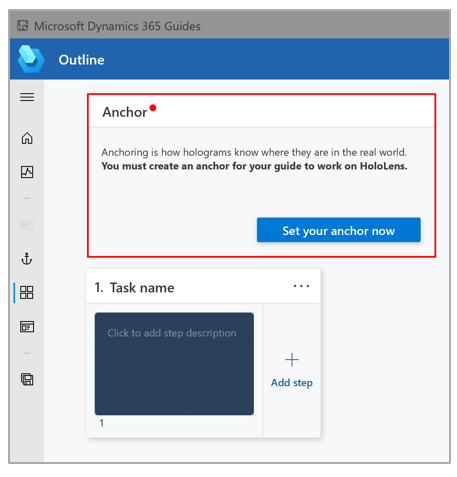
Na página Escolher um método de ancoragem, selecione Selecionar para o método de ancoragem Código QR.
Na etapa 1 do assistente, selecione Baixar código QR para criar um arquivo PDF chamado Guides-QRCodeAnchor. Esse arquivo inclui a âncora que será impressa na etapa 5.
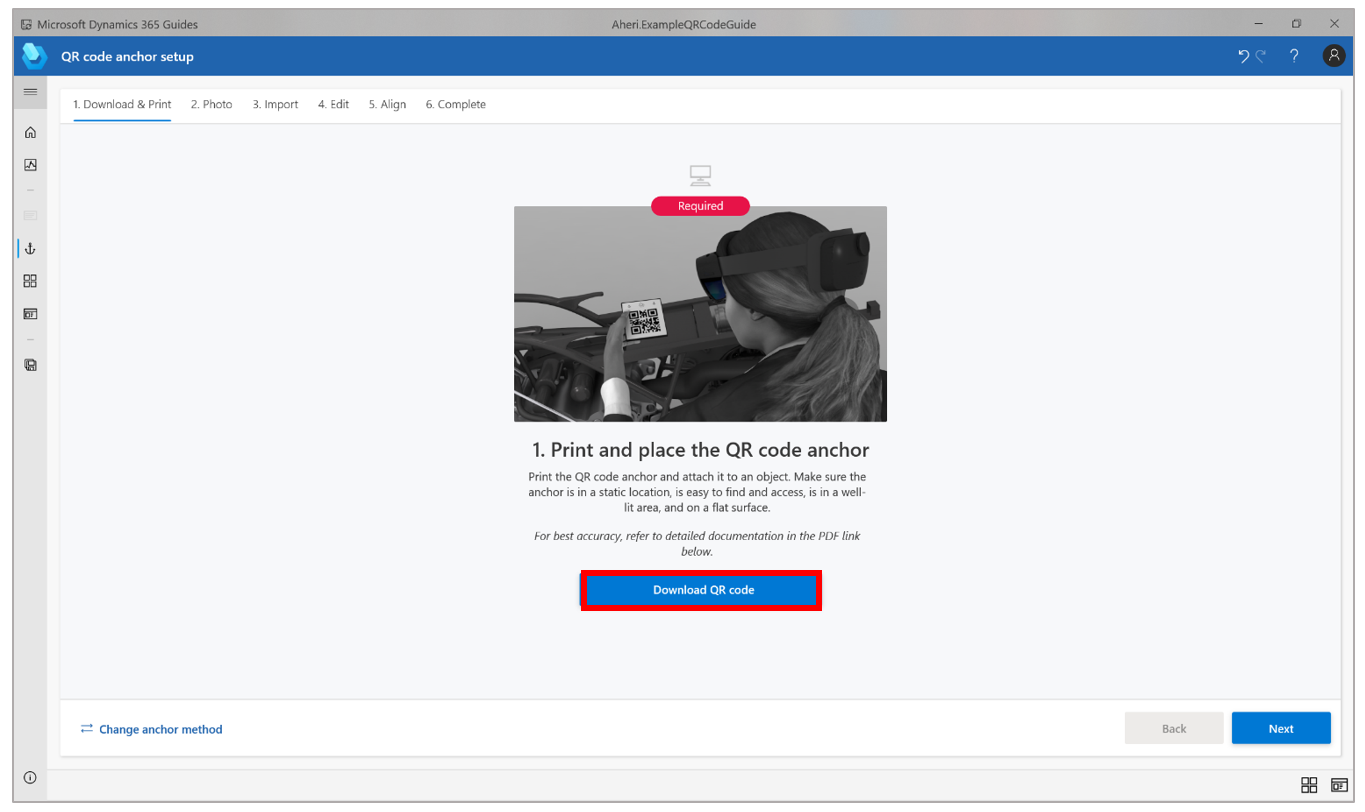
Você pode usar o mesmo código QR para qualquer guia que use uma âncora de código QR.
No computador, abra o arquivo Guides-QRCodeAnchor.
Imprima a última página do documento em mídia fosca. (Os materiais brilhosos podem afetar a leitura.) As impressoras de jato de bolhas produzem um acabamento fosco melhor.
Verifique se as medidas de âncora impressas ficaram entre 101 e 400 milímetros (mm) de largura. Esses números se baseiam nas Recomendações para código QR versão 1.
Anexe a âncora de código QR a um objeto físico no mundo real e, em seguida, tire uma foto para ajudar o operador a encontrá-la.
Volte para o assistente Âncora no aplicativo para computador e selecione Avançar duas vezes. (Você poderá pular a etapa 2 do assistente se tiver tirado uma foto do posicionamento da âncora na etapa anterior.)
Na etapa 3 do assistente, selecione Importar para importar a foto que você tirou. Depois, arraste-a para a caixa Importar foto de posicionamento da âncora. Ao terminar, selecione Avançar para ir para a próxima etapa.
Dica
O filtro é automaticamente definido como Imagens, mas você pode alterá-lo.
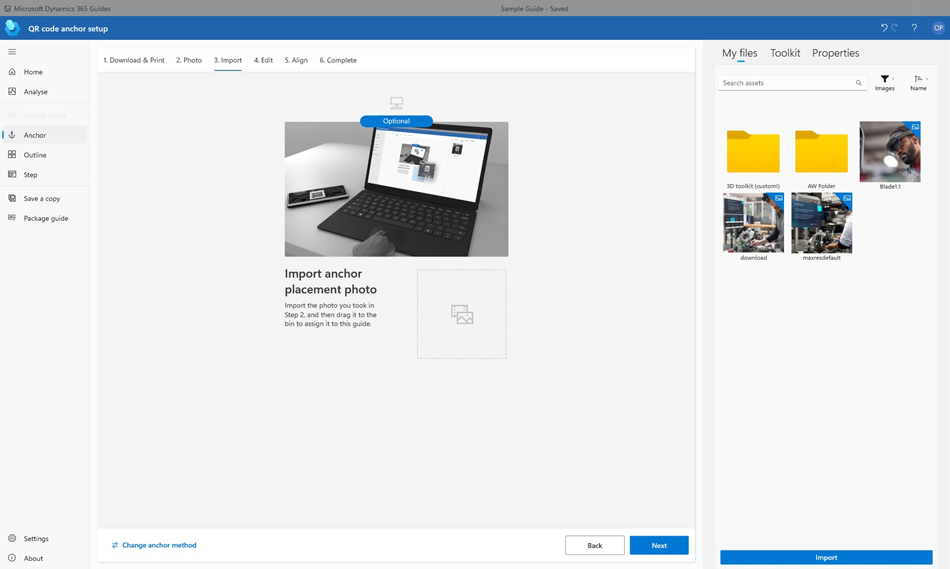
Na etapa 4 do assistente, se desejar alterar as instruções padrão para o operador, selecione Editar texto do cartão de etapa, insira as instruções e selecione Salvar. Ao terminar, selecione Avançar para ir para a próxima etapa.
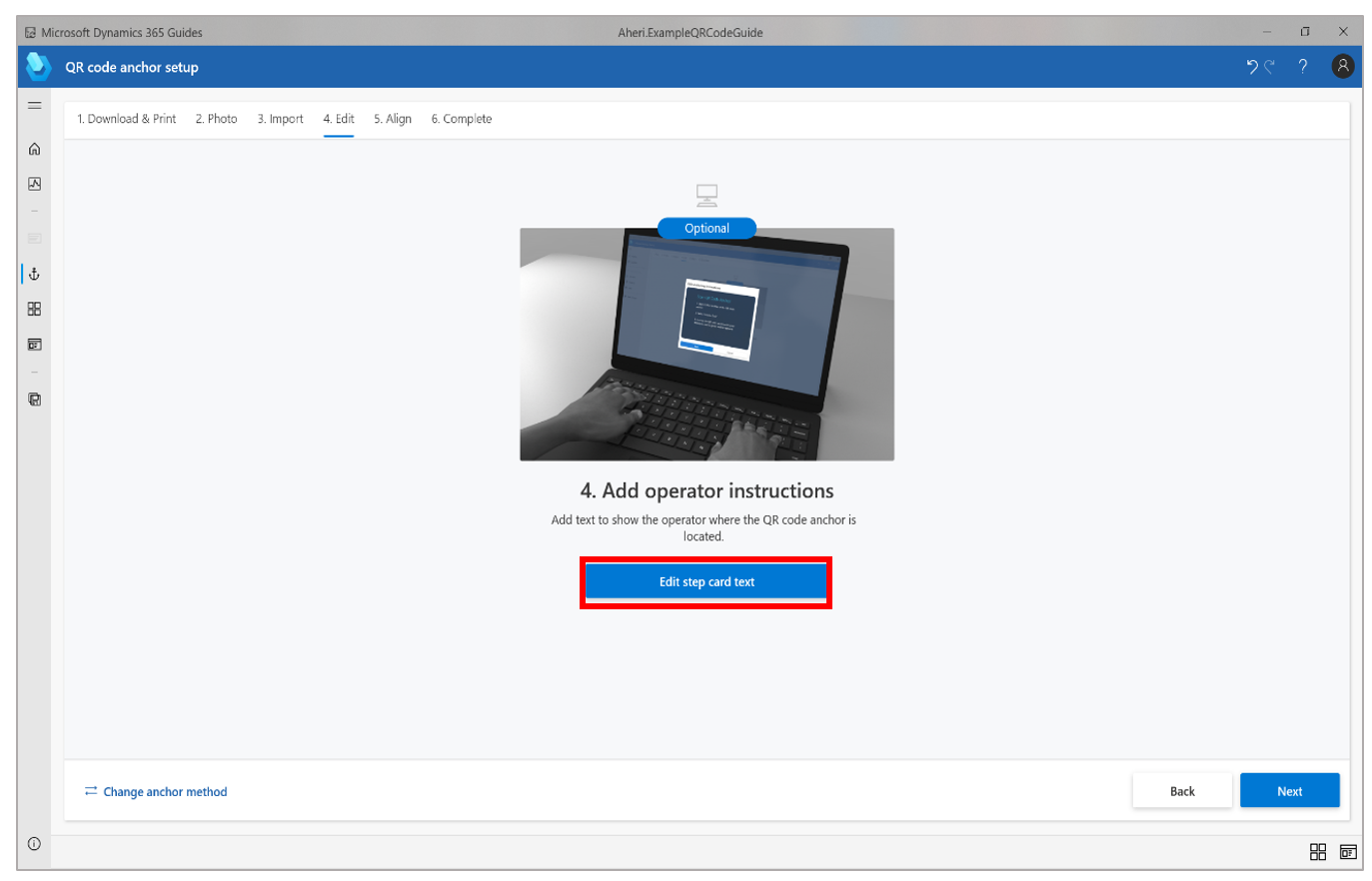
No HoloLens, abra seu guia e foque na âncora de código QR para ancorar o guia.