Ancorar um guia no Dynamics 365 Guides HoloLens aplicativo (para autores)
Quando você abre um guia no aplicativo HoloLens do Microsoft Dynamics 365 Guides, você vê primeiro as instruções de ancoragem criadas no aplicativo PC do Dynamics 365 Guides. O método que você usa para ancorar o guia depende do tipo de âncora criado no aplicativo PC. Para obter mais informações sobre como criar uma âncora e os tipos de âncoras, consulte Ancorar seu guia para o mundo real no Dynamics 365 Guides aplicativo para PC.
Ancorar uma guia usando uma âncora de objeto
Coloque seu HoloLens e localize o objeto de destino em seu ambiente físico.
Na caixa de diálogo Verificar objeto de destino , selecione Iniciar verificação.
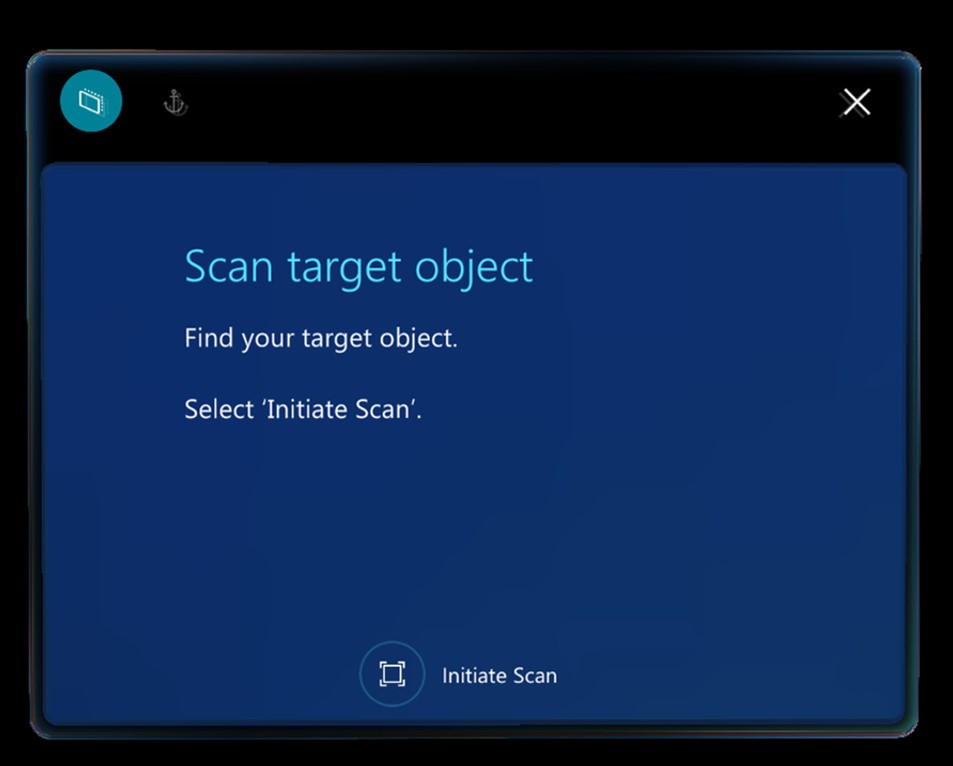
Observe o objeto de destino com seu HoloLens e mova-o ao redor do objeto para verificá-lo.
HoloLens reconhece automaticamente o objeto com base na âncora do objeto.
Continue a mover-se pelo objeto se for solicitado a fazê-lo.
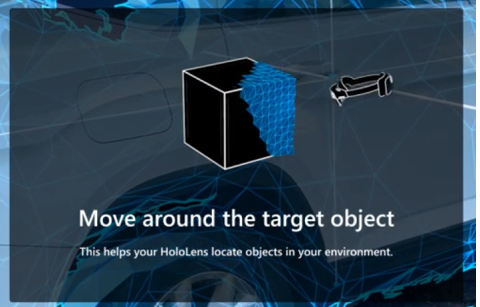
Quando a verificação for bem-sucedida, o objeto terá uma sobreposição verde.
Observação
Objetos que se moveram ou estão em movimento podem causar precisão variável. Se você tiver problemas com detecção de objetos e alinhamento de conteúdo, tente limpar a malha e todos os hologramas. Para fazer isso, em HoloLens, vá para Configurações>Sistema>Hologramas>Remover todos os hologramas. Isso limpará a localização de todos os hologramas colocados em seu mundo, não apenas do objeto âncora.
Se esta for a primeira vez que você verifica o objeto, selecione Confirmar ou Rescan. Se o objeto tiver sido escaneado anteriormente, a guia será ancorada com sucesso na âncora do objeto. HoloLens vai automaticamente para a primeira etapa do guia.
Dica
Você pode realinhar um conteúdo holográfico que esteja muito deslocado do mundo real (por exemplo, um retângulo que deve realçar uma ferramenta, mas está flutuando longe da bancada de ferramentas). Ao usar uma âncora de objeto, uma boa maneira de controlar o deslocamento do holograma é testar o alinhamento colocando setas do kit de ferramentas em pontos-chave nas extremidades do objeto (por exemplo, um canto ou botão). Se as setas não estiverem alinhadas ao objeto de destino, talvez seja necessário tocar no botão Âncora para digitalizar novamente.
Ancorar um guia usando uma âncora de código QR
Coloque seu HoloLens e fique cerca de 60 cm à frente da âncora de código QR.
Na página Verificar código QR , selecione Iniciar leitura.
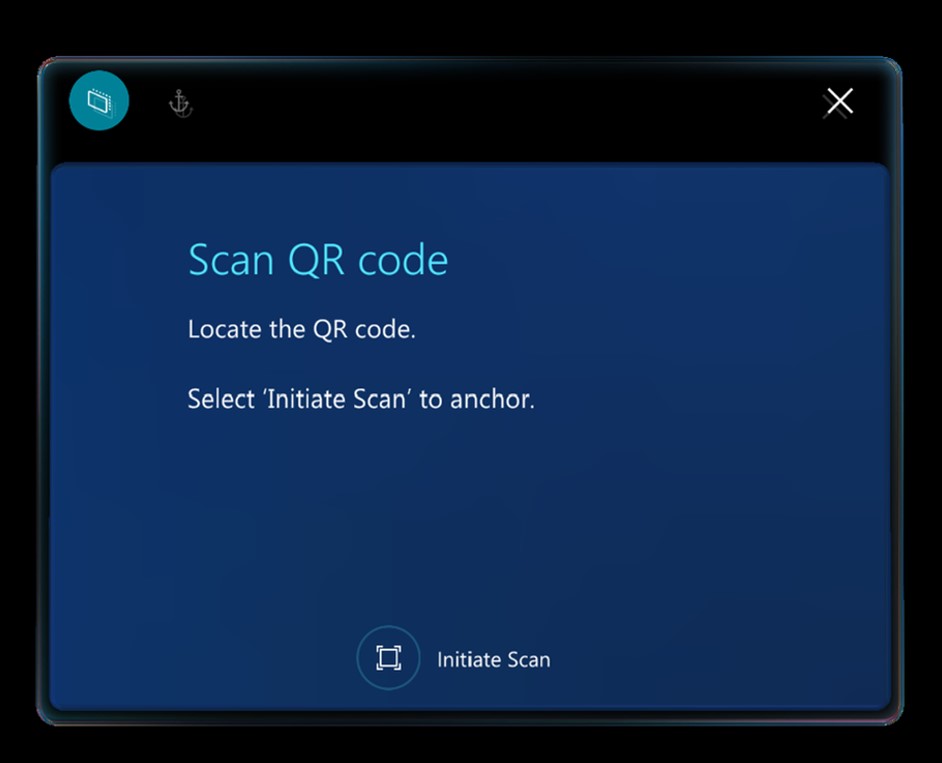
Com o HoloLens, olhe para a âncora de código QR até que um contorno verde apareça. Use o foco para alinhar a caixa verde à âncora e selecione Confirmar.
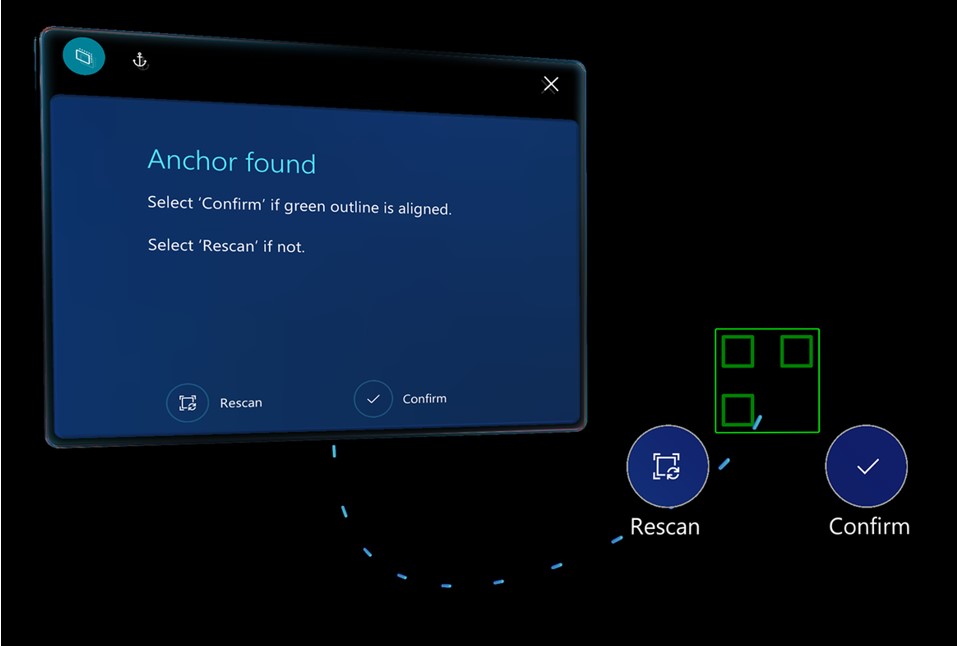
Dica
Você pode realinhar um conteúdo holográfico que esteja muito deslocado do mundo real (por exemplo, um retângulo que deve realçar uma ferramenta, mas está flutuando longe da bancada de ferramentas). Ao usar uma âncora de código QR, uma boa maneira de controlar o deslocamento do holograma é verificar se o contorno verde está alinhado com o código QR. Se o contorno verde não estiver alinhado, talvez seja necessário tocar no botão Âncora para verificar novamente.
Ancorar um guia usando uma âncora de código circular
Coloque seu HoloLens e fique cerca de 60 cm à frente da âncora de código circular.
Na página Verificar código circular , selecione Iniciar verificação.
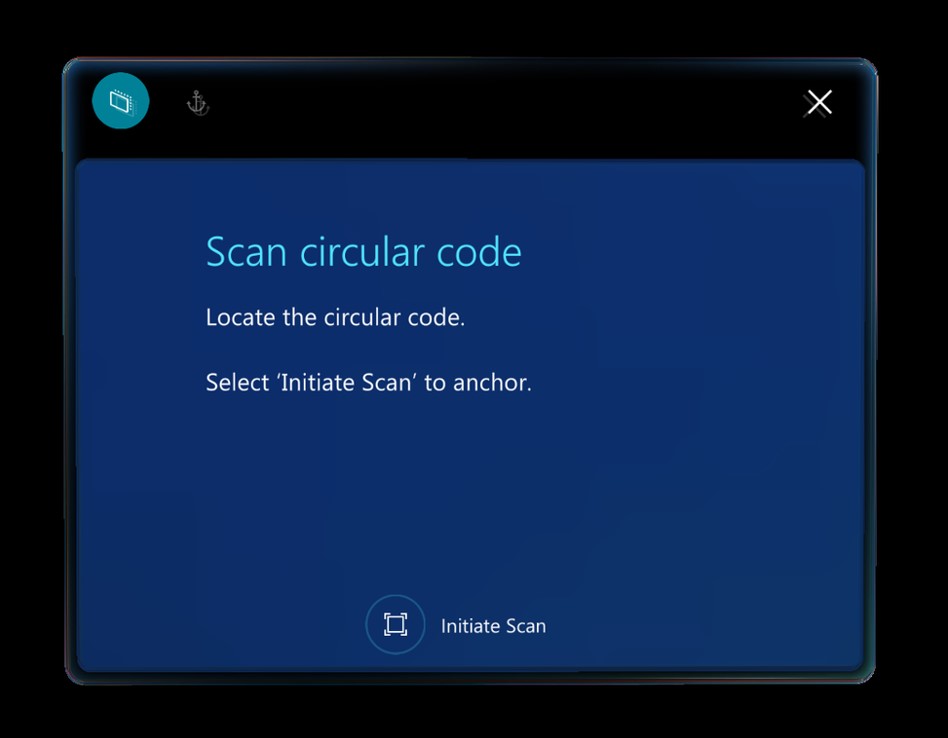
Em seu HoloLens, você verá uma imagem holográfica semelhante à ilustração a seguir.
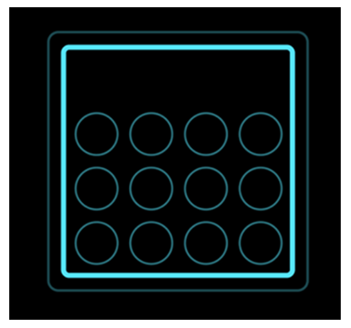
Com o HoloLens, olhe para a âncora de código circular até que um contorno verde apareça. Use o foco para alinhar a caixa verde à âncora e selecione Confirmar.
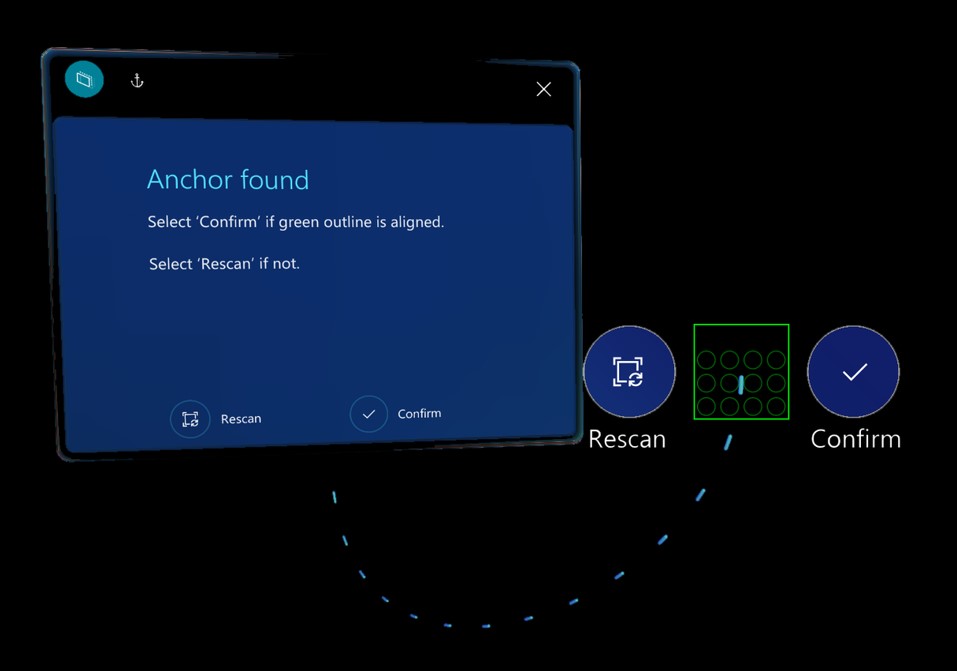
Dica
Você pode realinhar um conteúdo holográfico que esteja muito deslocado do mundo real (por exemplo, um retângulo que deve realçar uma ferramenta, mas está flutuando longe da bancada de ferramentas). Ao usar uma âncora de código circular, uma boa maneira de controlar o deslocamento do holograma é verificar se o contorno verde está alinhado com o código circular. Se o contorno verde não estiver alinhado, talvez seja necessário tocar no botão Âncora para verificar novamente.
Ancorar um guia usando uma âncora holográfica
Use sua mão para manipular e alinhar uma âncora holográfica com um objeto do mundo real em seu ambiente.
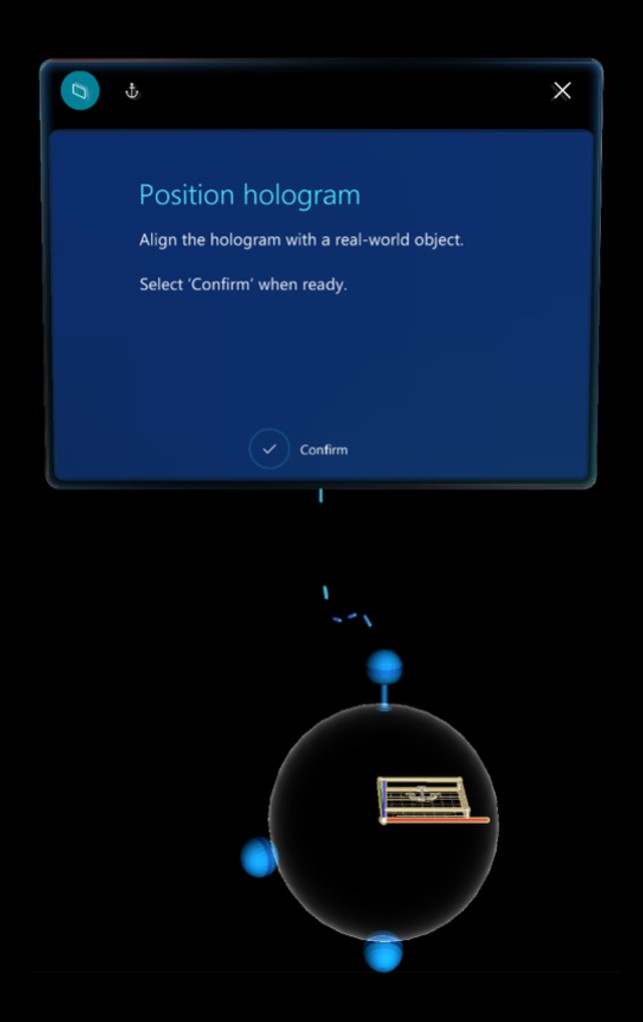
Selecione Confirmar quando a âncora estiver alinhada.
Dica
Você pode realinhar um conteúdo holográfico que esteja muito deslocado do mundo real (por exemplo, um retângulo que deve realçar uma ferramenta, mas está flutuando longe da bancada de ferramentas). Ao usar uma âncora holográfica, selecione o botão Âncora para verificar se a versão digital do objeto real e o próprio objeto ainda estão alinhados.
Ancorar novamente um guia
Ao ancorar o guia, as informações de ancoragem são armazenadas no HoloLens. Portanto, você não precisa ancorar o guia toda vez que abri-lo. No entanto, você pode usar o botão Ancorar para ancorar um guia a qualquer momento, se achar que os hologramas estão desalinhados. Para obter mais informações, consulte Colocar hologramas, adicionar estilos e muito mais
O que vem a seguir?
Use a tabela a seguir para encontrar mais informações sobre ancoragem.
| Area | Vínculo |
|---|---|
| Visão geral da ancoragem | Visão geral da ancoragem de uma guia |
| Criando tipos de âncoras | Crie uma âncora de código QR no aplicativo para PC |
| Crie uma âncora de código circular no aplicativo para PC | |
| Crie uma âncora holográfica no aplicativo para PC | |
| Mude de um tipo de ancoragem para outro no aplicativo para PC | |
| Precisão do holograma | Efeito da calibração, pré-digitalização e ambiente |
| Efeito dos tipos/posicionamento de âncoras | |
| HoloLens aplicativo para operadoras | Ancore seu guia como operador no HoloLens aplicativo |