Ancorar uma guia Dynamics 365 Guides usando âncoras de objeto
As âncoras de objeto usam detecção e processamento HoloLens 2 para reconhecer um objeto físico e combiná-lo com um gêmeo digital em Guias. Este recurso oferece suporte apenas a objetos estáticos grandes. Revise práticas recomendadas para escolher um objeto de destino.
Processo geral para criar uma âncora de objeto
Para usar âncoras de objeto, os autores devem concluir as seguintes etapas:
Identifique um objeto apropriado no mundo físico para ancorar o guia.
Importe e converta um gêmeo digital desse objeto por meio do aplicativo baseado em modelo do Guides.
Escolha Object Anchor como o método de âncora para a guia e atribua a âncora de objeto resultante à guia por meio das Guias Aplicativo para PC.
Limitações
As âncoras de objeto para Dynamics 365 Guides têm as seguintes limitações:
A região Government Community Cloud (GCC) não é suportada.
Se você alternar de uma âncora de objeto para outra âncora usando o método Alterar âncora, as informações de posição salvas para hologramas não serão migradas. Os autores devem verificar as colocações do holograma.
Objetos que se moveram ou estão em movimento podem causar precisão variável.
Pré-requisitos
Uma licença Dynamics 365 Guides ativa (teste ou paga)
Dynamics 365 Guides versão da solução 900.0.0.1 (17 de outubro de 2023) ou posterior
Dynamics 365 Guides HoloLens versão do aplicativo 900.2130.7001.0 (17 de outubro de 2023) ou posterior
Um objeto 3D digital do seu objeto alvo. Você pode começar com qualquer objeto 3D ou capturar o objeto usando aplicativos de digitalização de terceiros.
Observação
O uso de aplicativos de terceiros está sujeito a termos acordados entre você e os terceiros. A Microsoft Corporation não é afiliada, não é parceira e não endossa ou patrocina produtos de terceiros. A Microsoft não é responsável e isenta-se expressamente de qualquer responsabilidade por danos de qualquer tipo decorrentes do uso de qualquer produto de terceiros.
Escolha o tipo de âncora no assistente de âncora
Você pode acessar o assistente Anchor na página Outline do aplicativo para PC. A página Estrutura é mostrada automaticamente após você criar ou abrir um guia.
Na página Estrutura, selecione Definir sua âncora agora.
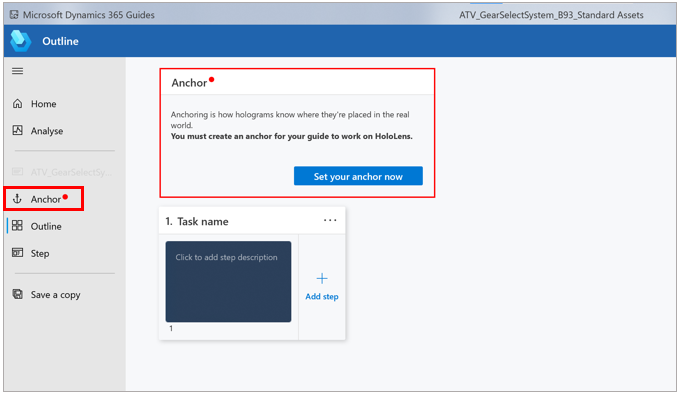
Na página Escolha um método de âncora , em Âncora de objeto, selecione Selecionar.
Observação
Se você vir o botão Tentar visualizar em vez do botão Selecionar , certifique-se de ter atualizado para Dynamics 365 Guides versão da solução 900.0.0.1 e que você atualizou para Dynamics 365 Guides versão do aplicativo para PC 900.2130.7001.0 ou entre em contato com seu administrador. Todas as regiões, exceto os locatários da região Government Community Cloud (GCC), têm acesso às âncoras de objeto.
Para adicionar seu objeto 3D como uma âncora de objeto, na guia Meus arquivos , selecione Criar.
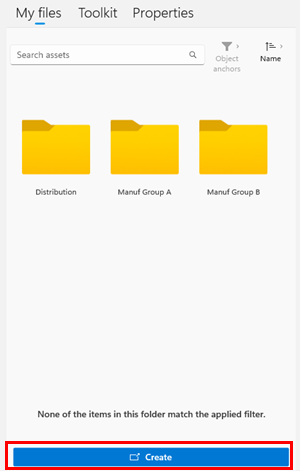
O aplicativo baseado em modelo do Guides é aberto em seu navegador da web.
Observação
Se forem solicitadas credenciais, faça login com as credenciais do seu ambiente. Você precisa ter uma função de autor ou administrador com permissões apropriadas para acessar o aplicativo baseado em modelo. Usuários com o Autor restrito papel talvez não consiga acessar o aplicativo baseado em modelo.
Converta o arquivo no aplicativo baseado em modelo do Guides
Use as instruções no lado direito da tela no aplicativo baseado em modelo Guides para selecionar e converter seu arquivo 3D. Os seguintes tipos de arquivo são suportados: .obj, .fbx, .glb, .gltf e .ply. O tamanho máximo do arquivo é 128 MB.
No campo Nome , insira um nome para a âncora do objeto e selecione a Pasta pai na qual criá-la.
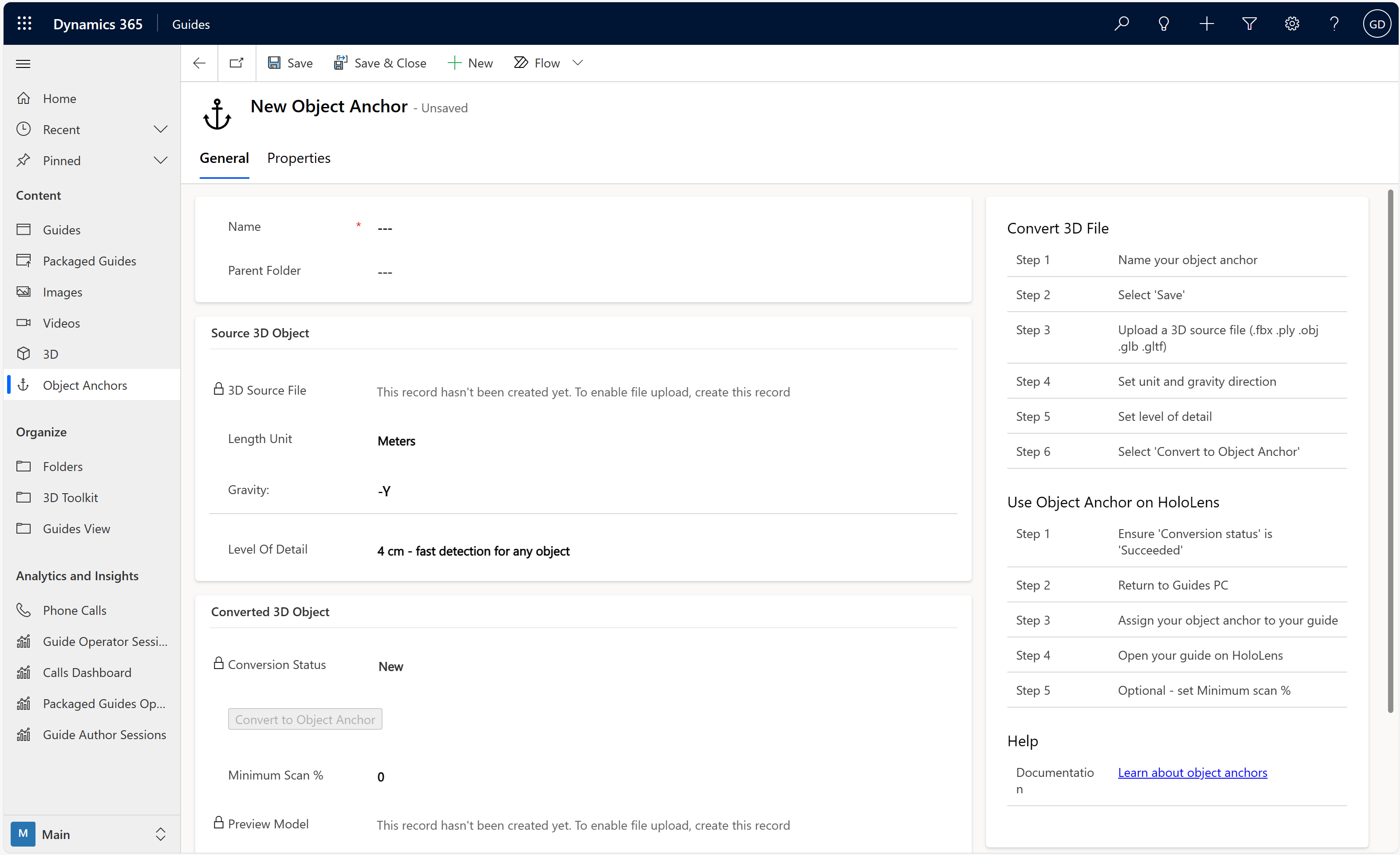
Selecione Salvar na parte superior da tela.
Importante
O botão Escolher arquivo na próxima etapa não aparecerá até que você selecione Salvar.
Em Objeto 3D de origem:
Selecione Escolher arquivo, navegue até seu objeto 3D e faça upload dele.
Selecione o tipo de medida para o campo Unidade de comprimento que corresponde à unidade usada para criar o objeto 3D no arquivo de origem.
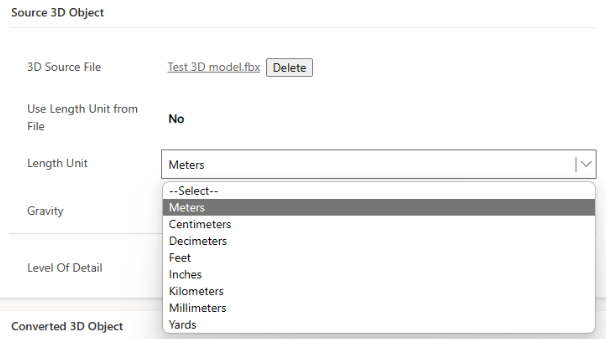
Dica
Se o seu arquivo de upload for do tipo .fbx, você poderá fazer com que os Guias determinem a unidade de comprimento automaticamente. Selecione Sim para Usar unidade de comprimento do arquivo.
Escolha a direção da gravidade que aponta para baixo no eixo vertical usado para criar o objeto 3D. Essa direção garante que a âncora do objeto seja convertida na posição vertical em comparação ao chão. O valor padrão para o campo Gravidade é -Y.
Selecione um tamanho para o campo Nível de detalhe . Decida entre detecção mais rápida e posição de âncora mais precisa.
4 cm: resulta em uma âncora de objeto que HoloLens detecta mais rapidamente, mas com menos precisão. Os hologramas colocados na superfície do objeto podem parecer deslocar-se de 2 a 3 cm entre as sessões.
2 cm: resulta em melhor precisão. Talvez você queira usá-lo apenas para objetos menores, pois requer mais esforço de processamento no HoloLens.
Uma regra prática é que a precisão dos hologramas colocados na superfície do objeto é cerca de metade do nível de detalhe que você escolher.
Em Objeto 3D convertido, selecione Converter em âncora de objeto para iniciar o processo de conversão.
O campo Status da conversão mostra o status. Você também pode selecionar Atualizar para atualizar o status da página. Durante a conversão, você pode criar outras âncoras de objetos ou voltar ao aplicativo para PC para editar seu guia.
Quando a conversão for concluída, "Bem-sucedido" aparecerá no campo Status da conversão .
Volte para o assistente Anchor no aplicativo para PC para atribuir a âncora do objeto ao guia. Ou atribua uma miniatura à âncora do objeto.
Atribua uma miniatura à âncora do objeto (opcional)
Para identificar facilmente a âncora do objeto em Meus arquivos no aplicativo para PC, atribua uma miniatura à âncora do objeto no aplicativo baseado em modelo. Se você não atribuir uma miniatura, uma miniatura de âncora de objeto padrão será atribuída.
Selecione o círculo próximo ao nome da âncora do objeto.
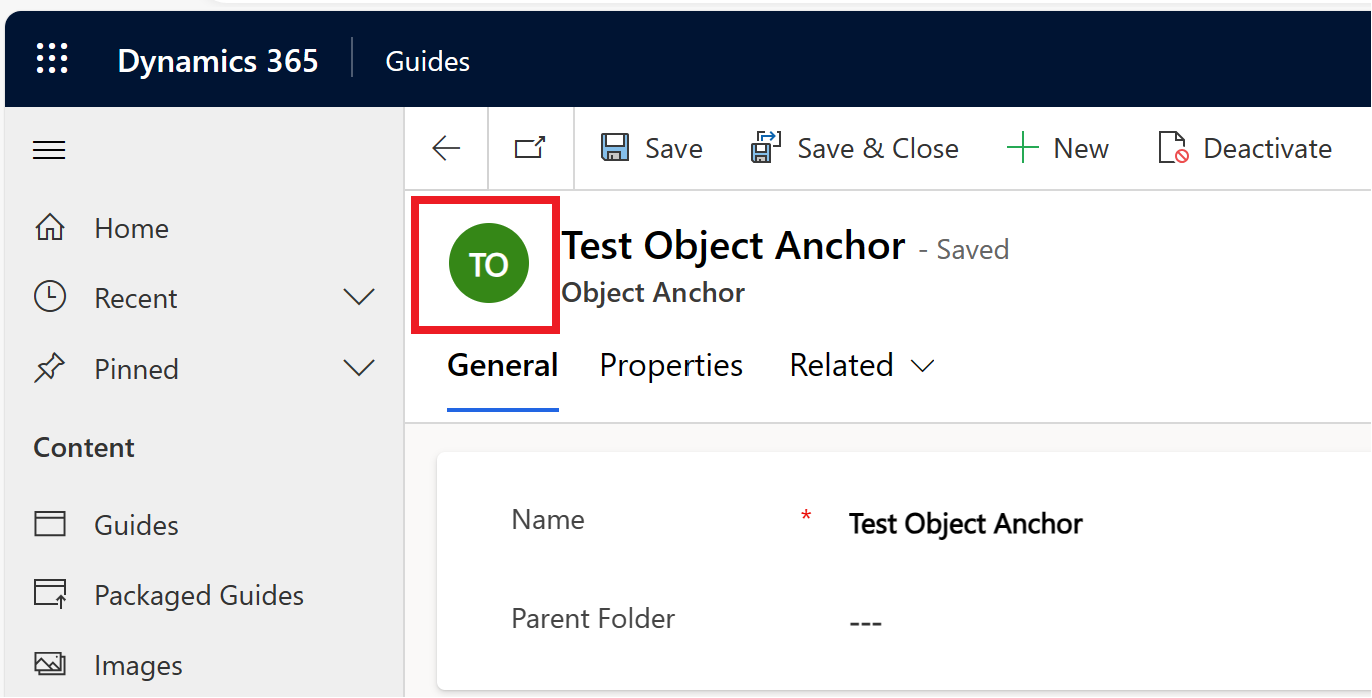
Na caixa de diálogo Escolher imagem , selecione Fazer upload da imagem e selecione a imagem a ser usada como miniatura.
A imagem de visualização muda após a conclusão do upload da imagem.
Selecione Alterar para confirmar a nova imagem.
Atribuir a âncora do objeto a uma guia no assistente Âncora
No assistente Anchor do aplicativo para PC, selecione Próximo e depois Voltar para atualizar Aba Meus arquivos . Você deverá ver a âncora do seu objeto.
Dica
O filtro é definido automaticamente como Âncoras de objeto.
Arraste a âncora do objeto para o ícone Âncora na área Atribuir uma âncora de objeto para atribuí-la à guia, e selecione Próximo.
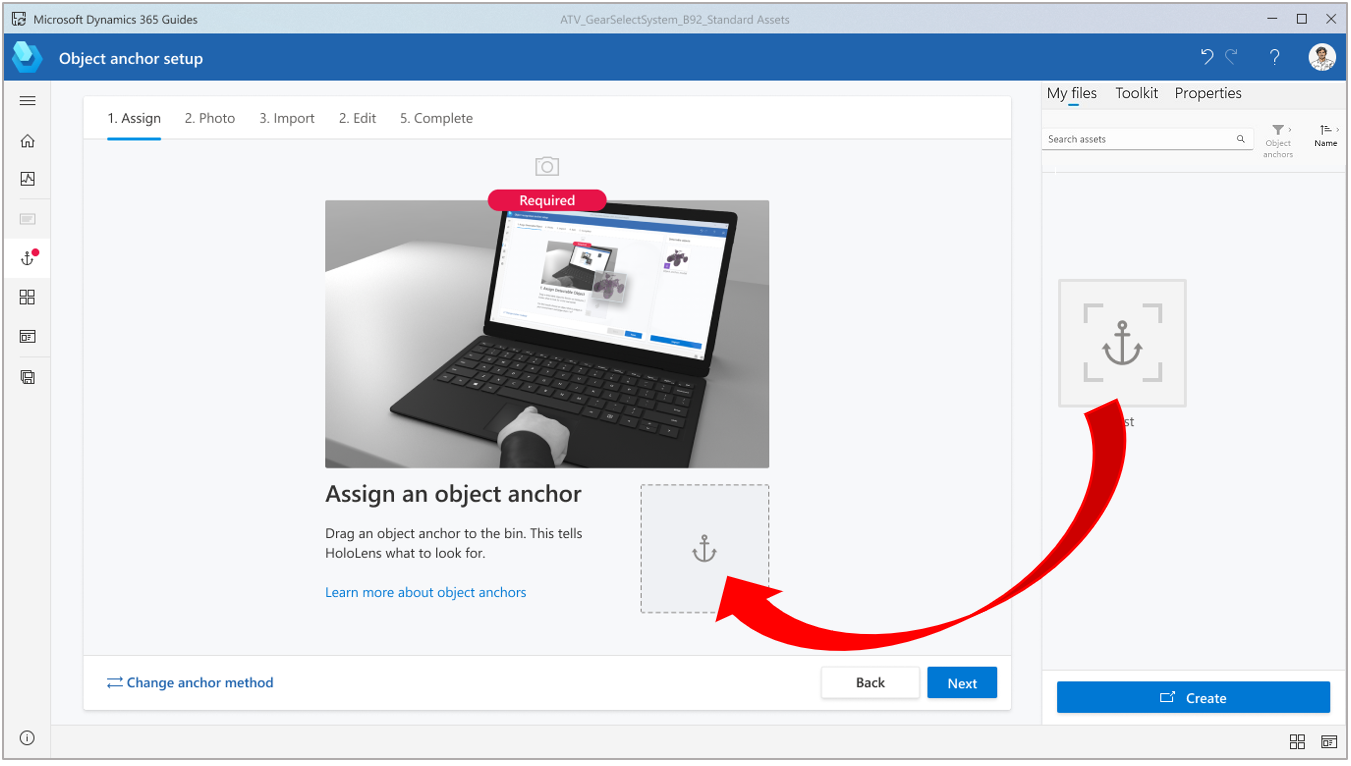
Dica
Para visualizar a âncora do objeto, no assistente Âncora, selecione a miniatura da âncora do objeto para abrir a guia Propriedades . Você também pode visualizar a âncora do objeto no aplicativo baseado em modelo Guides.
As próximas três etapas do assistente Anchor são opcionais:
Tire uma foto do objeto de destino e selecione Próximo.
Importe a foto do local do objeto de destino e selecione Próximo.
Adicione instruções personalizadas conforme necessário para ajudar o operador a encontrar o objeto de destino e selecione Concluído.
Detectar a âncora do objeto no HoloLens aplicativo
Abra o guia no HoloLens aplicativo.
Localize o objeto de destino em seu ambiente físico.
Selecione Iniciar verificação.
Mova-se pelo objeto para digitalizá-lo. HoloLens reconhece automaticamente o objeto com base na âncora do objeto.
Continue a mover-se pelo objeto se for solicitado a fazê-lo.
Quando a verificação for bem-sucedida, o objeto terá uma sobreposição verde.
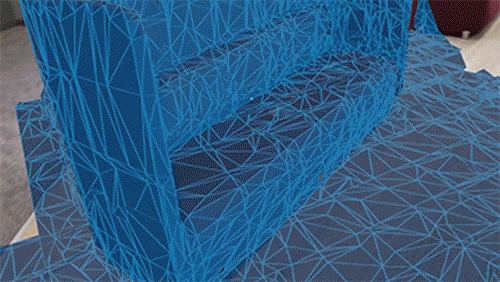
Neste ponto, seu guia deve estar ancorado com sucesso na âncora do objeto.
Melhore a precisão da detecção ajustando a porcentagem mínima de varredura
Se você quiser melhorar a precisão da posição da âncora, adicione instruções de texto e uma imagem ao cartão de passo da âncora no aplicativo para PC para incentivar os operadores a examinar bem o objeto de todos os lados. Digitalizar mais o objeto com HoloLens permite que os Guias coloquem a âncora do objeto com mais precisão sobre o objeto real.
Você pode forçar os operadores a fazer verificações melhores definindo um valor % mínimo de verificação mais alto usando o aplicativo baseado em modelo Guides. Este campo permite substituir a porcentagem mínima de varredura integrada necessária da âncora.
Use os guias no HoloLens para realizar diversas verificações práticas do objeto. Quando a malha de detecção de objetos muda de azul para verde, ela atingiu a % mínima de verificação pré-calculada.
Continue a digitalizar até que seja verificado tão minuciosamente quanto você gostaria que os operadores o verificassem.
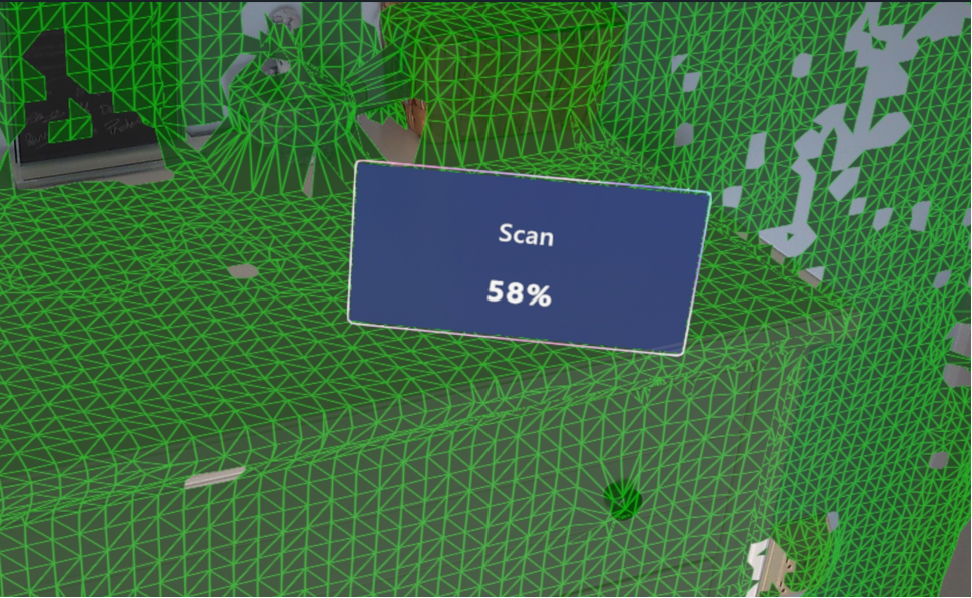
Observe a % de varredura alcançada para cada varredura prática e decida um número mínimo razoável.
No aplicativo baseado em modelo, em Converted 3D Object, insira a nova % mínima de verificação e selecione Salvar.
Use os guias HoloLens e faça uma verificação de teste para ter certeza de que funciona bem. A porcentagem mínima deve ser alta o suficiente para exigir que os operadores examinem mais o objeto, mas não tão alta que exija muito tempo ou esforço para ser concluída.
Dica
As guias apenas sobrescrevem valores para aumentar a porcentagem mínima de varredura. Ele pré-calcula um valor percentual de varredura mínimo absoluto para cada âncora de objeto. Ao verificar em HoloLens, ele ignora qualquer valor mínimo de porcentagem de verificação definido abaixo do valor pré-calculado.
Fazer com que os operadores escaneiem o modelo de mais ângulos melhora a precisão da posição da âncora do objeto, o que melhora a precisão de onde os hologramas são mostrados para cada operador.