Configurar tabelas virtuais do Dataverse
Aplica-se a estes aplicativos do Dynamics 365:
Recursos Humanos
O Dynamics 365 Human Resources é uma fonte de dados virtual no Microsoft Dataverse. Ele fornece as operações CRUD (criar, ler, atualizar e excluir) completas do Dataverse e do Microsoft Power Platform. Os dados de tabelas virtuais não são armazenados no Dataverse, mas no banco de dado do aplicativo.
Para habilitar operações CRUD em entidades do Human Resources do Dataverse, você deverá disponibilizar as entidades como tabelas virtuais no Dataverse. Isso permite executar operações CRUD do Dataverse e do Microsoft Power Platform em dados que estão no Human Resources. As operações também dão suporte a validações de lógica comercial completa do Human Resources para garantir a integridade dos dados ao gravar dados nas entidades.
Observação
Entidades do Human Resources correspondem a tabelas do Dataverse. Para obter mais informações sobre o Dataverse (antes conhecido como Common Data Service) e atualizações de terminologia, consulte O que é o Microsoft Dataverse?
Tabelas virtuais disponíveis para Human Resources
Todas as entidades Open Data Protocol (OData) no Human Resources estão disponíveis como tabelas virtuais no Dataverse. Elas também estão disponíveis no Power Platform. Agora você pode criar aplicativos e experiências com dados diretamente do Human Resources com o recurso CRUD completo, sem copiar ou sincronizar dados para o Dataverse. Você pode usar portais do Power Apps para criar sites destinados a externos que permitem cenários de colaboração para processos comerciais no Human Resources.
Você pode exibir a lista de tabelas virtuais habilitada no ambiente e começar a trabalhar com as tabelas no Power Apps, na solução Tabelas virtuais do Dynamics 365 HR.
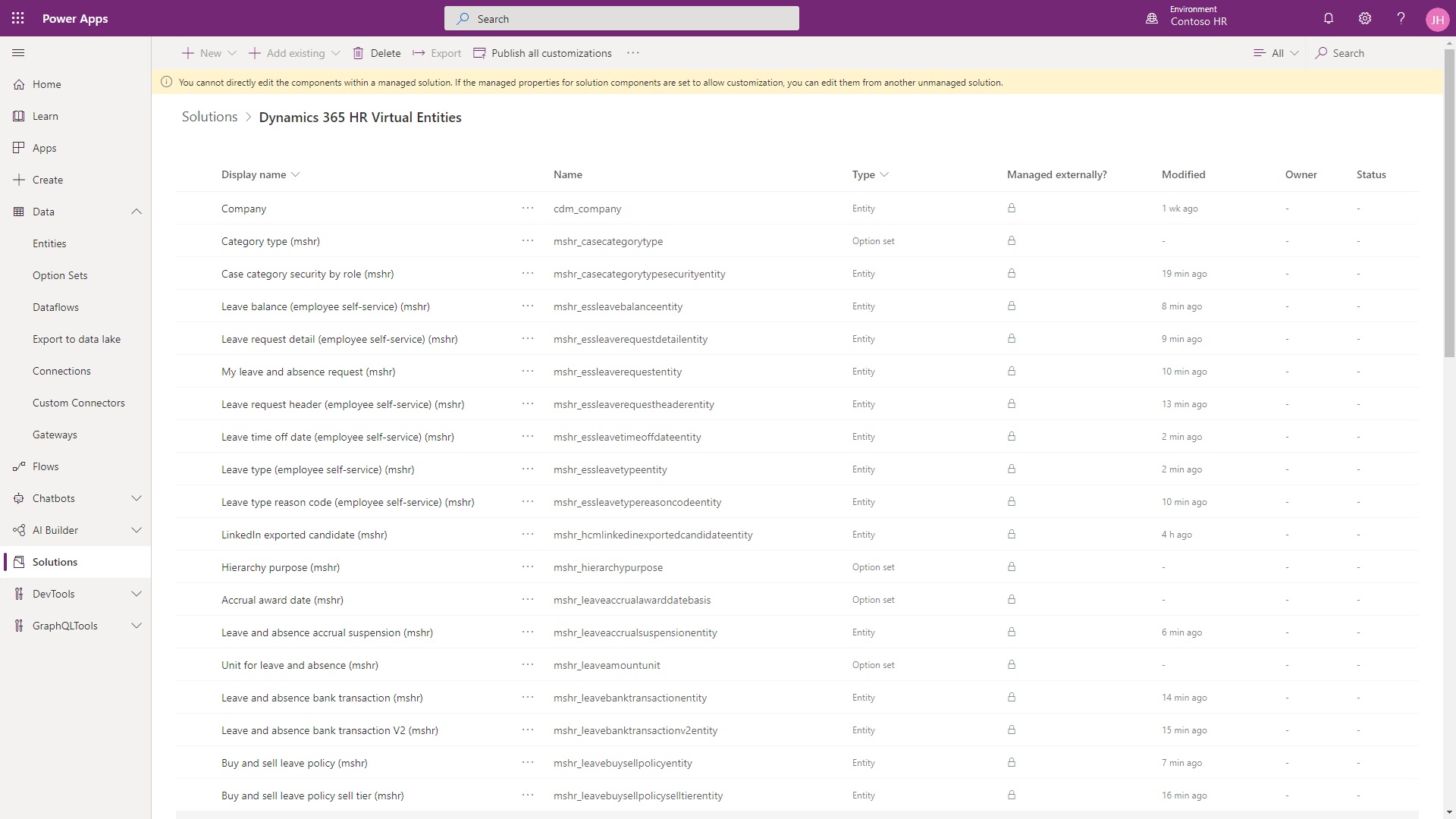
Tabelas virtuais x tabelas nativas
As tabelas virtuais para Human Resources não são iguais às tabelas nativas do Dataverse criadas para o Human Resources.
As tabelas nativas do Human Resources são geradas separadamente e mantidas na solução HCM Common no Dataverse. Com tabelas nativas, os dados são armazenados no Dataverse e exigem a sincronização com o banco da dados do aplicativo Human Resources.
Observação
Para obter uma lista das tabelas nativas do Dataverse para Human Resources, consulte Tabelas do Dataverse.
Configurar
Siga estas etapas de configuração para habilitar tabelas virtuais no seu ambiente.
Habilitar tabelas virtuais no Human Resources
Primeiro, você deve habilitar tabelas virtuais no espaço de trabalho Gerenciamento de recursos.
No Human Resources, selecione Administração do sistema.
Selecione o bloco Gerenciamento de recursos.
Selecione Suporte da tabela virtual para HR no Dataverse e selecione Habilitar.
Para obter mais informações sobre como habilitar e desabilitar recursos, consulte Gerenciar recursos.
Registrar o aplicativo no Microsoft Azure
Você precisa registrar sua instância do Human Resources no portal do Azure para que a plataforma de identidade da Microsoft possa fornecer serviços de autenticação e autorização para o aplicativo e os usuários. Para obter mais informações sobre como registrar aplicativos no Azure, consulte Início rápido: registre um aplicativo com a plataforma de identidade da Microsoft.
Abra o portal do Microsoft Azure.
Na lista Serviços do Azure, selecione Registros de aplicativos.
Selecione Novo registro.
No campo Nome, insira um nome descritivo para o aplicativo. Por exemplo, Tabelas virtuais do Dynamics 365 Human Resources.
No campo URI de Redirecionamento , insira a URL do namespace da sua instância do Human Resources.
Selecione Registrar.
Quando o registro for concluído, o portal do Azure exibirá o painel Visão geral do registro do aplicativo, que inclui sua ID de Aplicativo (cliente). Anote a ID do Aplicativo (cliente) nesse momento. Você inserirá essas informações ao Configurar a fonte de dados de tabela virtual.
No painel de navegação esquerdo, selecione Certificados e segredos.
Na seção Segredos do cliente da página, selecione Novo segredo do cliente.
Forneça uma descrição, selecione uma duração e selecione Adicionar.
Registre o valor do segredo a partir a propriedade Valor da tabela. Você inserirá essas informações ao Configurar a fonte de dados de tabela virtual.
Importante
Anote o valor do segredo nesse momento. O segredo nunca será exibido novamente depois que você sair desta página.
Instalar o aplicativo Dynamics 365 HR Virtual Table
Instale o aplicativo Dynamics 365 HR Virtual Table no ambiente do Power Apps para implantar o pacote da solução da tabela virtual no Dataverse.
No Human Resources, abra a página Integração do Microsoft Dataverse.
Selecione a guia Tabelas virtuais.
Selecione Instalar aplicativo de tabela virtual.
Configurar a fonte de dados da tabela virtual
A próxima etapa é configurar a fonte de dados de tabela virtual no ambiente do Power Apps.
Na lista Ambientes, selecione o ambiente do Power Apps associado à sua instância do Human Resources.
Selecione a URL de Ambiente na seção Detalhes da página.
No Hub de Integridade da Solução, selecione Configurações Avançadas no menu Configurações.
No Configurações , selecione o ícone Localização Avançada no canto superior direito da página do aplicativo.
6.Na página Localização Avançada, na lista suspensa Procurar, selecione Configurações de Fonte de Dados Virtual dos aplicativos de finanças e operações.
Observação
A instalação do aplicativo de tabela virtual da etapa de configuração anterior pode levar alguns minutos. Se a opção Configurações de Fonte de Dados Virtual dos aplicativos de finanças e operações não estiver disponível na lista, aguarde um minuto e atualize a lista.
Selecione Resultados.
Selecione o registro Fonte de Dados do Microsoft HR.
Insira as informações necessárias para a configuração da fonte de dados:
URL de Destino: a URL do namespace do Human Resources. O formato da URL de destino é:
https://<nomedohost>.hr.talent.dynamics.com/namespaces/<IDdonamespace>/
Por exemplo:
https://aos.rts-sf-5ea54e35c68-westus2.hr.talent.dynamics.com/namespaces/49d24c565-8f4d-4891-b174-bf83d948ed0c/Observação
Inclua o caractere "/" no final da URL para evitar o recebimento de um erro.
Observação
A URL de destino determina o ambiente de Recursos Humanos para o qual as tabelas virtuais apontarão para os dados. Se você criar um ambiente de área restrita criando uma cópia do ambiente de produção, atualize esse valor para a URL de namespace do seu novo ambiente de área restrita. Isso garante que as tabelas virtuais estão conectadas aos dados do ambiente de área restrita, em vez de continuarem a apontar para o ambiente de produção.
ID do Locatário: a ID do locatário do Microsoft Entra.
ID do Aplicativo do Microsoft Entra: a ID do aplicativo (cliente) criada para o aplicativo registrado no portal do Microsoft Azure. Você recebeu essas informações antes durante a etapa Registrar o aplicativo no Microsoft Azure.
Segredo do Aplicativo do Microsoft Entra: o segredo do cliente criado para o aplicativo registrado no portal do Microsoft Azure. Você recebeu essas informações antes durante a etapa Registrar o aplicativo no Microsoft Azure.
Selecione Salvar e Fechar.
Conceder permissões de aplicativo no Human Resources
Conceda permissões para os dois aplicativos do Microsoft Entra no Human Resources:
- O aplicativo criado para o seu locatário no portal do Microsoft Azure
- O aplicativo Dynamics 365 HR Virtual Table instalado no ambiente do Power Apps
No Human Resources, abra a página Aplicativos do Microsoft Entra.
Selecione Novo para criar um novo registro de aplicativo:
- No campo ID do Cliente, insira a ID do cliente do aplicativo registrado no portal do Microsoft Azure.
- No campo Nome, insira o nome do aplicativo registrado no portal do Microsoft Azure.
- No campo ID do Usuário, selecione a ID de usuário com permissões de administrador no Human Resources e no ambiente do Power Apps.
Selecione Novo para criar um segundo registro de aplicativo:
- ID do Cliente: f9be0c49-aa22-4ec6-911a-c5da515226ff
- Nome: Dynamics 365 HR Virtual Table
- No campo ID do Usuário, selecione a ID de usuário com permissões de administrador no Human Resources e no ambiente do Power Apps.
Gerar tabelas virtuais
Quando a configuração for concluída, você poderá selecionar as tabelas virtuais que deseja gerar e habilitar na instância do Dataverse.
No Human Resources, abra a página Integração do Microsoft Dataverse.
Selecione a guia Tabelas virtuais.
Observação
A alternância Habilitar tabelas virtuais será definida como Sim automaticamente quando todas as configurações necessárias forem concluídas. Se a alternância estiver definida como Não, revise as etapas nas seções anteriores deste documento para verificar se toda a configuração de pré-requisitos foi concluída.
Selecione uma ou mais tabelas a serem geradas no Dataverse.
Selecione Gerar/atualizar.
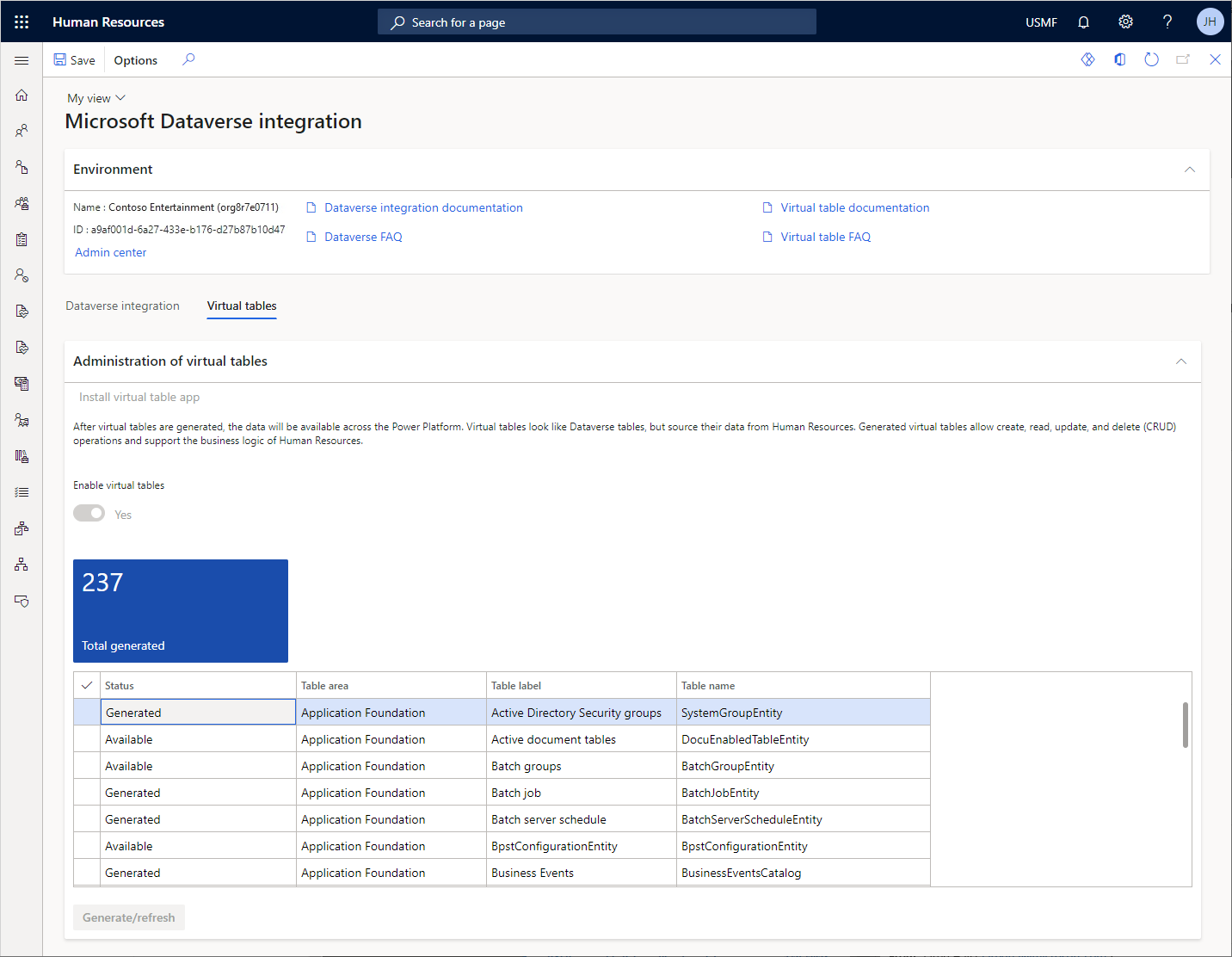
Verificar status de geração de tabela
As tabelas virtuais são geradas no Dataverse por meio de um processo assíncrono em segundo plano. Atualizações na exibição do processo na central de ações. Os detalhes sobre o processo, incluindo logs de erros, são exibidos na página Automações de processo.
No Human Resources, abra a página Automações de processo.
Selecione a guia Processos em segundo plano.
Selecione o Processo em segundo plano de operação assíncrona de pesquisa de tabelas virtuais.
Selecione Exibir resultados mais recentes.
O painel deslizante exibe os resultados da execução mais recente para o processo. Você pode exibir o log do processo, incluindo todos os erros retornados do Dataverse.
Consulte também
O que é o Dataverse?
Tabelas no Dataverse
Visão geral de relacionamentos entre tabelas
Criar e editar tabelas virtuais que contenham dados de uma fonte de dados externa
O que são os portais do Power Apps?
Visão geral da criação de aplicativos no Power Apps