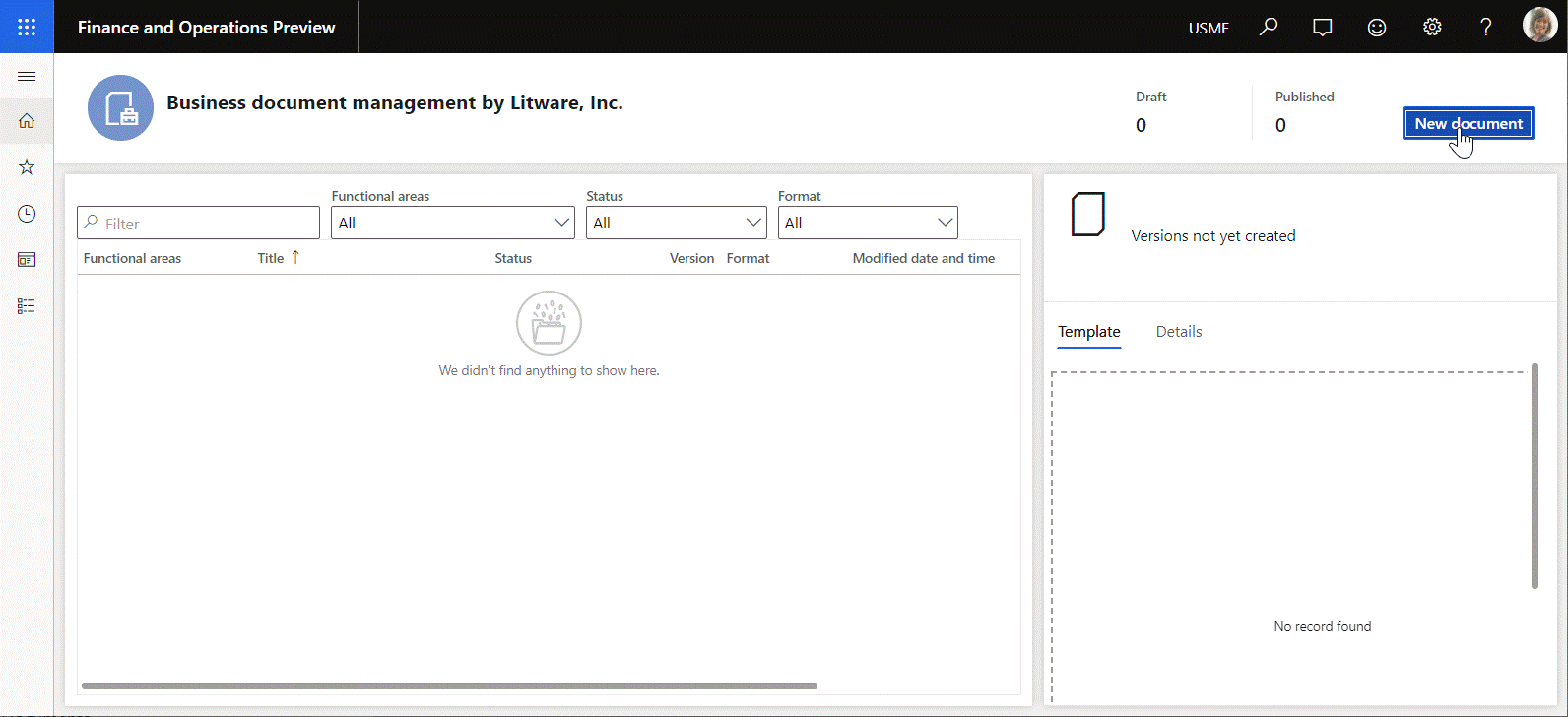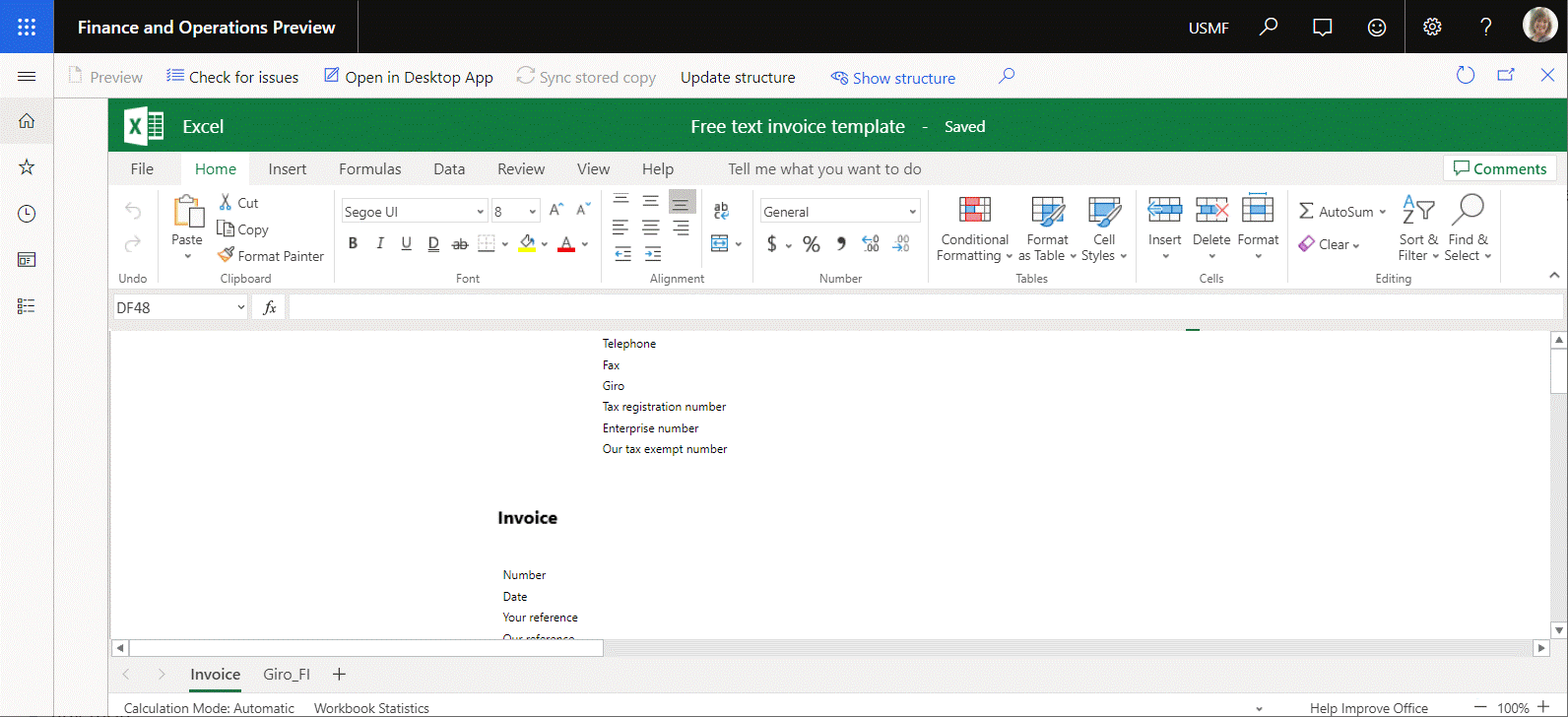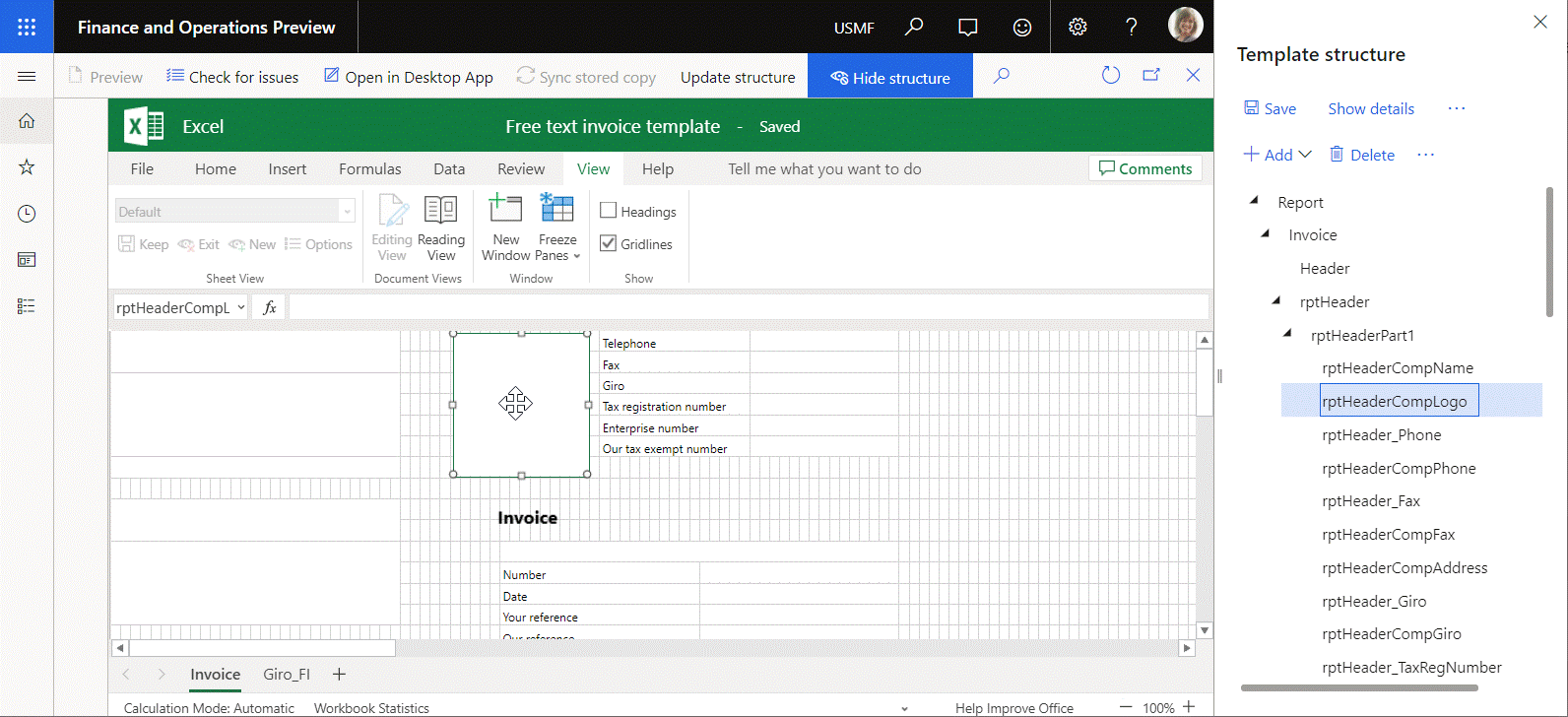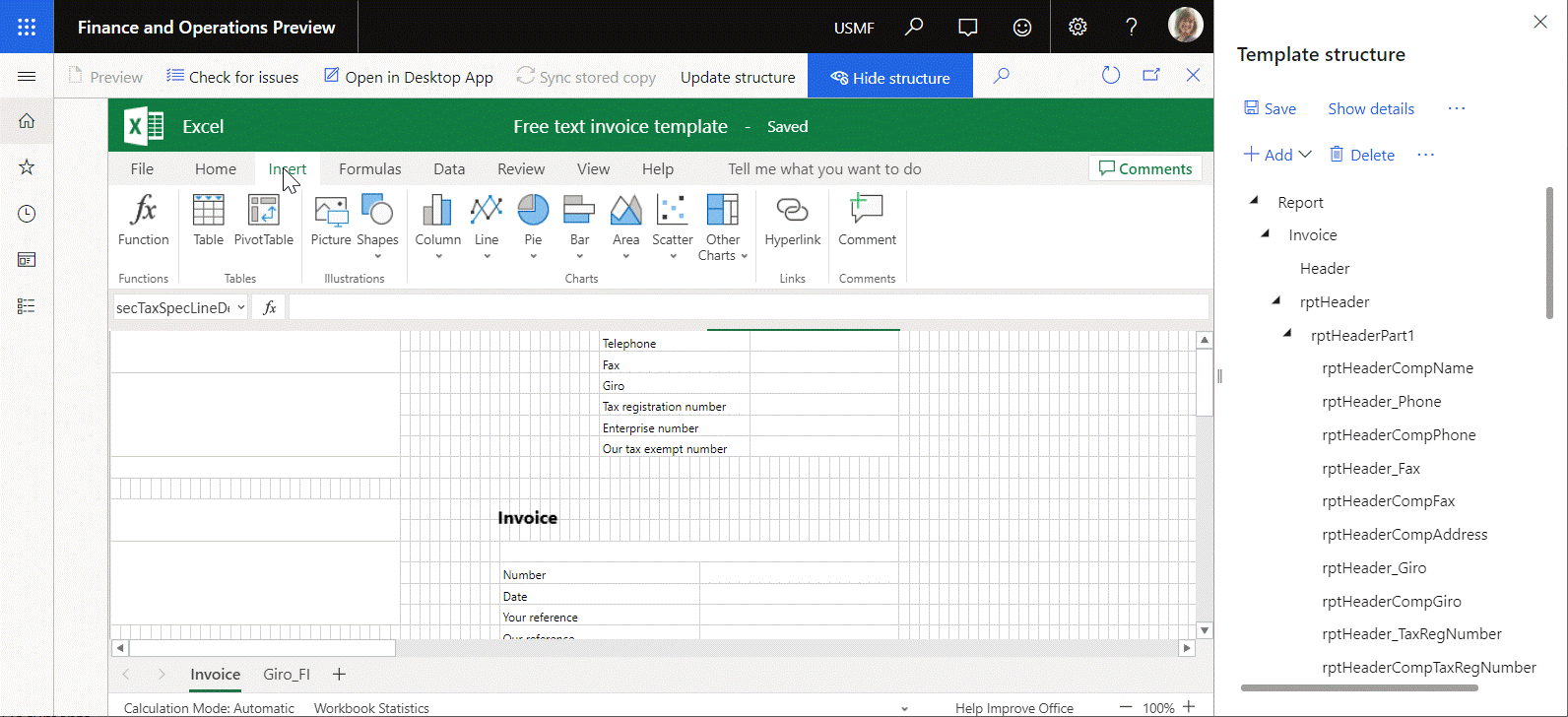Atualizar a estrutura de um modelo de documento comercial
No painel Estrutura de modelos do editor de modelos de gerenciamento de documentos comerciais, você pode modificar um modelo de documento comercial adicionando novos campos a um modelo no Microsoft Excel. Depois, a estrutura do modelo é atualizada automaticamente no Dynamics 365 Finance para refletir as alterações feitas no painel Estrutura de modelos.
Você também pode modificar um modelo usando a funcionalidade online do Office 365. Por exemplo, é possível adicionar um novo item nomeado, como uma imagem ou forma, à planilha editável. Nesse caso, a estrutura do modelo não é atualizada automaticamente no Finance, e o item incluído não aparece no painel Estrutura de modelos. Atualize manualmente a estrutura de modelos no Finance selecionando Atualizar estruturana página Editor de modelos.
Para obter mais informações sobre esse recurso, conclua o exemplo a seguir.
Exemplo: Atualizar a estrutura de um modelo de documento comercial
Este exemplo mostra como um administrador do sistema pode atualizar a estrutura de um modelo de documento comercial no Finance após a modificação do modelo no Office Online. Veja nas seções a seguir as etapas envolvidas.
Preparar um modelo de documento comercial para edição
Conclua os seguintes procedimentos na visão geral de gerenciamento de documentos comerciais.
- Configurar parâmetros de ER
- Importar soluções de ER
- Habilitar gerenciamento de documentos comerciais
- Configurar parâmetros
Editar um modelo de documento comercial
No espaço de trabalho Gerenciamento de documentos comerciais, selecione Novo documento.
Na página Criar um novo modelo, selecione o modelo Fatura de texto livre (exemplo de ER) (Excel).
Selecione Criar documento.
No campo Título, insira FTI sample Litware.
Selecione OK para criar o novo modelo.
Observação
Se ainda não tiver feito login no Office Online, você será direcionado para a página de entrada do Office 365. Para retornar ao seu ambiente do Finance, selecione o botão Voltar no navegador.
O novo modelo é aberto para edição no controle incorporado do Excel Online na página Editor de modelos.
Analisar a estrutura atual do modelo editável
- No Excel Online, na guia Exibição da faixa de opções, grupo Mostrar, selecione Linhas de grade.
- No modelo editável, selecione o retângulo acima do título do modelo. Esse retângulo é uma imagem chamada rptHeaderCompLogo.
- Se o painel Estrutura de modelos estiver oculto, selecione Mostrar estrutura.
- No painel Estrutura de modelos, expanda Relatório > Fatura > rptHeader > rptHeaderPart1.
- Observe que, na estrutura de modelos no Finance, o item rptHeaderCompLogo tem um item filho de Relatório > Fatura > rptHeader > rptHeaderPart1.
Atualizar a estrutura de um modelo de documento comercial excluindo uma imagem
No modelo editável do Excel Online, selecione a imagem rptHeaderCompLogo.
Siga uma destas etapas para excluir a imagem selecionada do modelo editável:
- Pressione a tecla Delete no seu teclado.
- Selecione e segure (ou clique com o botão direito do mouse) na imagem e selecione Recortar.
Observação
Embora a imagem não seja mais incluída no modelo do Excel, o item rptHeaderCompLogo ainda é exibido na estrutura de modelos no Finance.
Selecione Atualizar estrutura para sincronizar a estrutura do modelo editável no Excel e no Finance.
No painel Estrutura de modelos, expanda Relatório > Fatura > rptHeader > rptHeaderPart1.
Observe que o item rptHeaderCompLogo não está mais incluído na estrutura de modelos no Finance.
Atualizar a estrutura de um modelo de documento comercial adicionando uma imagem
- No Excel Online, na guia Inserir da faixa de opções, grupo Ilustrações, selecione Imagem.
- Selecione Escolher arquivo, procure a imagem que deseja adicionar, selecione-a e clique em OK.
- Selecione Inserir.
- Mova a nova imagem até que ela esteja no local correto. O Excel nomeia a imagem por padrão. Por exemplo, ele pode nomear a imagem como Imagem 2.
- Selecione Atualizar estrutura para sincronizar a estrutura do modelo editável no Excel e no Finance.
- No painel Estrutura de modelos, expanda Relatório > Fatura > rptHeader > rptHeaderPart1.
- Observe que a nova imagem agora está incluída como um item na estrutura de modelos no Finance.