Adicionar novos campos a um modelo de documento comercial no Microsoft Excel
Você pode adicionar novos campos a um modelo usado para gerar documentos comerciais no formato do Microsoft Excel. Esses campos podem ser adicionados como espaços reservados que são utilizados para preencher os documentos gerados com as informações necessárias ao aplicativo. Para cada campo adicionado, você também pode especificar uma associação às fontes de dados para especificar quais dados do aplicativo serão inseridos no campo quando o modelo é usado para gerar documentos comerciais.
Para saber mais sobre este recurso, conclua o exemplo neste artigo. Esse exemplo mostra como atualizar um modelo para preencher os campos nos formulários de fatura de texto livre que são gerados.
Configurar o Gerenciamento de documentos comerciais para editar modelos
Como o BDM (Gerenciamento de documentos comerciais) foi criado com base na estrutura Visão geral de ER (Relatórios eletrônicos), você deve configurar os parâmetros necessários de ER e BDM antes de poder iniciar o trabalho com o BDM.
Entre na instância do Microsoft Dynamics 365 Finance como o administrador de sistema.
Conclua as etapas a seguir do exemplo no artigo Visão geral do Gerenciamento de documentos comerciais:
- Configure os parâmetros de ER.
- Ative o BDM.
Agora você pode começar a usar o BDM para editar modelos de documento comercial.
Importar soluções de ER que contêm um modelo
O exemplo neste procedimento usa a solução de ER oficialmente publicada. Você deve importar as configurações de ER dessa solução na sua instância atual do Finance.
A configuração de formato de ER Fatura de texto livre (Excel) dessa solução contém o modelo de documento comercial no formato do Excel que pode ser editado usando o BDM. Importe a versão mais recente dessa configuração de formato de ER do Microsoft Dynamics Lifecycle Service (LCS). As configurações do modelo de dados de ER e do mapeamento do modelo de ER correspondentes serão importadas automaticamente.
Para obter mais informações sobre como importar configurações de ER, consulte Gerenciar o ciclo de vida da configuração de ER.
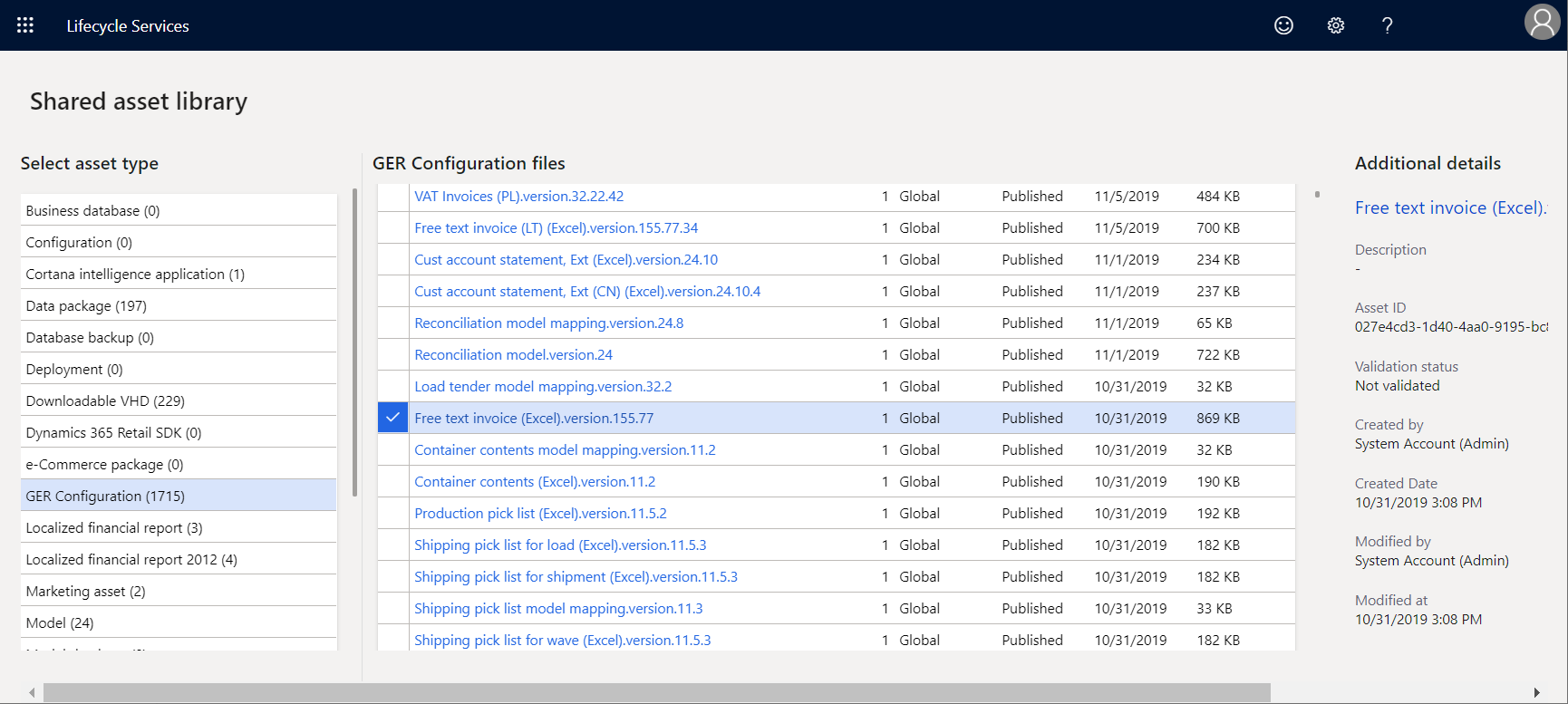
Editar o modelo de solução de ER
Entre como um usuário com acesso ao espaço de trabalho Gerenciamento de documentos comerciais.
Abra o espaço de trabalho Gerenciamento de documentos comerciais.
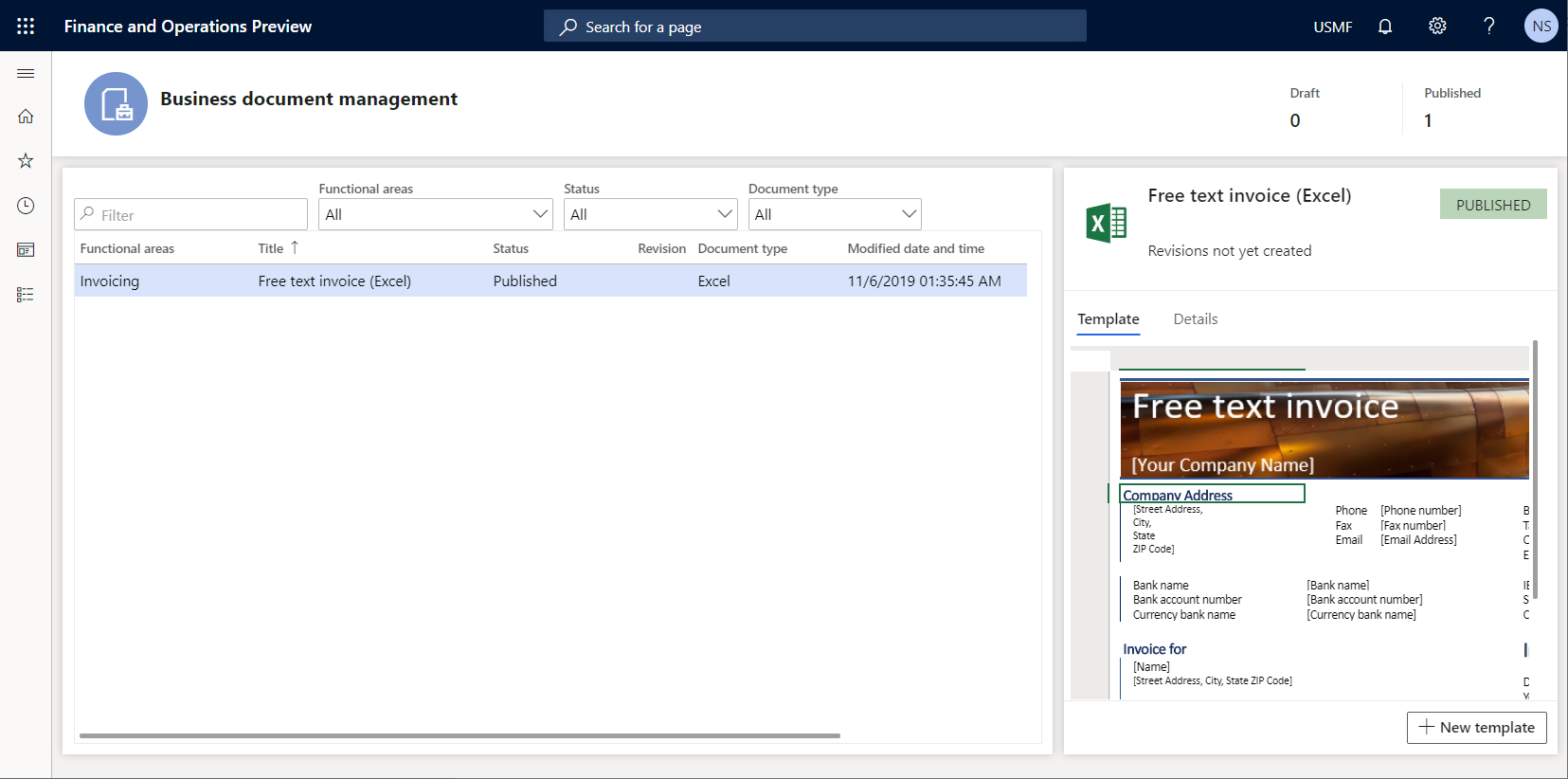
Na grade, selecione o modelo Fatura de texto livre (Excel).
No painel direito, selecione Novo modelo para criar um novo modelo baseado no modelo selecionado.
No campo Título , insira Fatura de texto livre (Excel) Contoso como o título do novo modelo.
Selecione OK para confirmar o início do processo de edição.
A página do editor de modelo de BDM aparece. Você pode usar o Microsoft 365 para editar o modelo online selecionado no controle inserido.
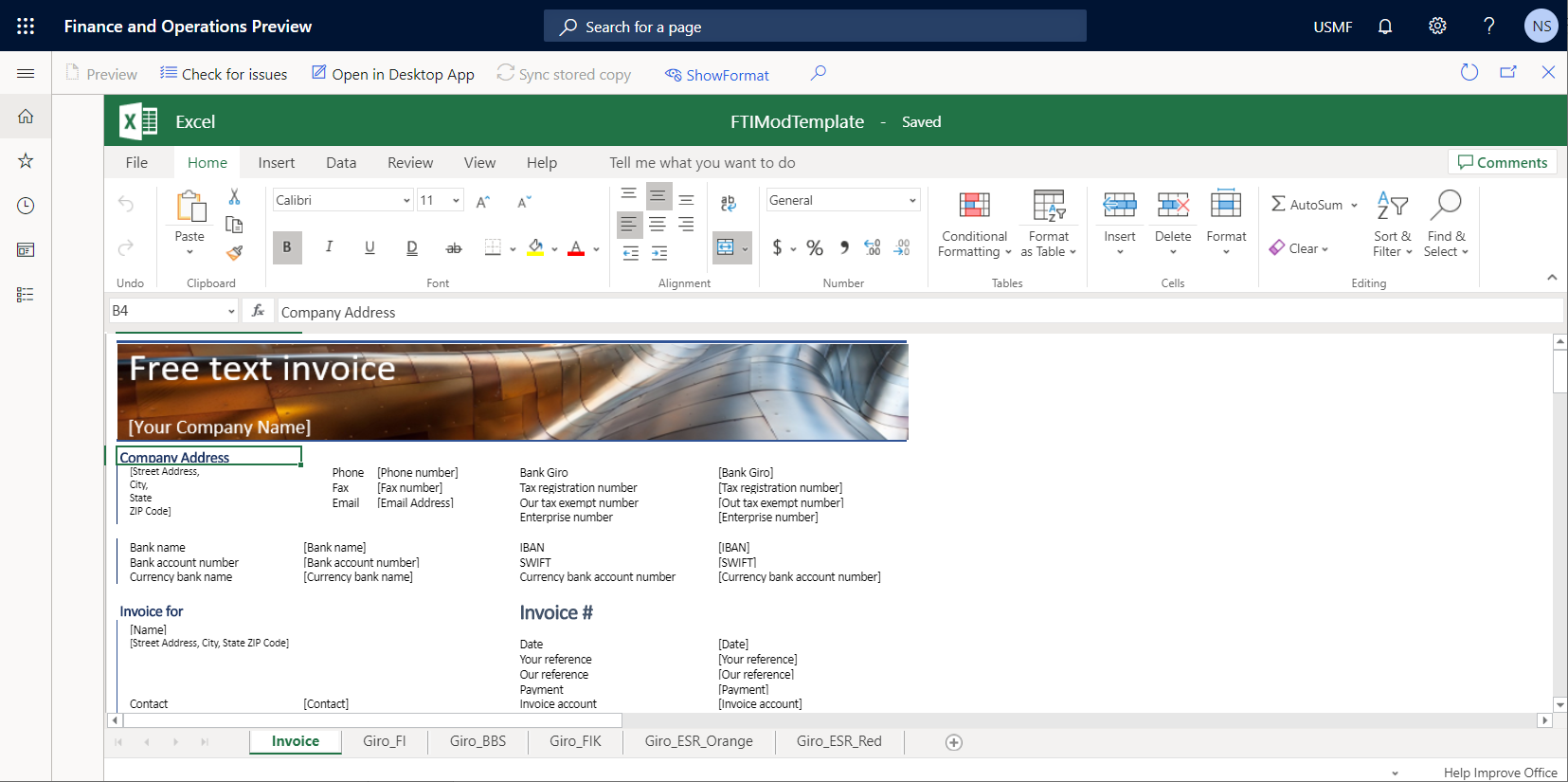
Adicionar o rótulo para um novo campo ao modelo
Na página do editor de modelo de BDM, na faixa de opções do Excel, na guia Exibir , marque as caixas de seleção Cabeçalhos e Linhas de Grade para o modelo editável do Excel.
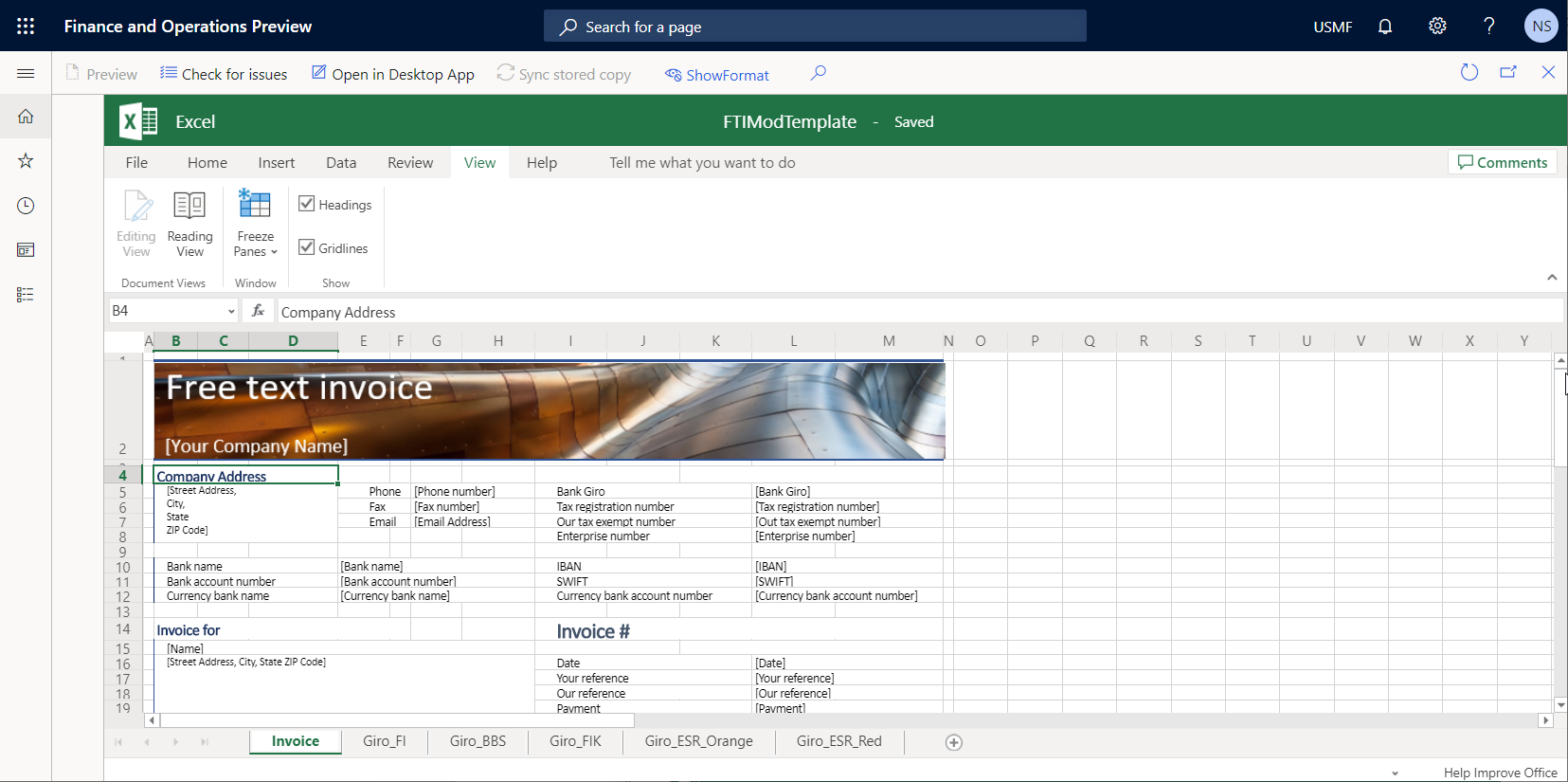
Selecione as células E8:F8.
Na faixa de opções do Excel, na guia Início, selecione Mesclar e Centralizar para mesclar as células selecionadas em uma nova célula mesclada E8:F8.
Na célula mesclada E8:F8, insira URL.
Selecione a célula mesclada E7:F7, selecione Pintor de formato e depois selecione a célula mesclada E8:F8 para formatá-la da mesma forma do que a célula mesclada E7:F7.
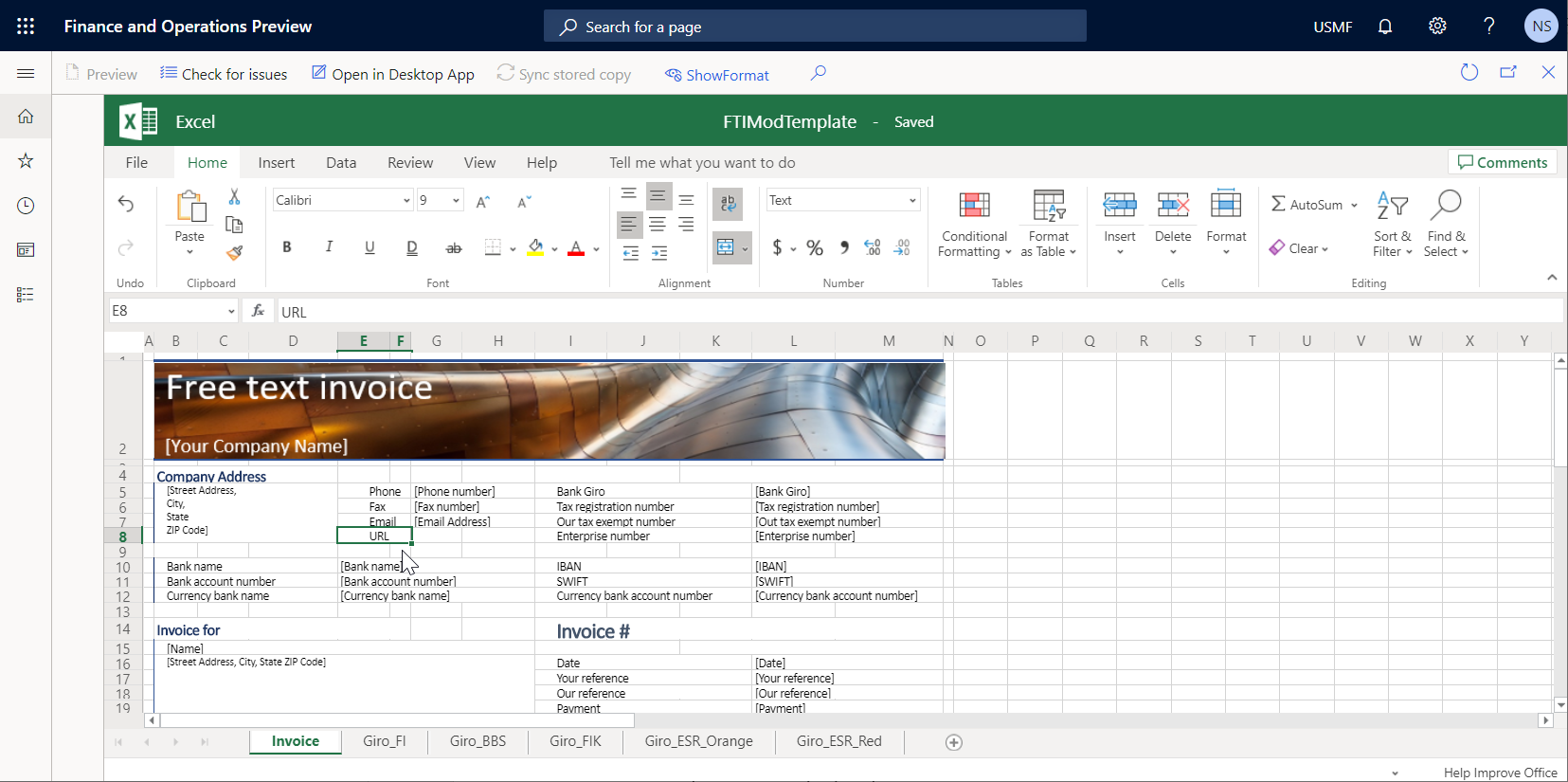
Formatar o modelo para reservar o espaço para um novo campo
Na página do editor de modelo de BDM, selecione a célula mesclada G8:H8.
Na faixa de opções do Excel, na guia Início, selecione Mesclar e Centralizar para mesclar as células selecionadas em uma nova célula mesclada G8:H8.
Selecione a célula mesclada G7:H7, selecione Pintor de formato e depois selecione a célula mesclada G8:H8 para formatá-la da mesma forma do que a célula mesclada G7:H7.
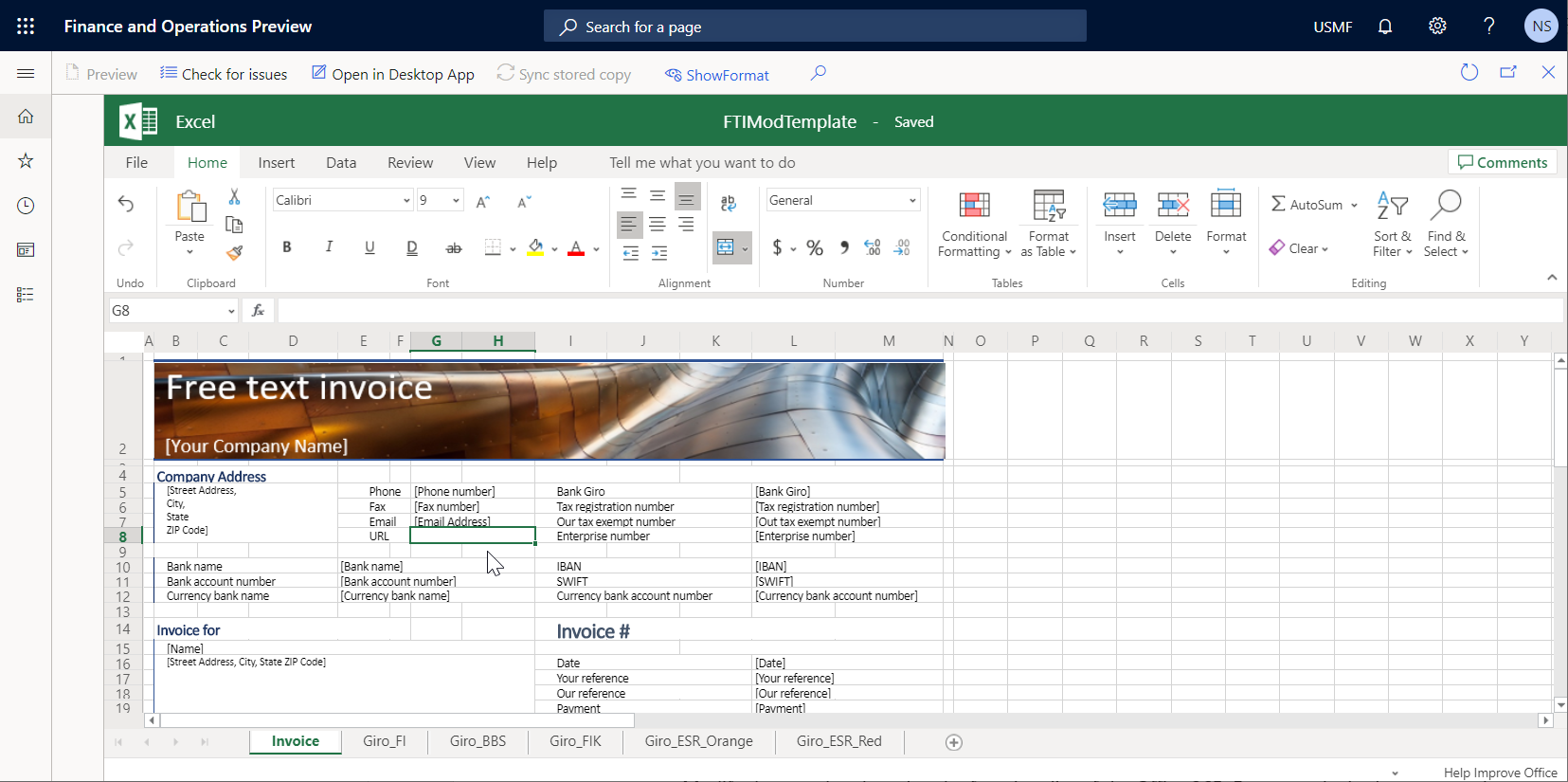
No campo da caixa Nome , selecione CompanyInfo.
O intervalo CompanyInfo do modelo atual do Excel contém todos os campos usados para preencher o cabeçalho de um relatório gerado com os detalhes da empresa atual como um participante de vendedor.
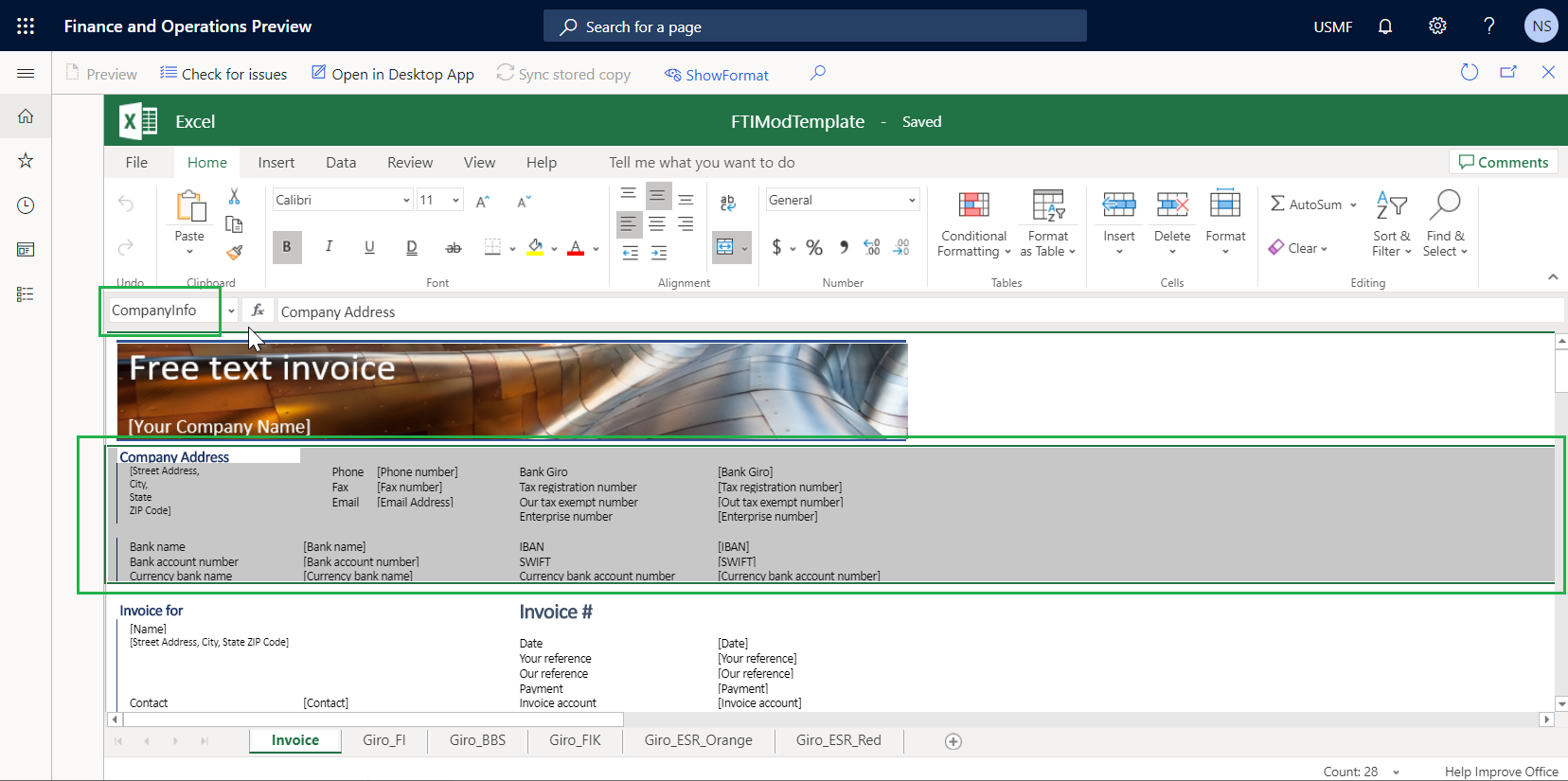
Adicionar um novo campo ao modelo
Na página Editor de modelo de BDM, no Painel de Ação, selecione Mostrar formato.
No painel Estrutura do modelo , selecione Adicionar.
Observação
Você deverá ajustar a seção do modelo que você deseja usar como um novo campo. Você já fez esse ajuste ao formatar a célula mesclada G8:H8.
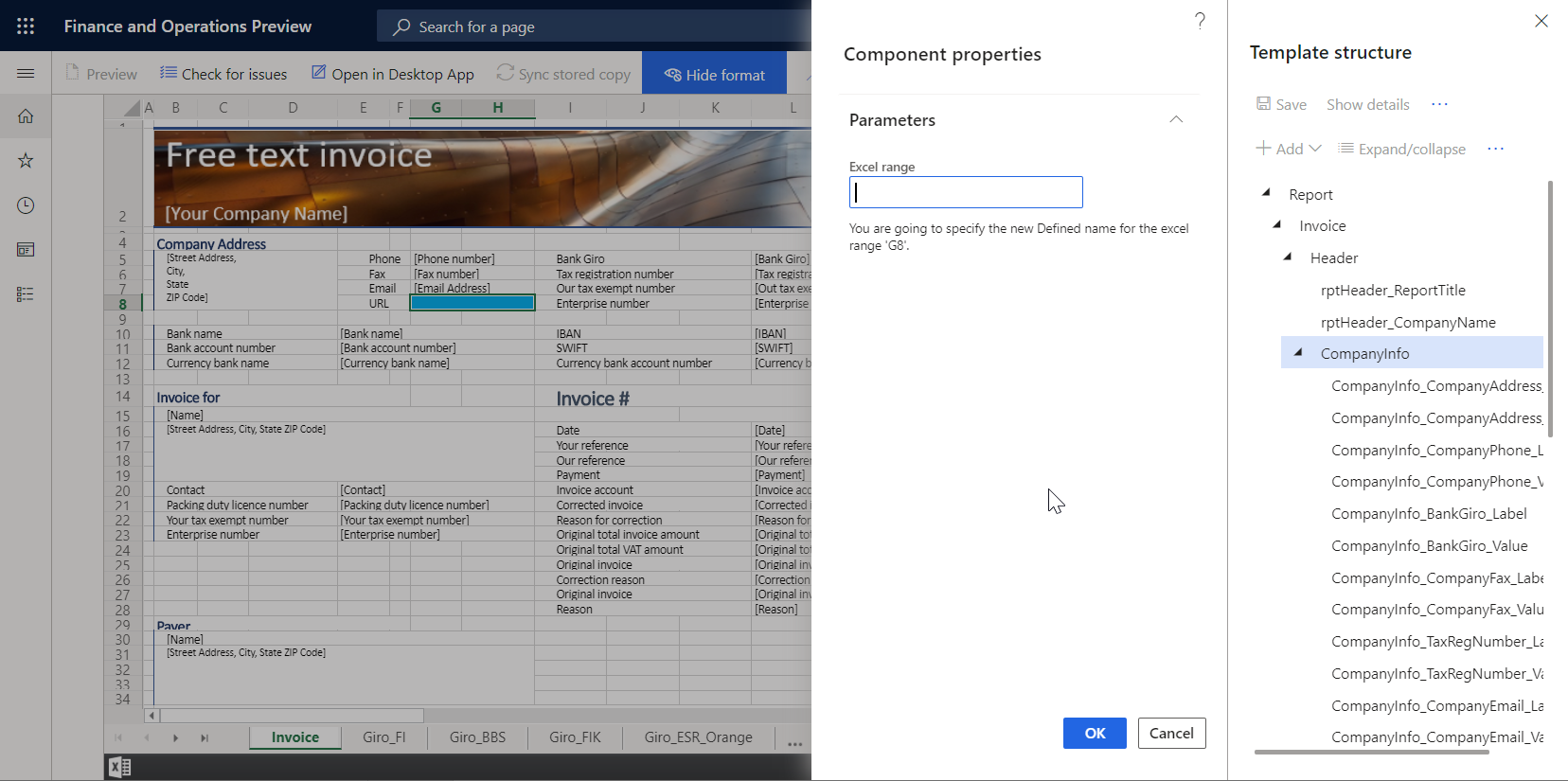
Selecione Excel\Célula para adicionar um novo campo como uma célula no modelo.
Você pode selecionar Excel\Intervalo se desejar adicionar um novo intervalo ao modelo. O intervalo inserido pode conter várias células. Você pode adicionar essas células posteriormente.
Observe que o componente do modelo CompanyInfo está selecionado automaticamente no painel Estrutura do modelo já que é o componente principal mais apropriado na estrutura do modelo atual para o campo que você está adicionando.
No campo Intervalo do Excel, insira CompanyURL_Value.
Selecione OK.
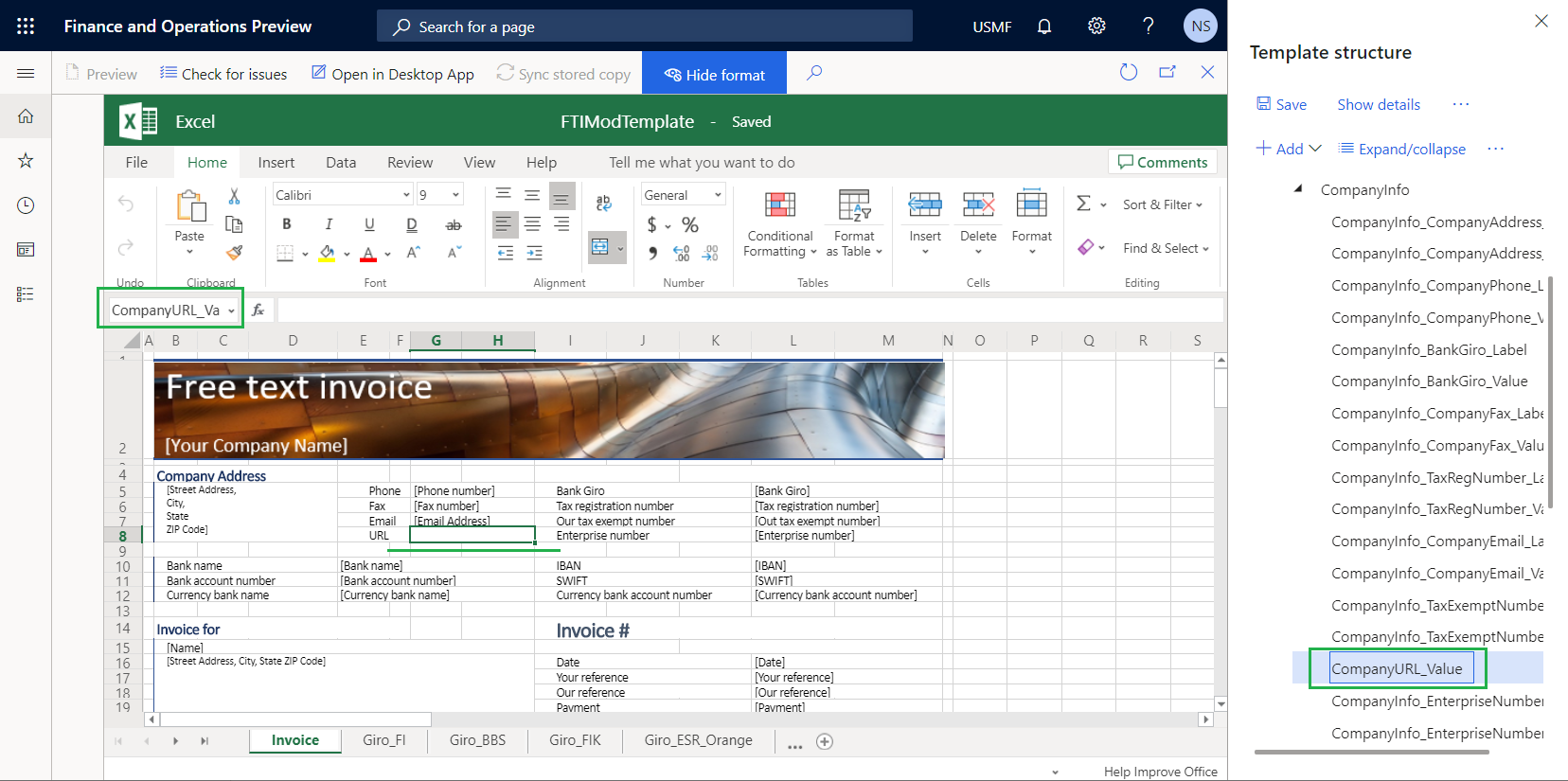
No painel Estrutura do modelo, selecione o botão de reticências (...) e depois selecione Mostrar associações.
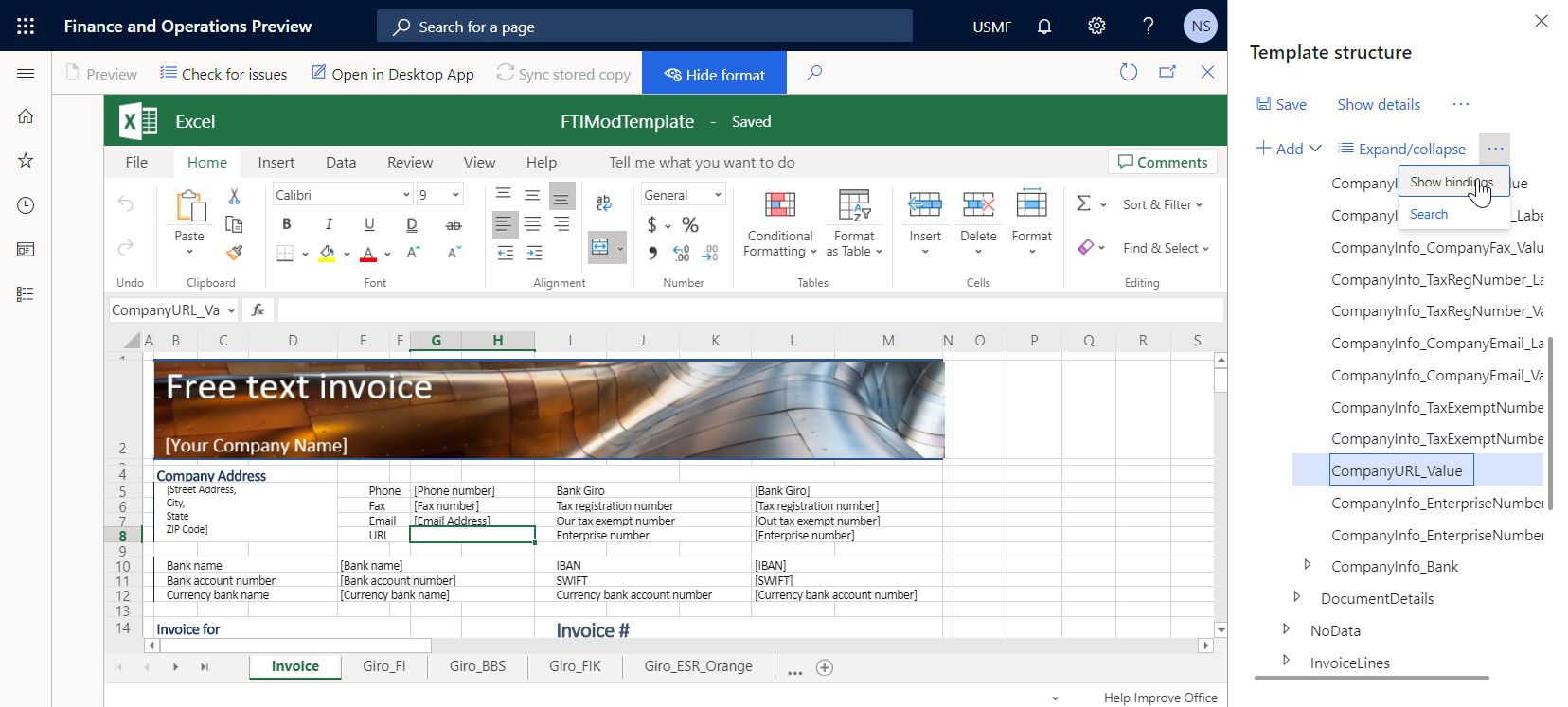
O painel Estrutura do modelo agora mostra as fontes de dados disponíveis no formato de ER subjacente.
Selecione CompanyInfo_Value como o campo que você planeja associar a uma fonte de dados do formato de ER subjacente.
Na seção Fontes de dados do painel Estrutura do modelo, expanda Modelo > InvoiceBase > CompanyInfo.
Em CompanyInfo, selecione o item WebsiteURI.
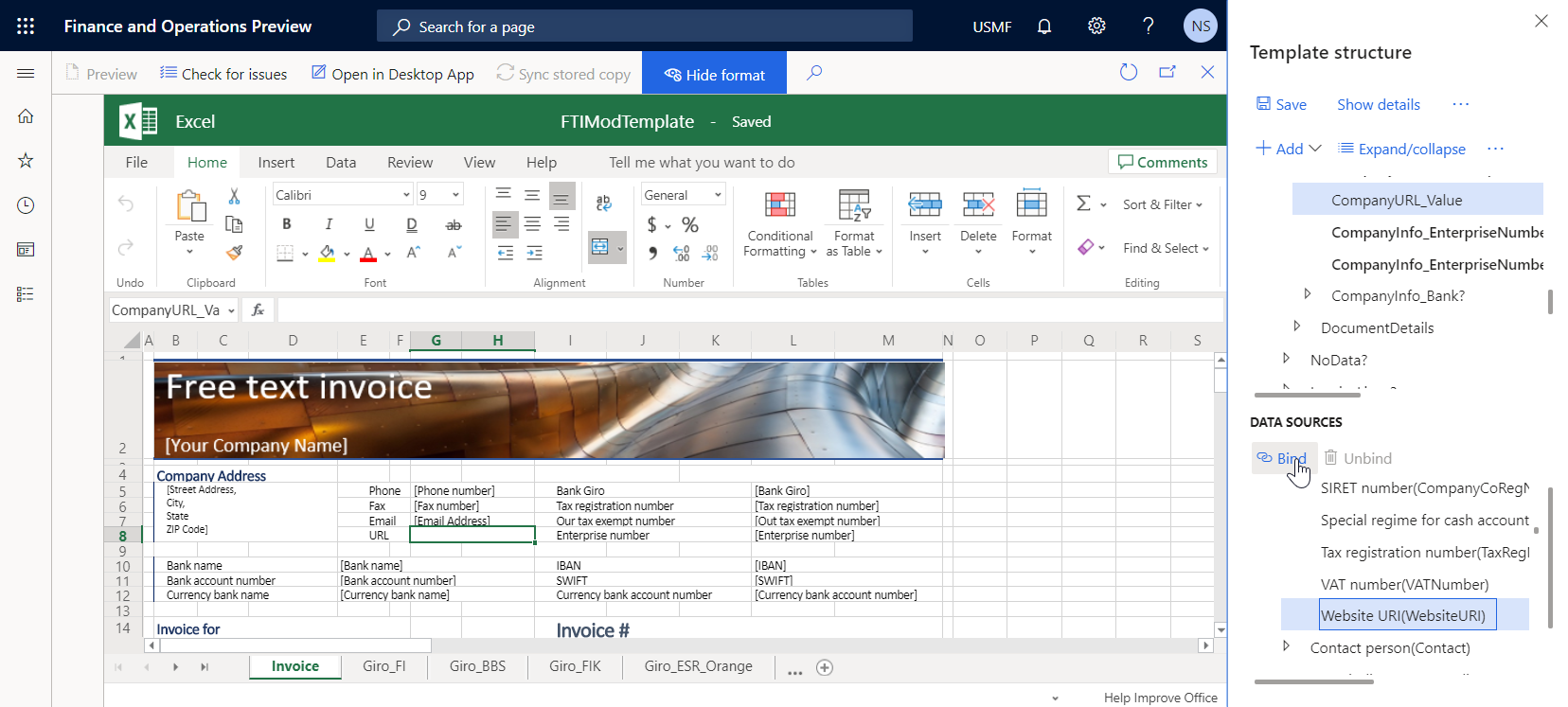
Selecione Associar.
No painel Estrutura do modelo, selecione Salvar e depois feche a página do editor de modelo de BDM.
No espaço de trabalho Gerenciamento de documentos comerciais, a guia Modelo no painel direito mostra o modelo atualizado. Na grade, observe que o campo Status do modelo editado foi alterado para Rascunho e o campo Revisão não estará mais em branco. Essas alterações indicam que o processo de edição desse modelo foi iniciado.
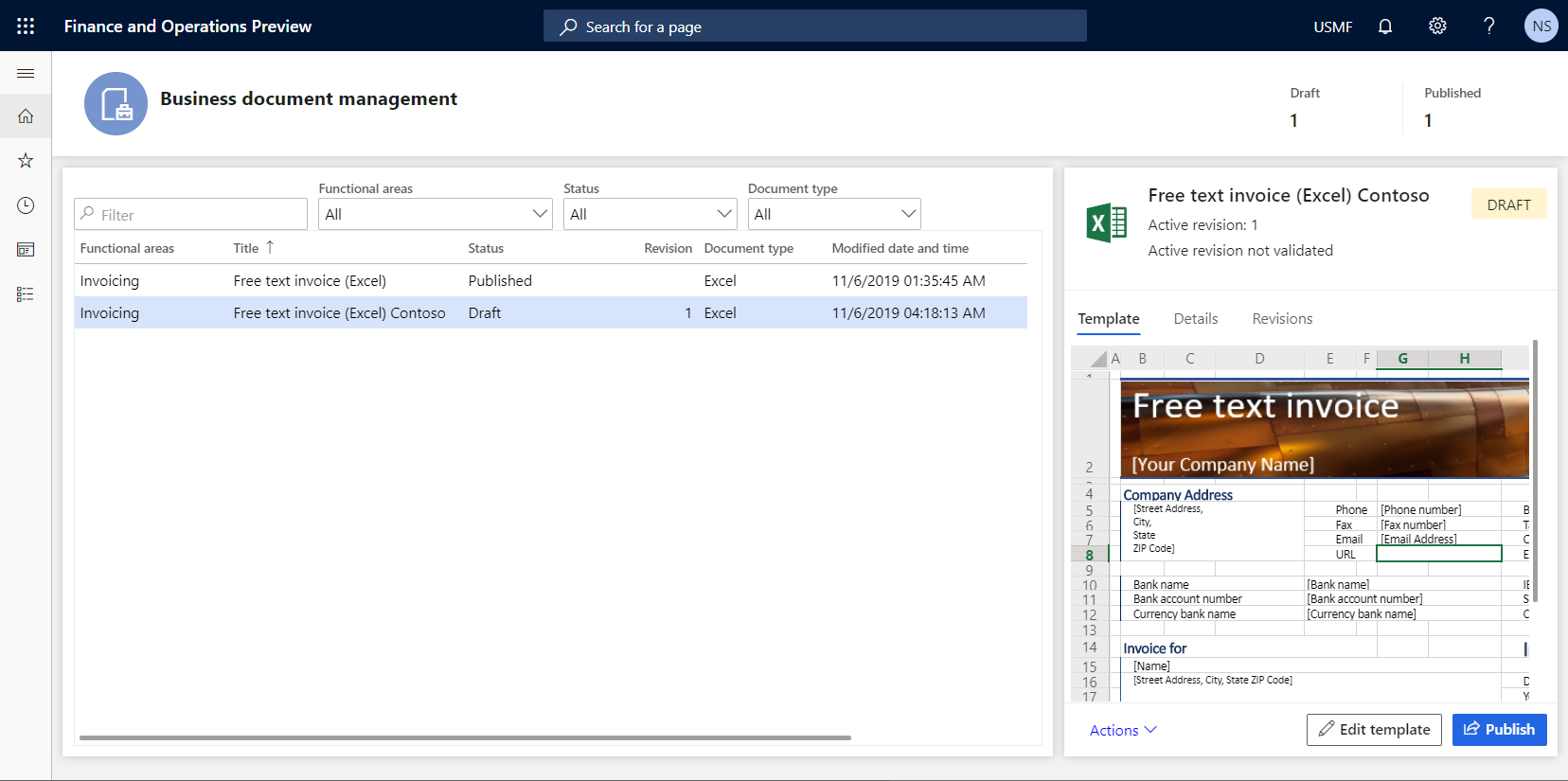
Revisar configurações da empresa
- Acesse Administração da organização > Organizações > Entidades legais.
- Na Guia Rápida Informações de contato, verifique se a URL da empresa foi inserida.
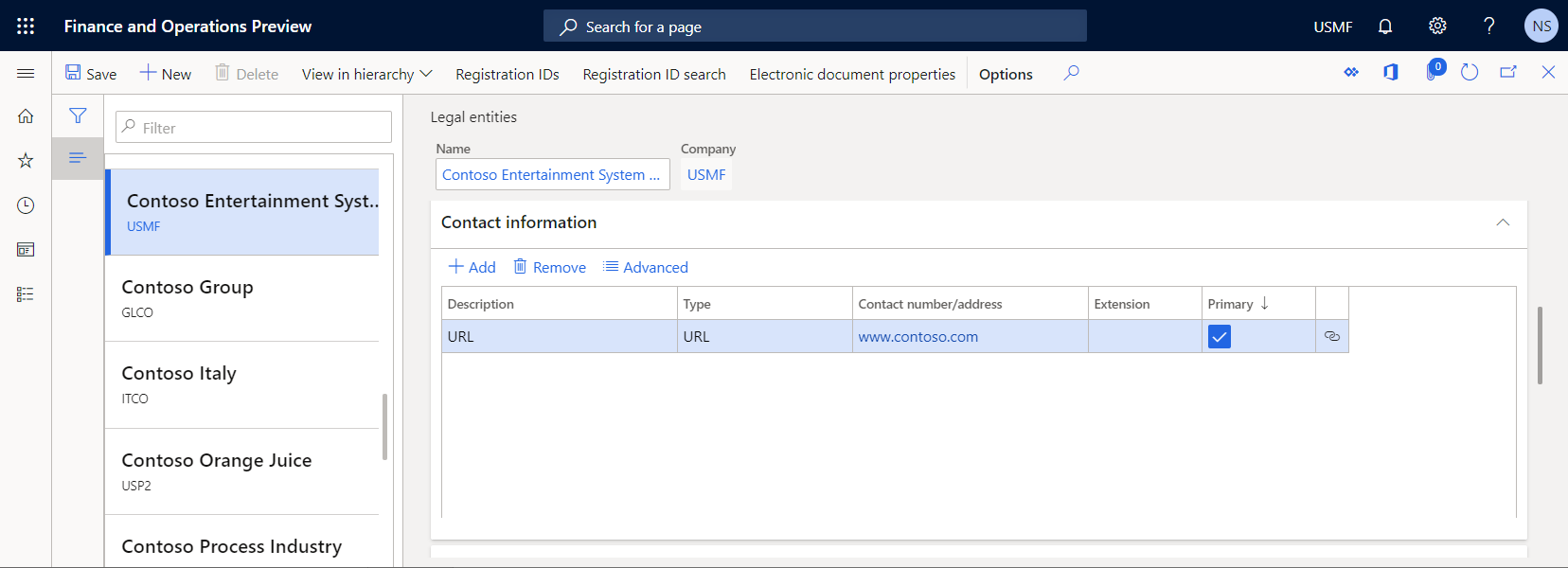
Gerar documentos comerciais para testar o modelo atualizado
No aplicativo, altere a empresa para USMF e Acesse Contas a receber > Faturas > Todas as faturas de texto livre.
Selecione a fatura FTI-00000002 e depois Gerenciamento de impressão.
No painel esquerdo, expanda Módulo - contas a receber > Documentos > Fatura de texto livre.
Em Fatura de texto livre, selecione o nível Documento original para especificar o escopo de faturas para processamento.
No painel direito, no campo Formato de relatório, selecione o modelo Fatura de texto livre (Excel) Contoso para o nível de documento especificado.
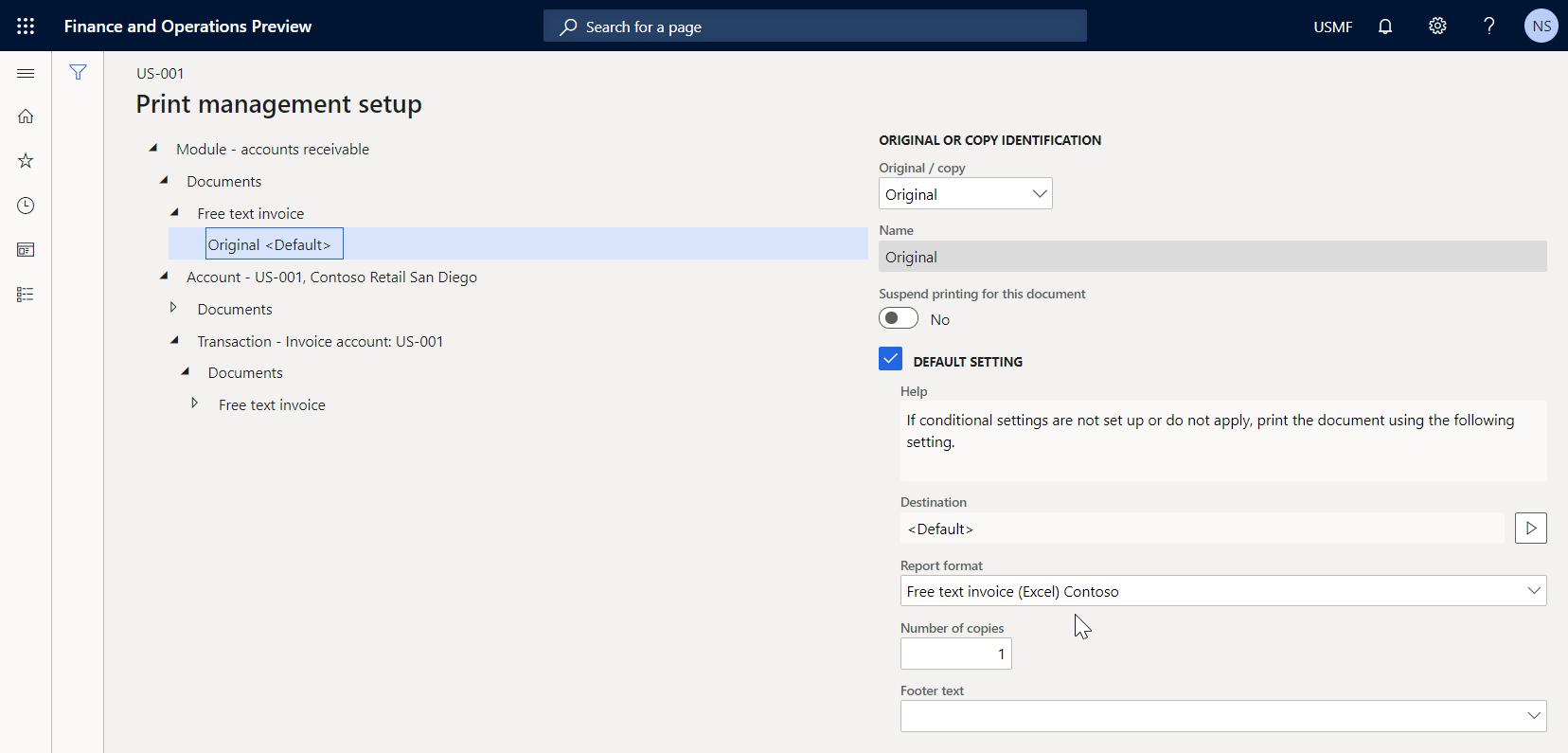
Pressione Esc para fechar a página atual.
Selecione Imprimir > Selecionado.
Baixe o documento gerado e abra-o no Excel.
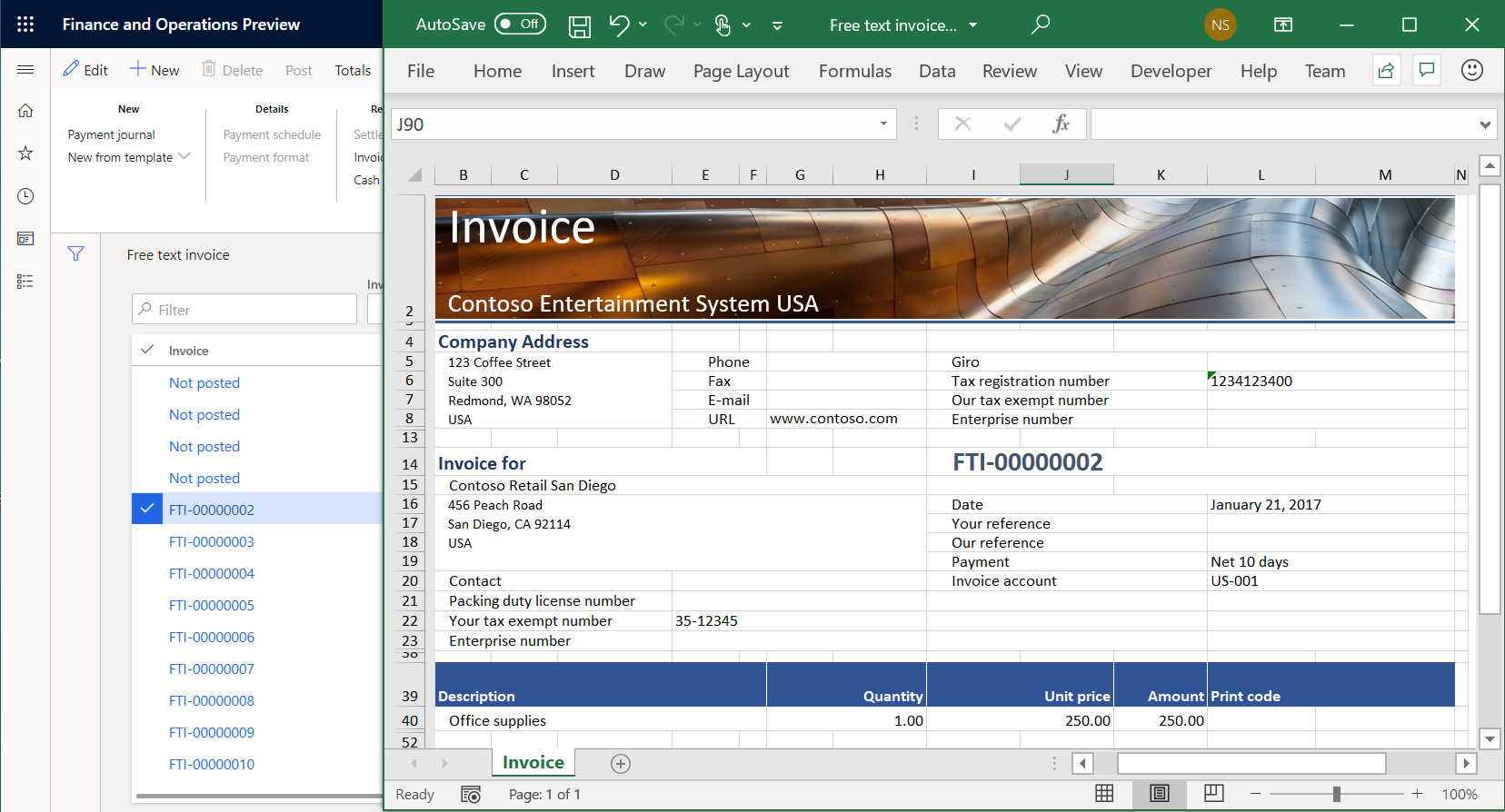
O modelo modificado é usado para gerar o relatório de fatura de texto livre para o item selecionado. Para analisar como esse relatório é afetado pelas alterações feitas no modelo, execute o relatório em uma sessão de aplicativo imediatamente depois de alterar o modelo em outra sessão de aplicativo.
Links relacionados
Visão geral de Relatório eletrônico (ER)
Visão geral de gerenciamento de documentos comerciais
Criar uma configuração para gerar relatórios no formato OPENXML