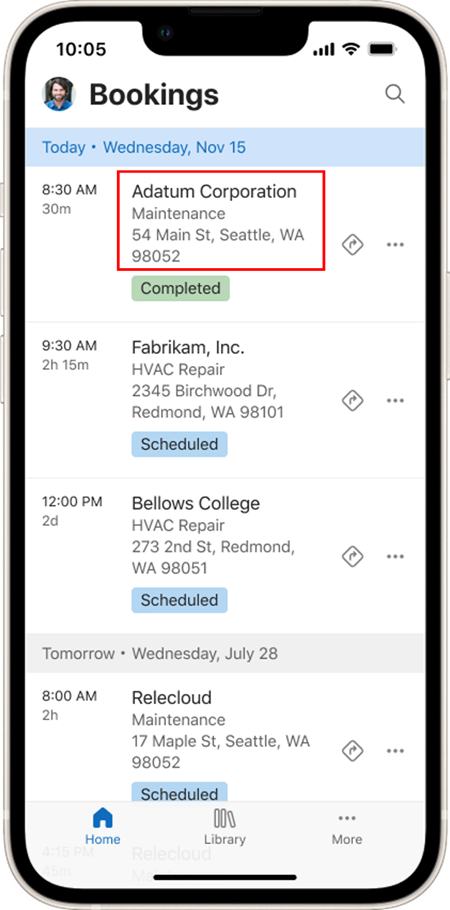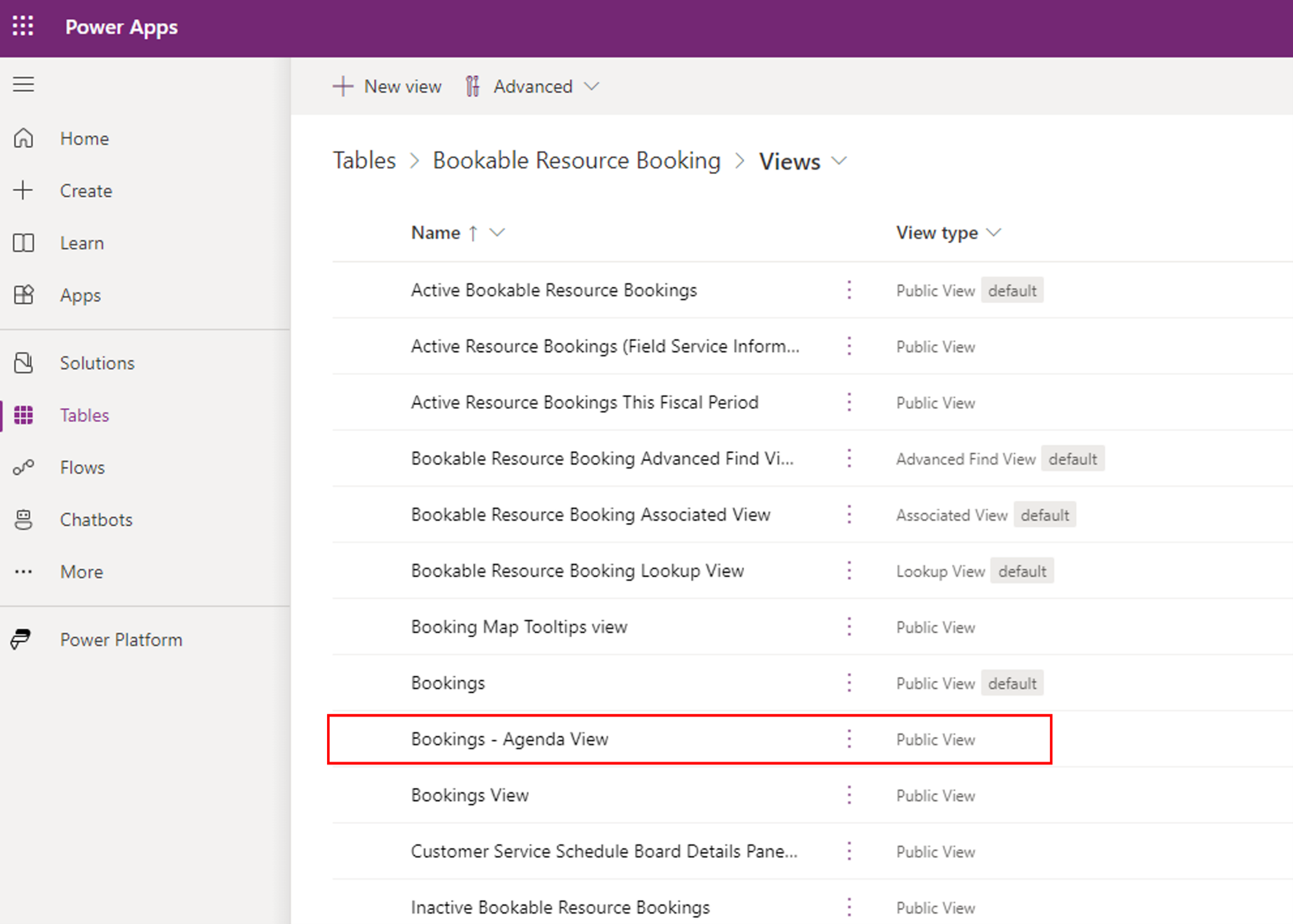Personalizar a exibição de reserva
Por padrão, o controle de calendário de reservas mostra um conjunto predefinido de detalhes associados às reservas.
Você pode personalizar esse controle para incluir até mais três colunas com rótulos opcionais ou alterar a coluna de tipo de incidente.
Se você estiver usando o aplicativo móvel offline, verifique se os tipos de registro dos quais os atributos são incluídos no calendário também estão incluídos no seu perfil móvel offline.
Para obter uma orientação guiada usando o designer clássico, confira o vídeo a seguir.
Adicionar as colunas à exibição Reservas
Os novos campos podem ser modificados para mostrar dados de qualquer coluna na exibição da Reserva da tabela Reserva de Recursos Reserváveis.
Adicione colunas a exibições de aplicativo baseado em modelo que tenham uma tabela da reserva de recursos reserváveis. Por exemplo, para mostrar Prioridade da Ordem de Serviço, selecione a tabela Ordem de Serviço, em seguida, adicione a coluna Prioridade à exibição. Anote o nome da coluna, pois você precisará dele ao personalizar o campo. No nosso exemplo, o nome é msdyn_priority.
Observação
Para colunas de uma tabela diferente, você deve criar um relacionamento entre a reserva de recursos reserváveis e essa tabela. Ao fazer referência ao relacionamento no controle, faça referência ao nome completo do campo de pesquisa como fieldName.Attribute.
Configurar o Controle de Calendário de Reserva para mostrar as colunas
Quando a exibição tiver as colunas desejadas, abra Configurações Avançadas e vá para Personalizações. Selecione a entidade de reserva de recursos reserváveis e, em seguida, selecione Controles e Controle de Calendário de Reservas para configurar as propriedades de controle.
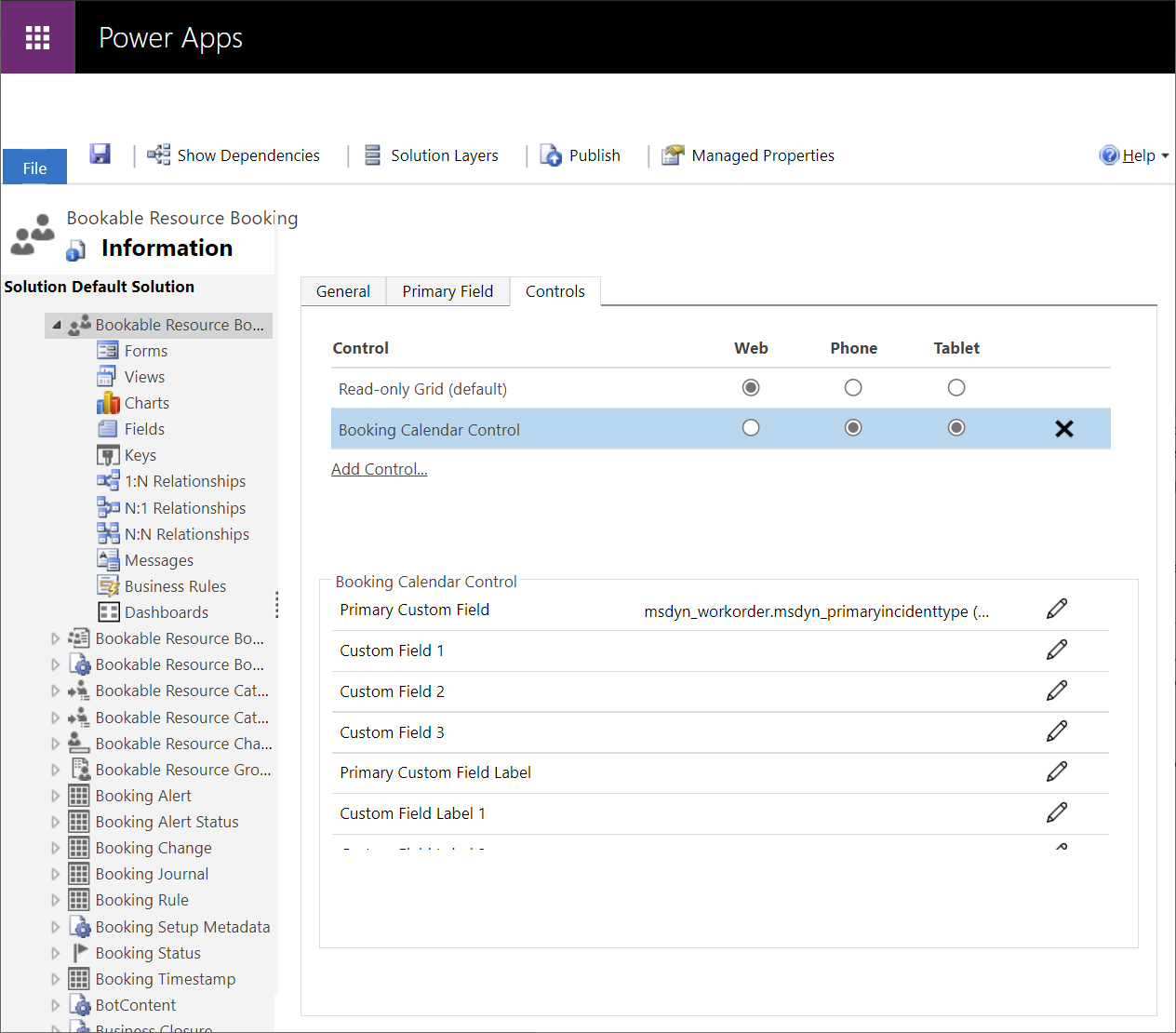
Para configurar os campos, selecione o ícone Editar ao lado do campo. Insira a referência ao campo como um atributo da reserva de recursos reserváveis ou como linkedEntity.attribute. Neste exemplo, adicionamos a prioridade da ordem de serviço (msdyn_workorder.msdyn_priority) como Campo Personalizado 1.
Você também pode configurar o rótulo opcional do campo personalizado associado ao campo personalizado. Esse rótulo é exibido conforme inserido, com dois pontos adicionados depois do campo e antes do valor. No nosso exemplo, inserimos Prioridade.
Os campos sem dados permanecem ocultos.
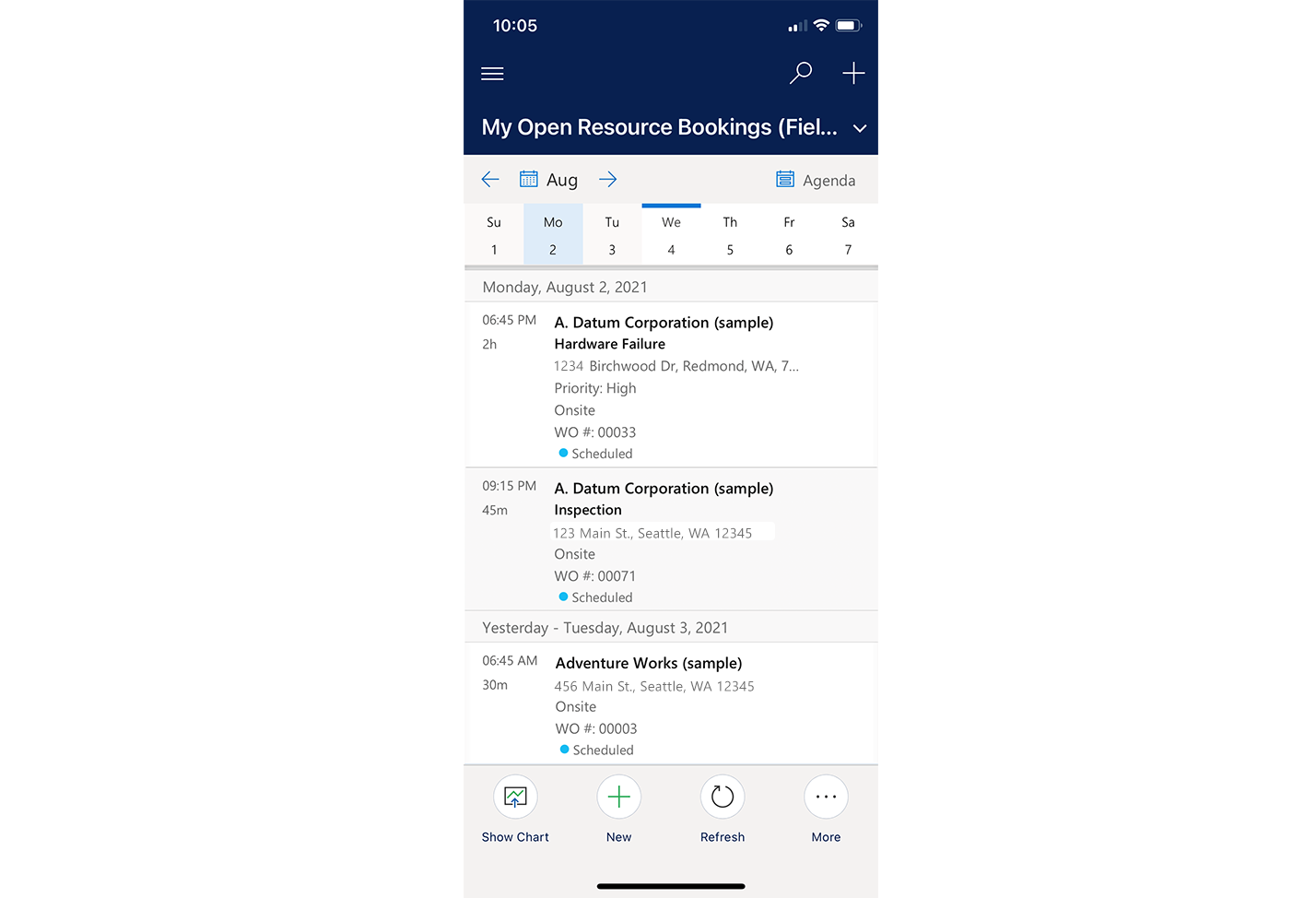
Os campos personalizados também são mostrados na exibição de dia do calendário quando a duração da reserva é longa o suficiente para oferecer suporte ao texto extra. Os dados personalizados também são mostrados ao abrir os detalhes da reserva na exibição de mapa.
Observação
Se você tiver configurado múltiplas exibições para o aplicativo móvel, será recomendável incluir os novos campos em cada exibição que possa ser acessada do aplicativo móvel.