Escolher e configurar colunas nos modos de exibição de aplicativo controlado por modelo
Junto com os critérios de filtro, as colunas visíveis em um exibição do Power Apps são muito importantes para o valor fornecido na exibição. Neste tópico, você cria ou edita exibições executando as seguintes tarefas:
Importante
A versão mais recente do designer de exibição está atualmente na versão preliminar. Alguns recursos, como desabilitar ou habilitar presença de uma coluna e adicionar uma coluna de achado não são suportados. Para concluir essas tarefas, abra a exibição no designer de exibição clássica.
Abrir o editor de exibição
Entrar no Power Apps.
Selecione Tabelas e então selecione a tabela desejada. Se o item não estiver no painel lateral, selecione …Mais e selecione o item desejado.
Selecione a área Exibições. Você também pode navegar para a tabela e as exibições por meio de soluções, conforme mostrado abaixo.
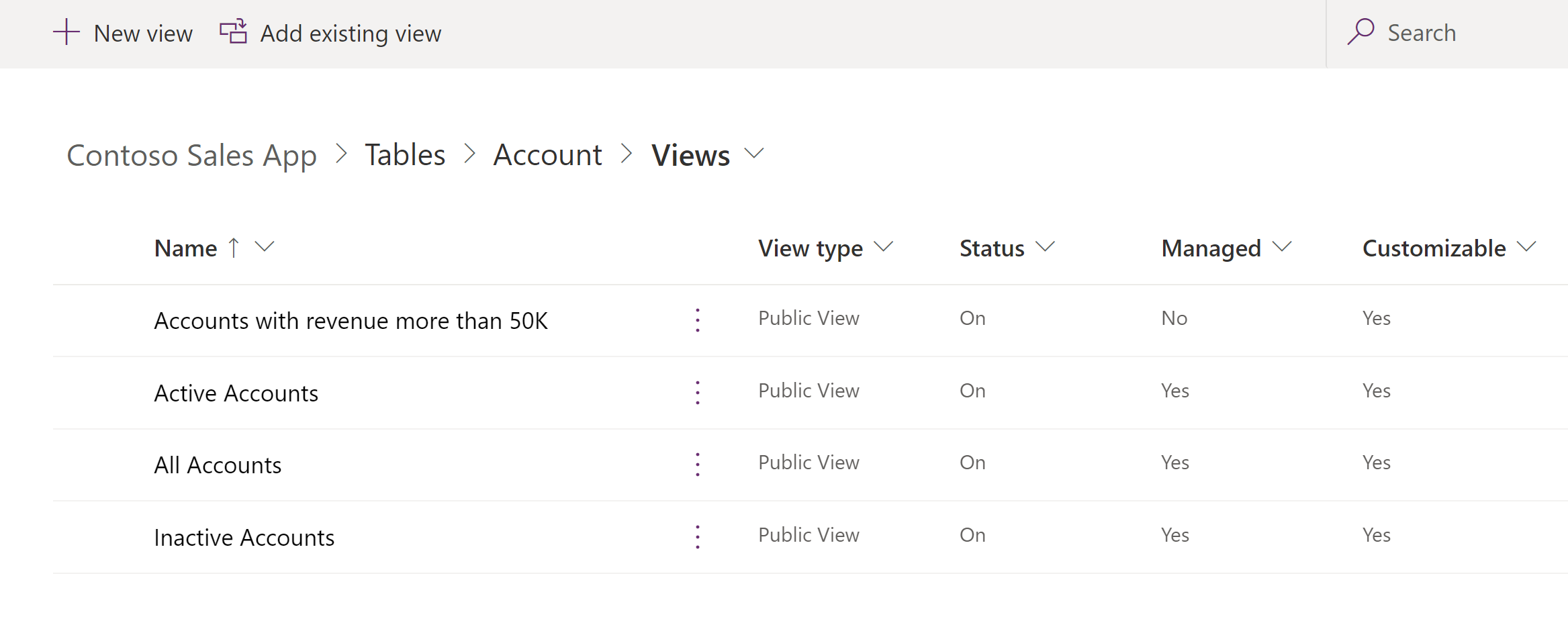
Selecione uma exibição existente para abri-la ou clique em Nova exibição na barra de ferramentas.
Adicionar colunas
É possível incluir colunas da tabela atual ou qualquer tabela relacionada com um relacionamento de tabela 1:N com a tabela atual.
Por exemplo, você pode exibir o proprietário de uma tabela do usuário em uma coluna. É possível selecionar a coluna Proprietário da tabela atual para exibir o nome do proprietário. Isso aparecerá como um link para abrir a linha Usuário da pessoa proprietária.
Se você deseja exibir o número de telefone do proprietário de uma linha, deve selecionar Usuário Proprietário (Usuário) no menu suspenso Tipo de linha e selecionar a coluna Telefone Principal.
Dica
Inclua somente as colunas específicas necessárias para a exibição. Um número maior de colunas em uma exibição pode causar degradação do desempenho da grade.
Adicionar colunas para exibições
Ao criar e editar exibições, garanta que o painel Colunas de tabela está aberto. Se não estiver, selecione Exibir coluna na barra de ferramentas.
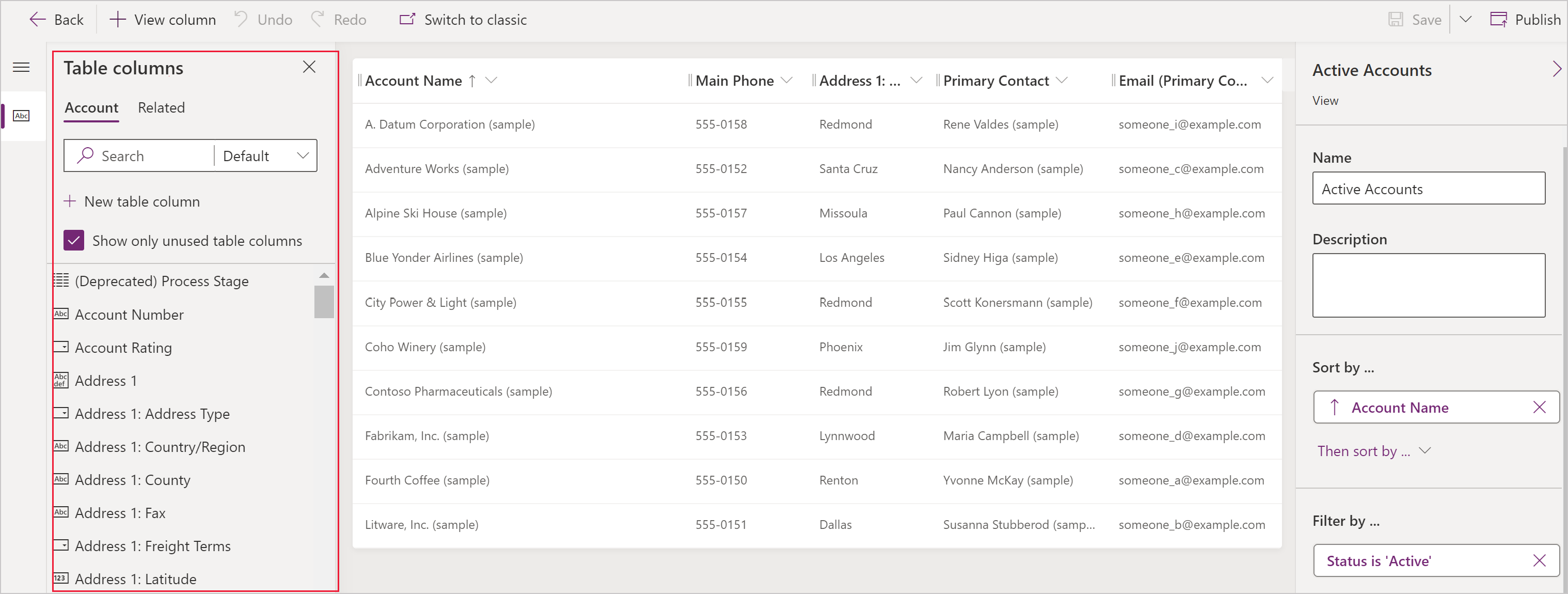
Selecione as colunas que deseja adicionar ao designer de exibição. Isso adiciona a coluna como uma coluna à direita da exibição.
Selecione a guia Relacionado para ver as tabelas e suas colunas correspondentes.
Conforme você adiciona colunas, irá aumentar a largura da exibição. Se a largura da exibição excede o espaço disponível para mostrar na página, a barra deslizante horizontal permitirá que as pessoas deslizem e vejam as colunas ocultas.
Dica
Se você exibir filtros em dados para determinada coluna para que apenas linhas com um valor sejam exibidas, não inclua essa coluna na exibição. Por exemplo, se você estiver mostrando apenas linhas ativas, não inclua a coluna de status na exibição. Em vez disso, nomeie a exibição para indicar que todas as linhas mostradas na exibição estão ativas.
Observação
Ao adicionar colunas a exibições de Pesquisa de tabelas atualizadas, apenas as primeiras três colunas serão exibidas.
Remover colunas
Selecione o cabeçalho da coluna que você deseja remover.
Na lista suspensa, selecione Remover.
Alterar larguras da coluna
Passe o mouse sobre a área entre colunas na exibição.
Uma linha aparece e o cursor torna-se uma seta com direção dupla.
Arraste a coluna para a largura apropriada.
Mover uma coluna
Clique e arraste o cabeçalho da coluna para a posição correta.
Dica
Você também pode selecionar o cabeçalho da coluna que deseja mover e, na lista suspensa, selecione Mover para a direita ou Mover para a esquerda.
Próximas etapas
Criar ou editar filtros de exibição
Observação
Você pode nos falar mais sobre suas preferências de idioma para documentação? Faça uma pesquisa rápida. (Observe que esta pesquisa está em inglês)
A pesquisa levará cerca de sete minutos. Nenhum dado pessoal é coletado (política de privacidade).