Trabalhar com Field Service no Teams (trabalhadores de linha de frente)
O aplicativo Dynamics 365 Field Service para Teams permite aos trabalhadores da linha de frente gerenciar as ordens de serviço sem interromper o fluxo de trabalho. Em um painel do Viva Connections ou diretamente no Teams, você pode exibir e atualizar ordens de serviço atribuídas a você no dispositivo móvel.
Pré-requisitos
- Você concluiu Introdução ao Field Service no Teams.
Exibir uma ordem de serviço
No painel do Viva, selecione Ver tudo em Ordens de Serviço.
Na página inicial do Teams Field Service, selecione Todas as Ordens de Serviço ou selecione Minhas ordens de serviço para exibir apenas as ordens de serviço atribuídas a você.
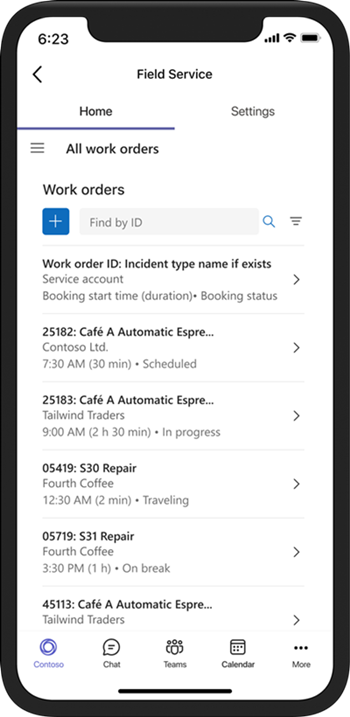
Encontre a ordem de serviço que você deseja exibir:
Digite a ID da ordem de serviço na caixa Encontrar por ID e selecione Pesquisar. Limpe todos os filtros primeiro.
Para filtrar a lista por status ou prioridade, selecione Filtrar, faça a escolha e selecione Aplicar.
Para remover um filtro, selecione Filtro, desmarque cada seleção e selecione Aplicar.
Selecione a ordem de serviço para exibir ou editá-la.
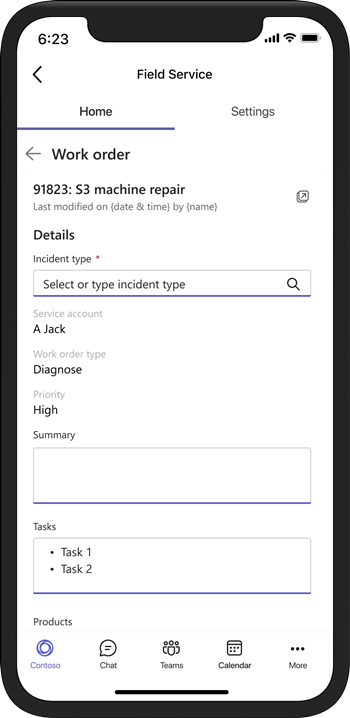
Gerenciar a ordem de serviço atual
Na Página Inicial do Field Service do Teams, selecione Minhas Ordens de Serviço. Selecione a ordem de serviço atual para obter detalhes.
No Viva, em Ordem de Serviço Atual, se você só precisa atualizar o status da reserva, selecione Atualizar Status e o novo status. Do contrário, selecione Detalhes.
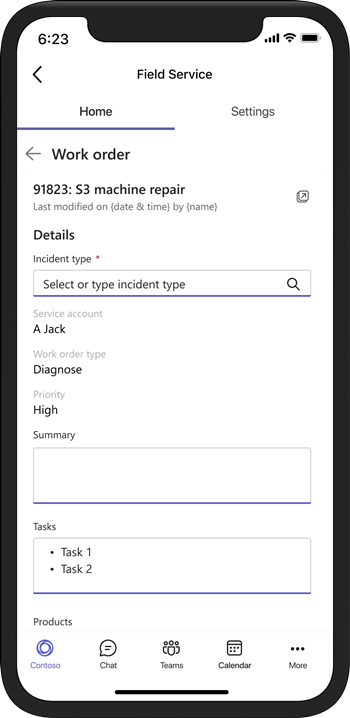
Dentro dos detalhes da ordem de serviço, você pode:
Altere todos os campos, exceto Conta de serviço e Tipo da ordem de serviço.
Abra um mapa para localizar o endereço do serviço. Selecione o ícone Abrir no Bing Mapas
 .
.Abra a ordem de serviço no Dynamics 365 Field Service. Selecione o ícone para abrir o aplicativo Web
 .
.Exiba tarefas e produtos no Field Service.
Se tiver feito alterações, selecione Salvar.
Compartilhar informações da ordem de serviço
Você pode compartilhar links para ordens de serviço que se expandem automaticamente a fim de dar detalhes-chave. Copie o link da ordem de serviço do aplicativo Web do Field Service ou selecione o ícone Copiar ao exibir a ordem de serviço no Teams.
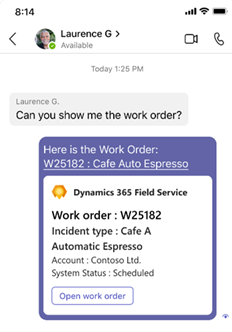
Ligar para colaboração remota por meio do Remote Assist
Você pode obter rapidamente assistência de um especialista remoto em três locais no Teams:
No painel Viva Connections, selecione Abrir no bloco Remote Assist.
Na guia Página Inicial do aplicativo Field Service, selecione Iniciar site no bloco Ferramenta de suporte do Remote Assist.
Quando você tiver uma ordem de serviço em andamento, selecione Iniciar Remote Assist nos detalhes da ordem de serviço.
Procure e selecione o contato para o qual você deseja ligar.
Selecione OK para permitir que o Remote Assist tenha acesso à câmera e selecione Iniciar chamada.
Saiba mais sobre o Dynamics 365 Remote Assist.
Habilitar o Microsoft Copilot para ordens de serviço do Field Service
Depois que um administrador configura o plug-in do Field Service para o Microsoft Copilot, qualquer usuário pode habilitá-lo rapidamente no Teams.
Na parte inferior da janela do Teams, selecione o ícone Plugin
 .
.Selecione Dynamics 365 Field Service.
O Microsoft Copilot para ordens de serviço do Field Service estão disponíveis para chat.
Alternar ambientes
Se tiver permissões para trabalhar em vários ambientes, você poderá alternar facilmente os ambientes sem precisar sair e entrar sempre.
No aplicativo Field Service, selecione Alternar ambientes no bloco Entrou no Dynamics 365 no bloco Página inicial ou nas guias Configurações. Em um dispositivo móvel, selecione a guia Configurações.
Selecione o ambiente do Field Service.
Depois que o ambiente for validado, selecione a guia Página Inicial para ir até a Página Inicial do Teams ou selecione Abrir o Viva Connections para ir até o painel do Viva Connections.
O painel pode ter uma aparência diferente, dependendo da função no novo ambiente. Por exemplo, se você for um gerente da linha de frente em um ambiente e um trabalhador da linha de frente no ambiente para o qual alternou, o novo ambiente mostrará o painel do trabalhador da linha de frente.