Visão geral da interface de usuário do editor de formulário
Este tópico se aplica a Dynamics 365 Customer Engagement (on-premises). Para a versão Power Apps deste tópico, consulte: Visão geral do designer de formulários baseados em modelo
O editor de formulários exibe comandos em três guias: Arquivo, Início e Inserir. Para obter mais informações:
O editor de formulários é dividido em três áreas: Navegação, Corpo e Gerenciador.
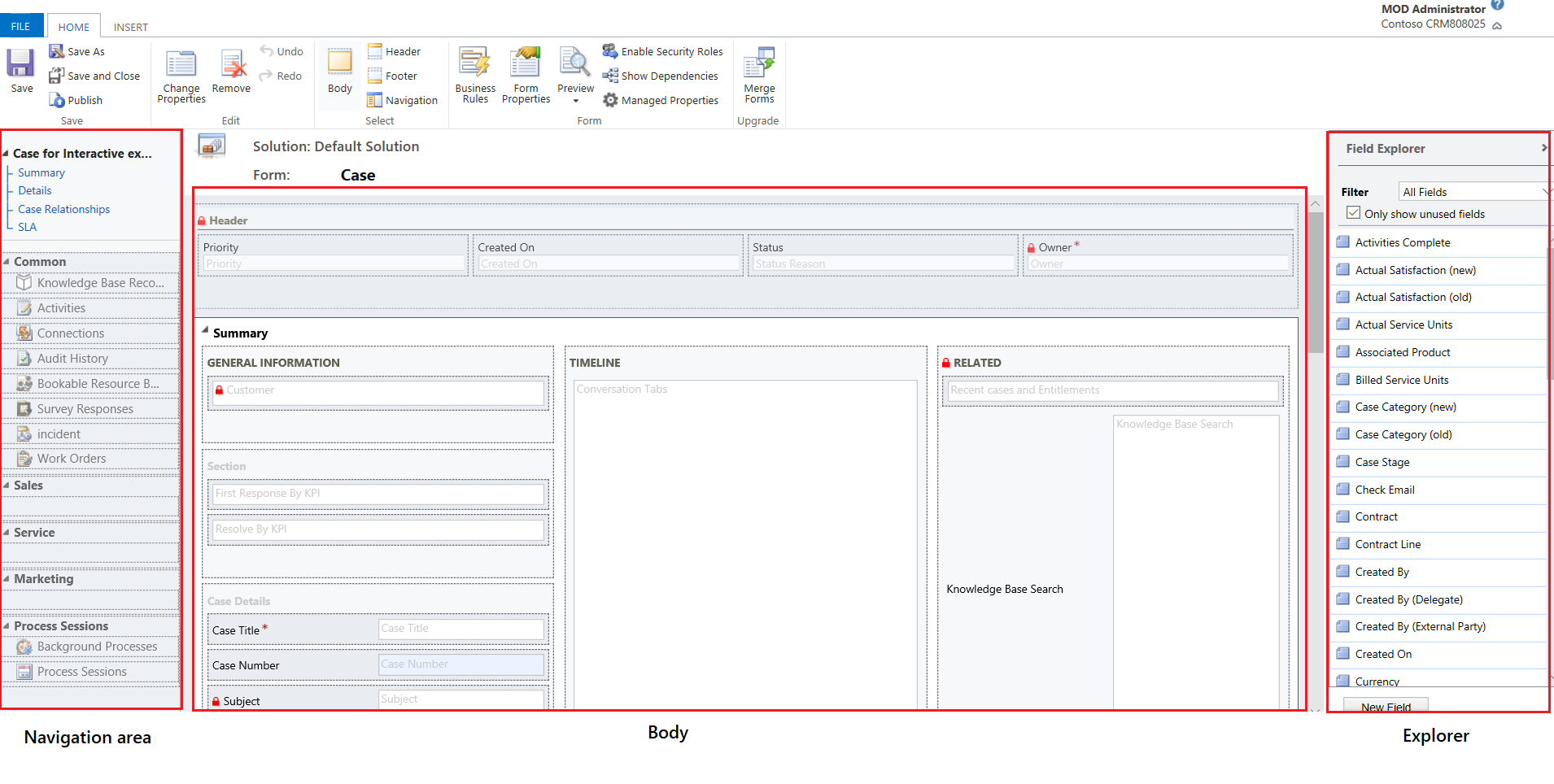
Navegação
Localizada no lado esquerdo, use a área de navegação para controlar o acesso às entidades relacionadas ou adicionar links para URLs a serem exibidas no painel principal do formulário. Para editar a navegação, você deve selecionar primeiro o comando Navegação no grupo Selecionar da guia Início.
Os formulários principais fornecem opções de navegação na barra de navegação, mas usam os mesmos dados na área de navegação para controlar quais opções de navegação estão disponíveis. Mais informações: Editar navegação
Corpo
Localizado no centro, use a área do corpo para controlar o layout do formulário. Você pode selecionar e arrastar elementos do formulário para posicioná-los. Clicar duas vezes em um elemento abrirá as propriedades do elemento.
Por padrão, os formulários principais de Ocorrência, Contato e Conta, a primeira seção na guia Resumo exibe o formulário de cartão de conta ou contato do tipo Visualização Rápida. Para as entidades personalizadas, essa seção não está disponível por padrão. Você pode inserir uma nova seção e um formulário de exibição rápida nele. O formulário de cartão exibe um máximo de cinco campos. Diferente dos campos, não é possível exibir outros controles no bloco Azul mesmo se o formulário de visualização rápida o contiver.
Observação
Para preservar o formato do cartão (conforme mostrado na imagem), recomendamos não transferir o formulário da exibição rápida a qualquer outra seção no formulário.
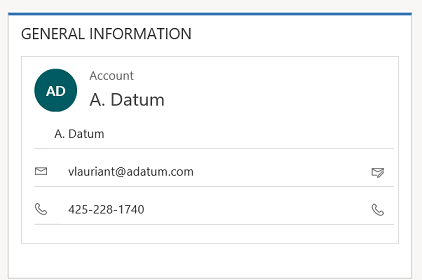
Mais informações: Criar e editar formulários de visualização rápida
Para adicionar um campo, selecione-o no Gerenciador de Campos e arraste-o para uma seção.
Para adicionar um elemento que não seja um campo, selecione onde deseja colocá-lo e use o comando adequado na guia Inserir para adicionar.
Para remover um elemento, selecione-o e use o comando Remover no grupo Editar da guia Início.
Para editar o Cabeçalho ou o Rodapé do formulário, você primeiro deve selecionar o comando correspondente no grupo Selecionar da guia Início.
Explorer
Localizado no lado direito, o gerenciador da área do gerenciador depende do contexto.
Ao seleciona Corpo, Cabeçalho ou Rodapé no grupo Selecionar da guia Início, você verá o Gerenciador de Campos. Use o Gerenciador de Campos para arrastar os campos que você deseja exibir em uma seção no formulário ou dentro do cabeçalho ou rodapé. Você pode incluir o mesmo campo várias vezes em um formulário. Use o botão Novo Campo como um atalho para criar um novo campo.
Ao selecionar Navegação, no grupo Selecionar da guia Início, você verá o Gerenciador de Relacionamentos. Arraste qualquer relacionamento em um dos grupos na área de navegação. Você não pode adicionar o mesmo relacionamento duas vezes. Os relacionamentos estão disponíveis com base em como são configurados. Se você configurar um relacionamento para não ser exibido, não será exibido no Gerenciador de Relacionamentos. Para obter informações sobre como configurar opções de exibição padrão para relacionamentos, consulte Item do painel de navegação para entidade principal.
Você pode usar Novo 1:N e Novos botões de N:N como um atalho para adicionar novos relacionamentos de entidades.
Guia Arquivo
Selecione a guia Arquivo para adicionar/exibir as seguintes opções:
- Nova Atividade Adicionar uma nova atividade
- Novo Registro Adicionar um novo registro
- Ferramentas Utilize opções como Importar dados, Detecção de duplicidades e assistente de Exclusão em massa
-
Opções Altere as configurações padrão de exibição para personalizar o Microsoft Dynamics 365 Customer Engagement (on-premises) e gerencie seus modelos de email
- Geral
- Sincronização
- Atividades
- Formatos
- Modelos de Email
- Assinaturas de Email
- Privacidade
- Idiomas
- Ajuda
- Fechar
Guia Inicial
A guia Início exibe os comandos listados nesta tabela:

| Agrupar | Command | Descrição |
|---|---|---|
| Salvar | Salvar(Ctrl+S) | Salve o formulário. |
| Salvar como | Cria uma cópia deste formulário com um nome diferente. | |
| Salvar e Fechar | Salva o formulário e fecha o editor de formulários. | |
| Publicar | Publica o formulário. Mais informações: Publicação de personalizações | |
| Editar | Alterar propriedades | Altera as propriedades do item selecionado no corpo. Consulte as seguintes seções dependendo do item selecionado: - Propriedades da Guia - Propriedades da seção - Propriedades do Campo Comum - Propriedades do campo especial - Propriedades do campo especial - Propriedades de controle de exibição rápida |
| Remover | Remova o item selecionado. | |
| Desfazer(Ctrl+Z) | Desfaça a ação anterior. | |
| Refazer(Ctrl+Y) | Refaz a ação anterior. | |
| Selecionar | Corpo | Edita o corpo principal do formulário. |
| Cabeçalho | Edita o cabeçalho do formulário. | |
| Rodapé | Edite o rodapé do formulário. | |
| Navegação | Edite a navegação de formulário. Mais informações: Editar navegação |
|
| Formulário | Regras de Negócios | Exibir, editar ou criar novas regras de negócios com o Gerenciador de Regras de Negócios.
Observação: nos formulários interativos, só há suporte para o escopo “Entidade” e “Todos os Formulários”. Mais informações: Criar e editar regras de negócios |
| Propriedades do formulário | Mais informações: Propriedades do formulário | |
| Visualizar | Use isto para ver a aparência do formulário após a publicação. Também é possível visualizar para testar os scripts associados a eventos. | |
| Habilitar Direitos de Acesso | Use essa opção para definir os direitos de acesso que terão acesso aos formulários. Mais informações: Controlar o acesso a formuláriosImportante: se você criar um novo formulário, apenas os direitos de acesso Administrador do Sistema e Personalizador do Sistema terão acesso ao formulário. Você precisa atribuir acesso a outras funções de segurança antes que as pessoas na organização possam usá-lo. | |
| Mostrar Dependências | Ver quais componentes da solução dependem desse formulário e quais componentes da solução são exigidos por esse formulário. Mais informações: Dependências da solução | |
| Propriedades Gerenciadas | O comando de propriedades gerenciadas tem duas propriedades, Personalizável e Pode ser Excluído. A configuração dessas propriedades como falso significa que o formulário não será personalizável e não pode ser excluído depois de incluído em uma solução, depois que essa solução for exportada como uma solução gerenciada e depois que a solução gerenciada é importada para uma organização diferente. Mais informações: Propriedades gerenciadas | |
| Atualizar | Mesclar formulários | Se aplicável, esta opção permite mesclar este formulário com um formulário de uma versão anterior de formulário do Dynamics 365 Customer Engagement (on-premises) |
Guia Inserir

A guia Inserir exibe os comandos na seguinte tabela:
| Grupo | Comando | Descrição |
|---|---|---|
| Seção | Adicione uma seção a uma guia selecionada. Você pode incluir uma seção com uma a quatro colunas. Você também pode inserir um painel de Referência nos formulários interativos. O painel de referência também é adicionado como uma seção ao formulário Principal - Experiência interativa. Por padrão a seção do painel de Referência é adicionada à Ocorrência, Conta, Contato e formulários de entidade personalizados. Mais informações: Propriedades da seção |
|
| 3 Guias | Três Colunas | Inserir uma guia com três colunas de larguras iguais. Mais informações: Propriedades da guia |
| Três Colunas | Inserir uma guia com três colunas, com a coluna do meio mais larga. | |
| 2 Guias | Duas Colunas | Insere uma guia com duas colunas, com a coluna direita mais larga. |
| Duas Colunas | Insere uma guia com duas colunas, com a coluna esquerda mais larga. | |
| Duas Colunas | Insere uma guia com duas colunas de larguras iguais. | |
| 1 Guia | Uma Coluna | Insere uma guia de uma coluna. |
| Controlar | Subgrade | Formatar uma subgrade e inseri-la no formulário. Mais informações: Propriedades da subgrade |
| Espaçador | Insira um espaço vazio. | |
| Formulário de Visualização Rápida | Insere um formulário de exibição de rápida. Mais informações: Propriedades do controle de visualização rápida |
|
| Recurso da Web | Insira um recurso da Web para inserir conteúdo de outros locais em uma página. Mais informações: Propriedades do recurso da Web |
|
| IFRAME | Você pode adicionar um IFRAME a um formulário para integrar o conteúdo de outro site em um formulário. | |
| Linha do Tempo | Insira um controle de linha do tempo no formulário. Este controle mostra a linha do tempo de atividades relacionadas à entidade em um formulário. | |
| Link de Navegação | Usando essa opção, você pode inserir um link na navegação em um formulário. | |
| Temporizador | INsira um controle de timer no formulário de uma entidade para controlar o tempo em relação a um SLA. Mais informações: Adicionar um controle de timer | |
| Pesquisa da Base de Dados de Conhecimento | Inserir um controle de pesquisa que os usuários podem usar para pesquisar artigos de conhecimento. Mais informações: Controle Pesquisa da Base de Dados de Conhecimento | |
| Assistente de Relacionamento | Usando essa opção, você pode inserir um controle de assistente de relacionamento no formulário. |
Observação
Os seguintes componentes não têm suporte nos formulários principais:
- Bing Maps
- Yammer
- Feeds de Atividades