Adicionar um controle de timer para entidades habilitadas para SLA
Adicione um controle de timer no formulário da entidade habilitada no contrato de nível de serviço (SLA) para ajudar os usuários a medir a quantidade de tempo que eles têm para concluir uma tarefa conforme especificado no SLA. O controle de timer exibe timer de contagem regressiva que mostram o status atual e o tempo restante para os KPIs configurados do SLA.
Adicionar um timer de SLA a uma entidade habilitada para SLA
Depois de configurar os KPIs, SLAs e itens de SLA de uma entidade, você pode adicionar o controle de timer para SLA para exibir os KPIs de SLA configurados para a entidade. Você pode personalizar as exibições para filtrar os KPIs e exibir apenas os KPIs relevantes para os agentes. Alguns dos KPIs que os agentes podem ver incluem os diferentes estágios pelos quais os KPIs passam.
Para obter informações sobre como os KPIs de SLA são exibidos em tempo de execução quando os agentes visualizam o caso para trabalhar no Hub do SAC, consulte Timer para entidades habilitadas para SLA.
Observação
- O controle de timer para SLA exibe KPIs de SLA de que são criados somente na Interface Unificada.
- O controle de timer SLA exibe Nenhum SLA aplicável quando não há SLAs aplicáveis.
A seguir, veja um exemplo de exibição em tempo de execução do timer para SLA.
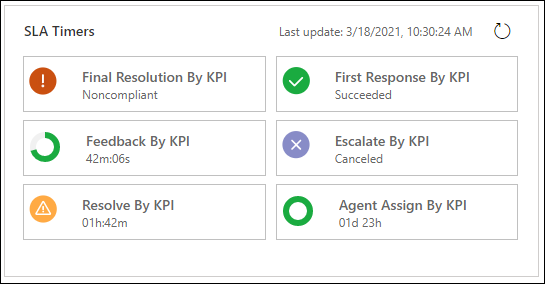
No entanto, as Instâncias de KPI do SLA não chegarão a um estado Quase em não conformidade ou Em não conformidade se o SLAWarningAndExpiryMonitoringFlow não estiver habilitado e o cronograma da Instância de KPI do SLA continuar sendo executado. A seguinte mensagem de aviso é exibida nos Cronogramas do SLA: "As instâncias do SLA podem estar incorretas porque o fluxo de trabalho <ID do fluxo de trabalho> está desativado. Entre em contato com o administrador para ligar o fluxo de trabalho. A ID do fluxo de trabalho varia de sistema para sistema, pois corresponde a SLAWarningAndExpiryMonitoringFlow. Para obter mais informações sobre como ativar SLAWarningAndExpiryMonitoringFlow, consulte Uma mensagem de aviso é exibida nas instâncias do slakpi.
Para obter mais informações sobre o motivo pelo qual uma instância de KPI do SLA não chega ao estado Quase em não conformidade ou Em não conformidade e como você pode resolver isso, consulte A instância de KPI de SLA não chega ao estado Em não conformidade ou Em não conformidade, e o cronograma da Instância de KPI do SLA continua sendo executado.
Realize as etapas a seguir para adicionar o controle de timer para SLA à entidade do caso.
Importante
Só é possível adicionar o controle de timer para SLA na experiência clássica do Power Apps.
Em seu ambiente do Power Platform, selecione Configurações Avançadas para acessar Personalizações.
Selecione Personalize o sistema e, na página Soluções, expanda Entidades em Componentes.
Selecione a entidade à qual deseja adicionar o Controle de Timer para SLA e, na exibição Formulários, selecione o formulário correspondente. Neste exemplo, vamos selecionar a entidade Caso, e o formulário Caso para experiência interativa.
Na página que aparece, na guia Inserir, insira uma seção e depois uma subgrade.
Clique duas vezes na subgrade e, na caixa de diálogo Definir Propriedades, insira os detalhes necessários. Na guia Exibir, seção Fonte de Dados:
Para Registros, selecione Somente Registros Relacionados.
A seleção de Todos os Tipos de Registro recupera todas as instâncias de KPI de SLA presentes na organização e pode acarretar problemas de desempenho.
Para Entidade, selecione Instâncias de KPI de SLA (Referentes a).
Em Exibição Padrão, adicione uma exibição ou editar uma exibição existente para determinar os KPIs de SLA que precisam ser exibidos para agentes em runtime. Para obter mais informações sobre exibições, consulte Criar e editar exibições.
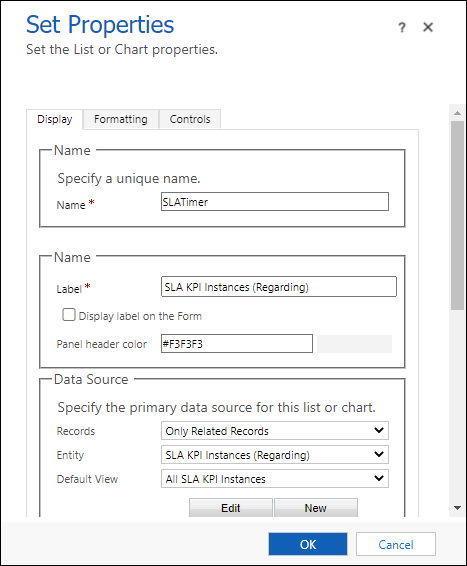
Na guia Controles, insira as seguintes informações:
- Selecione Adicionar Controle e Temporizador de SLA.
- Na área Timer para SLA, insira um valor para Update_Frequency_key para definir o intervalo de atualização do timer. Para obter o desempenho ideal, escolha um intervalo que não seja muito curto. O intervalo padrão é de 30 minutos.
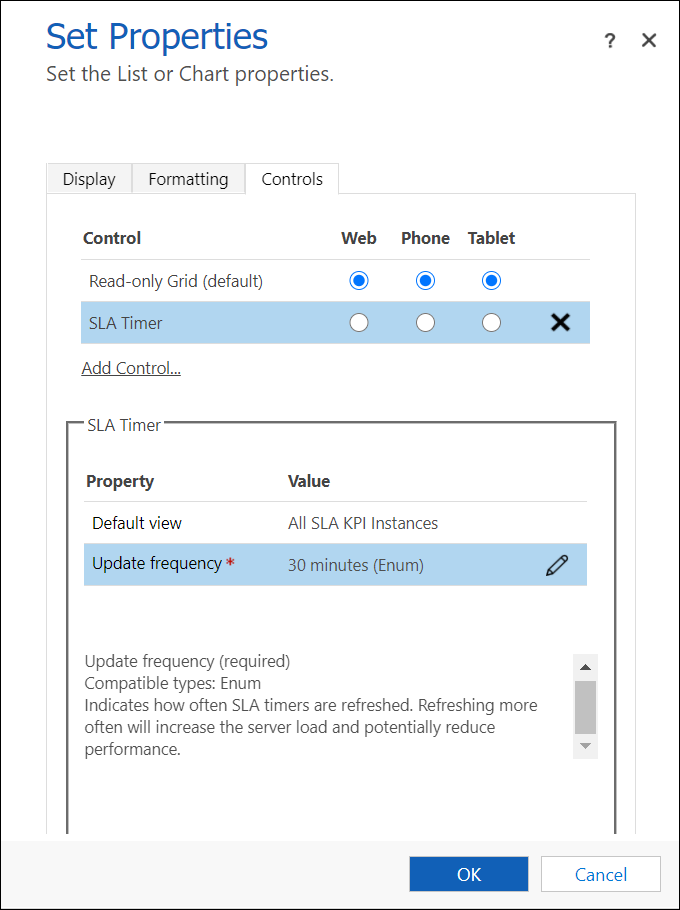
Salve e publique a solução.
Habilitar tempo decorrido para Timers do SLA em status expirado
Você pode configurar a propriedade de contagem regressiva negativa para o timer do SLA para que o timer continue a exibir o tempo decorrido após a expiração do SLA em vez de mostrar o status. A configuração precisa ser definida para cada instância do Timer do SLA.
Depois de adicionar o controle Timer do SLA, defina a propriedade Ativar contagem regressiva negativa como Sim.
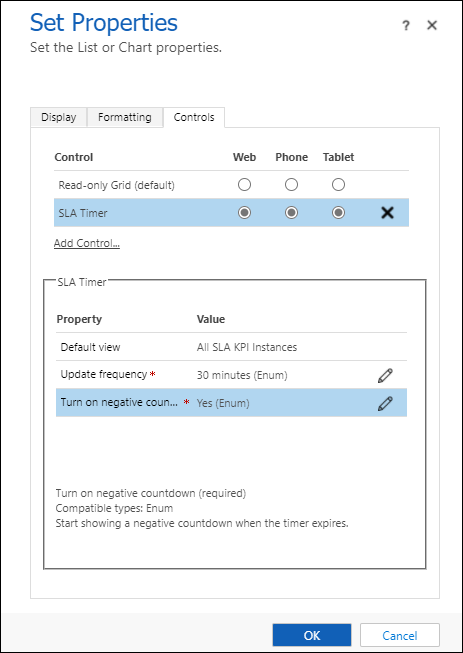
Salve e publique a solução.
Personalizar o rótulo de exibição do controle de timer do SLA
Depois de adicionar o controle de timer do SLA a uma entidade habilitada para SLA, você poderá personalizar os rótulos do status a ser exibido para o controle de timer.
Na área Timer do SLA, selecione Editar em Rótulos Personalizados.
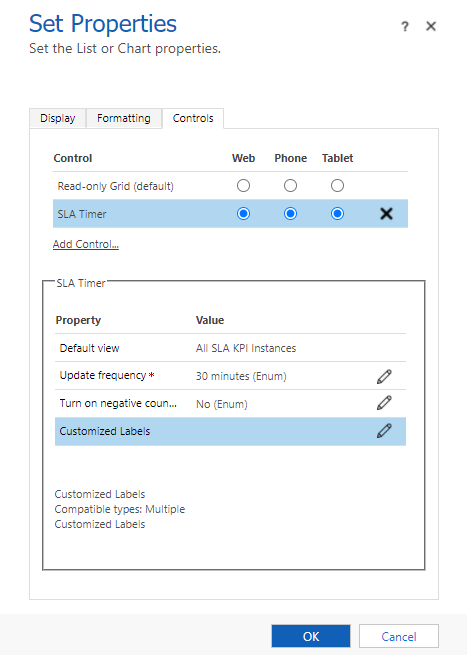
Na caixa de diálogo Configurar Propriedade "Rótulo Personalizado", selecione a opção Associar a um valor estático e insira os valores para vários idiomas.
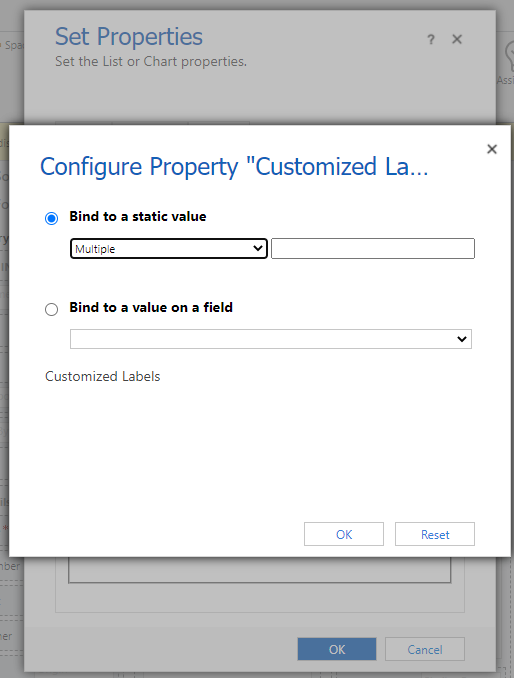
O valor do código de idioma deve estar no seguinte formato:
(language code1)=(KPI instance status value):(KPI instance custom label)
Por exemplo, 1033=1:Custom NoncompliantVocê pode inserir vários códigos de idioma separando-os por ponto e vírgula:
(language code1)=(KPI instance status value):(KPI instance custom label); (language code2)=(KPI instance status value):(KPI instance custom label)
Por exemplo, 1033=1:Custom Noncompliant; 3:PausedSe precisar criar vários conjuntos de códigos de idioma, você deverá separar cada conjunto selecionando Enter. Por exemplo:
Inserir
(language code1)=(KPI instance status value):(KPI instance custom label); (language code2)=(KPI instance status value):(KPI instance custom label)Selecione Enter.
Inserir
(language code1)=(KPI instance status value):(KPI instance custom label); (language code2)=(KPI instance status value):(KPI instance custom label)
Os código de status personalizáveis são:
- 1: Não compatível
- 3: Pausado
- 4: Com êxito
- 5: Cancelado
Para pesquisar o código de idioma ou para habilitar ou desabilitar um idioma, acesse Configurações Avançadas>Administração>Idiomas.
Selecione OK.
Salve e publique a solução.
Adicione um controle de timer pronto para uso ao formulário do Caso
Em um formulário de ocorrência, o controle de timer pode mostrar qualquer um dos seguintes itens, dependendo das ações do representante do Serviço de Atendimento ao Consumidor e do que você especifica ao configurar o controle de timer:
Se o representante do Serviço de Atendimento ao Consumidor concluir a tarefa dentro do tempo restante, o controle mostrará a palavra Com êxito.
Se o representante do Serviço de Atendimento ao Consumidor não concluir a tarefa dentro do tempo restante, o controle mostrará a palavra Expirado.
Conforme o timer tem uma contagem regressiva, a cor muda para amarelo conforme o tempo restante permanece próximo à não conformidade. Se o tempo restante expirar, o temporizador mostra palavra Vencido. A cor do timer muda para vermelho e o timer começa a contar para mostrar o tempo decorrido desde que a tarefa deveria ter sido concluída. Este comportamento é opcional.
Se a condição que a etapa seja cancelada, o controle mostra a palavra Cancelado. Este comportamento é opcional.
Se os campos obrigatórios na caixa de diálogo Controle de Timer não tiver um valor no registro, o controle exibirá a mensagem Não Definido.
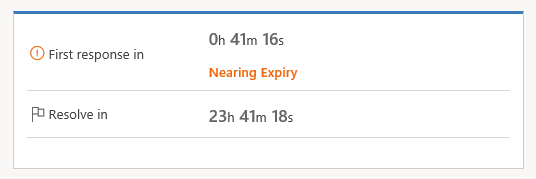
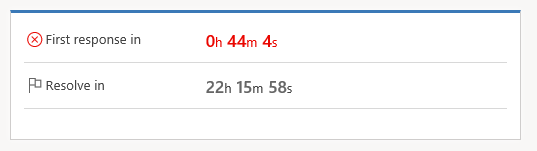
Importante
- As instruções neste artigo serão aplicáveis se você estiver adicionando um timer para acompanhar o tempo do campo data/hora de qualquer entidade ou para acompanhar o tempo em relação aos SLAs padrão em registros de ocorrências. Se você estiver usando SLAs avançados e quiser adicionar um timer aos seus formulários, acesse Adicionar um timer a formulários para rastrear o tempo em relação a SLAs avançados.
- O controle de timer foi criado para mostrar visualmente o estado atual ou mostrar o temo restante ou decorrido relativo à data e ao horário como especificado no campo Tempo de Falha da Instância do KPI de SLA. Ele não calcula ou controla o tempo pelo o qual a condição Pausar é verdadeira.
Nota
As telas demonstram o controle de timer de um aplicativo de Interface Unificada. Em um aplicativo de cliente Web herdado, o controle de timer é exibido desta forma:
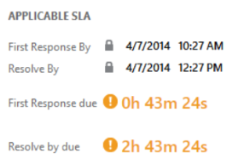
Mais informações: Noções básicas sobre detalhes do SLA com o Controle de timer
Adicionar um controle de timer pronto para usar
Certifique-se de ter o direito de acesso Administrador do Sistema ou Personalizador de Sistema ou permissões equivalentes.
Verifique seu direito de acesso
- Siga as etapas em Exibir seu perfil de usuário.
Vá para Configurações>Personalizações.
Selecione Personalizar o sistema.
No gerenciador de soluções no painel esquerdo, expanda Entidades, expanda a entidade Ocorrência e selecione Formulários.
Para adicionar o timer ao formulário para que os representante do Serviço de Atendimento ao Consumidor possam usá-lo no Hub do SAC, abra o formulário de ocorrência do tipo Principal.
Selecione o formulário onde você deseja colocar o controle. Você pode adicionar em qualquer local exceto no cabeçalho ou no rodapé do formulário.
Na guia Inserir, no grupo Controlar, selecione Timer.
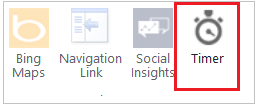
Na caixa de diálogo Controle de Timer, faça o seguinte:
Na seção Geral, digite um nome e um rótulo para o controle.
Em Fonte de Dados, ao lado de Campo de Tempo de Falha, selecione o campo de data-hora que representa a hora em que uma etapa deverá ser concluída. Por exemplo, selecione o campo Primeira Resposta Por.
Ao lado de Condição com Êxito, selecione um campo a ser usado para avaliar o êxito da etapa e selecione a condição que indique o êxito. Por exemplo, selecione o campo Primeira Resposta Enviada e selecione Sim para indicar os critérios de êxito da métrica Primeira Resposta. Esta configuração é obrigatória.
Ao lado de Condição com Falha, selecione um campo a ser usado para avaliar a falha da etapa e selecione a condição que indica a falha. Por exemplo, na primeira lista suspensa, selecione IsEscalated. Na segunda lista suspensa, selecione Sim.
Ao lado de Condição de Aviso, insira a condição que fará com que o controle de tempo exiba um aviso quando o tempo está prestes a expirar. Por exemplo, na primeira lista ao lado de Condição de Aviso, selecione Status do SLA da Primeira Resposta. Na lista da direita, selecione Aproximando o Descumprimento. Esta configuração é opcional.
Ao lado de Condição de Cancelamento, selecione um campo para avaliar se o alcance da etapa deverá ser cancelado. Selecione a opção que indica que a etapa está cancelada. Esta configuração é opcional.
Ao lado de Pausar Condição, insira a condição que fará com que o timer pause a contagem regressiva. Por exemplo, você quer que o timer pause a contagem regressiva toda vez que o status da ocorrência estiver definido como "Em Espera". Para isso, na primeira lista suspensa, selecione Status. Na segunda lista suspensa, selecione Em Espera.
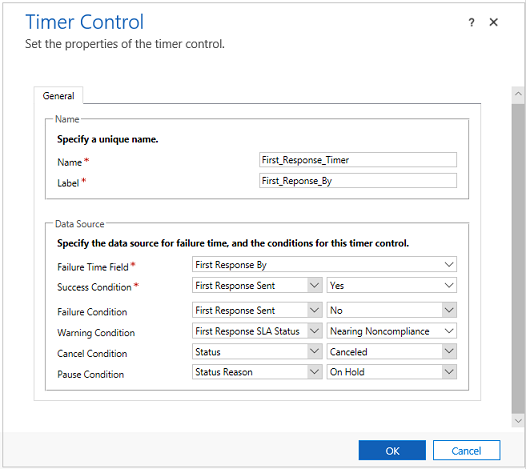
Selecione OK para adicionar o controle ao formulário.
Observações
O controle de tempo atualiza no evento de formulário OnChange e também quando o formulário é carregado.
Você pode adicionar um controle de tempo a um formulário baseado em qualquer tipo de registro (entidade), incluindo os tipos de registro personalizados.
Você pode adicionar vários controles de tempo para indicadores chave de desempenho (KPIs) diferentes.
Você pode adicionar um controle de timer a qualquer formulário Principal ou Principal – Experiência interativa de outras entidades, mas os controles de timer não são exibidos no Dynamics 365 para tablets.
Confira também
Configurar contratos de nível de serviço
Adicionar um timer aos formulários para controlar o tempo de SLAs avançados
Noções básicas sobre os detalhes de SLA com o Controle de timer