Usar integração de reuniões do Microsoft Teams no Customer Service (versão preliminar)
Importante
Para usar este recurso, você deverá ativá-lo e aceitar os termos de licença. Quais são os recursos de visualização e como faço para habilitá-los?
O recurso de cersão preliminar é um recurso que não está completo, mas é disponibilizado antes do lançamento oficial para que os clientes tenham acesso antecipado e forneçam comentários. Os recursos de versão preliminar não foram criados para uso em ambientes de produção e podem ter funcionalidade limitada ou restrita.
Nós esperamos fazer alterações nesse recurso, por isso, não o use em ambientes de produção. Use-o apenas em ambientes de teste e desenvolvimento.
A Microsoft não fornece suporte a este recurso de versão preliminar. O suporte técnico do Microsoft Dynamics 365 não poderá ajudar você a resolver problemas ou esclarecer dúvidas. Os recursos de visualização não foram criados para uso em ambientes de produção e estão sujeitos aos termos complementares de uso.
O recurso de integração de reuniões do Teams fornece uma experiência de reunião unificada que ajuda você, como agente, a reduzir sua carga de trabalho administrativa e aumentar a produtividade. Os registros do Dynamics 365 ficam acessíveis durante a realização de uma reunião no Teams. Você pode consultá-los e ter conversas contextualmente relevantes com seus clientes. Você também pode fazer anotações para ajudar a economizar tempo, ser mais produtivo e aproveitar melhor os dados na sua organização.
Como agente, você pode:
- Criar e ingressar em reuniões do Microsoft Teams diretamente do Dynamics 365.
- Acessar e atualizar os registros do Dynamics 365 perfeitamente no contexto de uma reunião do Microsoft Teams.
- Capturar anotações e tarefas perfeitamente durante uma reunião do Microsoft Teams e fazer com que essas anotações e tarefas sincronizem automaticamente com os registros no Dynamics 365.
Ciclo de vida da reunião
O ciclo de vida de uma reunião pode ser dividido nos seguintes estágios, com cada estágio atendendo a tarefas específicas:
- Pré-reunião: neste estágio, você executa as seguintes tarefas:
- Em reunião: neste estágio, você executa as seguintes tarefas:
- Usar o painel lateral para exibir e atualizar informações de registro
- Trabalhar com anotações durante uma reunião
- Trabalhar com tarefas durante uma reunião
- Trabalhar com atividades durante uma reunião
- Pós-reunião: neste estágio, você executa as seguintes tarefas:
Criar uma reunião no Teams
Você pode criar uma reunião do Teams no Dynamics 365 ou no Microsoft Outlook. Ao criar uma reunião do Teams, verifique se um registro do Dynamics 365 está vinculado a ela. Vincular um registro à reunião permite exibir os detalhes do registro antes da reunião, em um painel lateral durante a reunião e após a reunião.
Você pode vincular um registro do Dynamics 365 selecionando um registro Referente a. Quando um registro é vinculado antes da reunião, o aplicativo do Dynamics 365 é adicionado automaticamente à reunião e você pode ver os detalhes do registro vinculado no painel lateral. Se um registro não for vinculado à reunião, você não poderá ver os detalhes do registro vinculado. Nesse caso, você deve adicionar o aplicativo do Dynamics 365 à reunião antes que ela seja iniciada, para obter uma melhor experiência.
Criar reuniões do Teams no Dynamics 365
Você pode criar uma reunião do Teams ao criar uma reunião na linha do tempo de um registro ou na página de atividades.
Para criar uma reunião do Teams no controle Linha do tempo
No controle de linha do tempo de um registro do Dynamics 365, selecione Criar um registro na linha do tempo>Reunião.
No painel Criação Rápida: Reunião, insira as informações da reunião, como participantes, local, hora e descrição.
Ative a alternância Reunião do Teams.
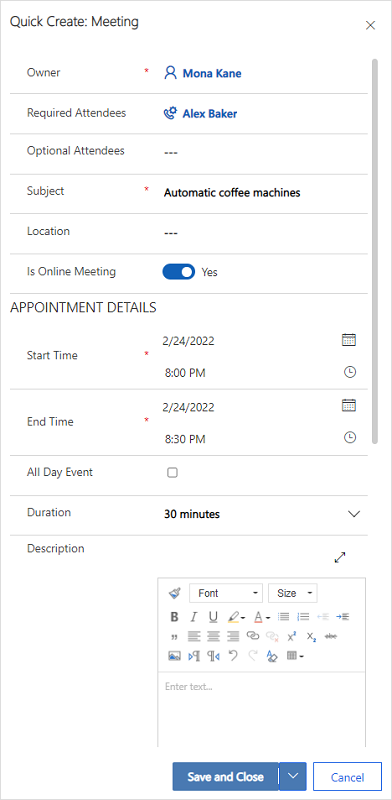
Selecione Salvar e Fechar. As coordenadas da reunião não serão exibidas até que você salve e feche o registro.
Nota
Quando você cria uma reunião no controle Linha do tempo de um registro, o campo Referente a é preenchido automaticamente com o nome do registro a partir do qual a reunião está sendo criada. Isso garante que o aplicativo do Dynamics 365 seja adicionado automaticamente à reunião do Teams e você possa ver os detalhes do registro relacionado durante a reunião.
Para criar uma reunião do Teams na página Atividades
Entre no Hub do SAC.
No mapa do site, selecione Atividades.
Na barra de comandos na parte superior, selecione Reunião.
Na página Nova Reunião, insira as informações da reunião, como participantes, local, hora e descrição.
Ative a alternância Reunião do Teams.
No campo Referente a, procure e selecione um registro ao qual a reunião está relacionada. Isso garante que o aplicativo do Dynamics 365 seja adicionado automaticamente à reunião do Teams e você possa ver os detalhes do registro relacionado durante a reunião.
Selecione Salvar e Fechar.
Criar reuniões do Teams no Microsoft Outlook
Você pode criar uma reunião do Teams no Microsoft Outlook, mas a reunião não será vinculada a um registro do Dynamics 365 automaticamente. Você deve instalar o Dynamics 365 App for Outlook para vincular a reunião a um registro do Dynamics 365. Após instalar o aplicativo, abra-o e procure o registro no campo Definir Referente a.
Para obter informações sobre como criar uma reunião do Teams no Microsoft Outlook, consulte Agendar uma reunião do Teams no Outlook
Para obter informações sobre como usar o Dynamics 365 App for Outlook, consulte Navegação básica no App for Outlook (aplicativos do Dynamics 365).
Adicionar o aplicativo do Dynamics 365 a uma reunião do Teams
O aplicativo do Dynamics 365, quando adicionado a uma reunião do Teams, permite que você exiba os detalhes do registro antes, durante e depois de uma reunião. O aplicativo do Dynamics 365 pode ser adicionado automaticamente ou manualmente a uma reunião do Teams.
Adicionar o aplicativo automaticamente
Se você vincular um registro do Dynamics 365 a uma reunião ao criá-la no Dynamics 365 ou no Microsoft Outlook, o aplicativo do Dynamics 365 será adicionado automaticamente à reunião. Isso permite que você exiba os detalhes do registro antes, durante e depois de uma reunião.
Adicionar o aplicativo manualmente
Se você não vincular um registro do Dynamics 365 a uma reunião ao criá-la no Dynamics 365 ou no Microsoft Outlook, é recomendável adicionar o aplicativo à reunião antes de ingressar na reunião do Teams para obter uma melhor experiência.
Para adicionar um aplicativo antes de uma reunião, primeiro envie o convite para a reunião, depois, abra a reunião no Teams. Selecione Adicionar uma guia, procure o aplicativo do Dynamics 365 e adicione-o.
Para adicionar um aplicativo durante uma reunião, após o início dela, selecione Adicionar um aplicativo nos controles da reunião na área superior direita da tela, procure o aplicativo do Dynamics 365 e adicione-o.
Trabalhar com o aplicativo do Dynamics 365
O aplicativo do Dynamics 365 permite exibir informações de um registro vinculado a uma reunião. Os detalhes do registro podem ser exibidos antes da reunião, no painel lateral durante a reunião e após a reunião.
Exibir detalhes do registro antes ou depois de uma reunião
Abra a reunião no Teams e selecione a guia Dynamics 365. Você pode executar todas as ações no registro vinculado como faria no Dynamics 365 Customer Service.
Exibir detalhes do registro durante uma reunião
Selecione o ícone do aplicativo do Dynamics 365 na barra de ferramentas da reunião na área superior direita da tela. Os detalhes do registro são exibidos em um painel lateral. Você pode exibir e atualizar informações como anotações e tarefas.
Nota
O painel lateral de registro oferece suporte apenas às tabelas Contato, Oportunidade, Lead, Conta e Ocorrência.
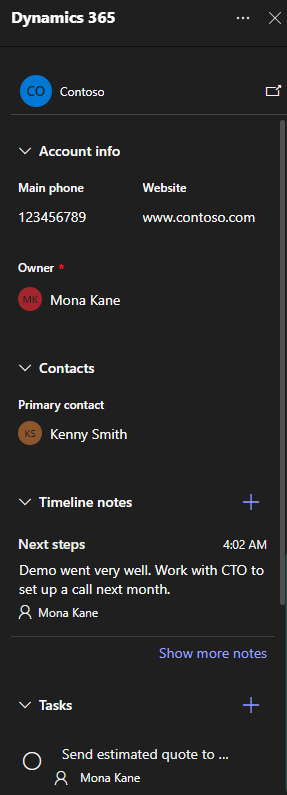
No Teams, se você quiser acessar um registro diretamente no seu aplicativo do Dynamics 365, poderá abrir o registro selecionando o ícone de pop-out no painel lateral.
Ingressar em uma reunião do Teams
Você pode ingressar em uma reunião do Teams no Dynamics 365, no Microsoft Outlook ou no Microsoft Teams.
Ingressar em uma reunião do Teams no Dynamics 365
Abra o registro da reunião na Linha do tempo ou na página Atividades.
Execute uma das seguintes ações:
- Na barra de comandos na parte superior, selecione Ingressar na Reunião do Teams.
- No campo Reunião do Teams, selecione Ingressar na Reunião do Teams.
- Vá para a área Descrição, mantenha pressionada a tecla Ctrl e selecione Clique aqui para ingressar na reunião.
Ingressar em uma reunião do Teams no Microsoft Outlook
Abra o evento de calendário.
Execute uma das seguintes ações:
- Na guia Reunião na faixa de opções, selecione Ingressar na Reunião do Teams.
- No corpo da mensagem, selecione Clique aqui para ingressar na reunião.
Ingressar em uma reunião do Teams no Microsoft Teams
Você tem várias opções. Mais informações: Ingressar em uma reunião no Teams
Trabalhar com anotações durante uma reunião
Pré-requisitos:
- Um registro deve ser vinculado à reunião e o aplicativo do Dynamics 365 deve ser adicionado à reunião.
- O painel lateral deve ser iniciado selecionando o ícone do aplicativo do Dynamics 365 nos controles da reunião na área superior direita da tela.
A anotação mais recente é exibida na seção Anotações no painel lateral. Você pode exibir todas as anotações em um painel autônomo selecionando Mostrar mais anotações. Se você adicionar, editar ou excluir anotações do painel lateral, as alterações serão sincronizadas com o registro vinculado do Dynamics 365.
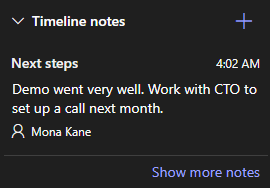
Adicionar uma observação
Na seção Anotações, selecione
 .
.No formulário Adicionar anotação, insira o título e a descrição da anotação.
Para anexar um arquivo, selecione Anexar arquivo.
Selecione Salvar. A anotação é adicionada ao registro e exibida no painel lateral.
Editar uma anotação
Na seção Anotações, passe o mouse sobre a anotação e selecione o ícone Editar
 .
.No formulário Editar anotação, atualize o título e a descrição da anotação conforme desejado.
Selecione Salvar.
Excluir uma anotação
Na seção Anotações, passe o mouse sobre a anotação e selecione o ícone Excluir
 .
.Na mensagem de confirmação, selecione Excluir.
Trabalhar com tarefas durante uma reunião
Pré-requisitos:
- Um registro deve ser vinculado à reunião e o aplicativo do Dynamics 365 deve ser adicionado à reunião.
- O painel lateral deve ser adicionado à reunião.
As tarefas abertas são exibidas na seção Tarefas no painel lateral. Você pode exibir todas as tarefas em um painel autônomo selecionando Mostrar mais tarefas. Se você adicionar, editar ou excluir tarefas do painel lateral, as alterações serão sincronizadas com o registro vinculado do Dynamics 365. As tarefas são classificadas por data de conclusão, priorizando aquelas com conclusão em breve ou vencidas.
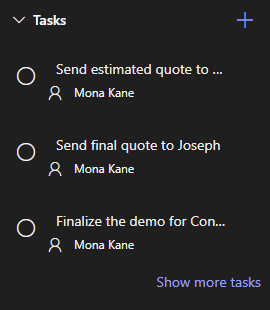
Adicionar uma tarefa
Na seção Tarefas, selecione o ícone Adicionar
 .
.Adicione os detalhes da tarefa.
Concluir uma tarefa
Na seção Tarefas, selecione o botão de opção de uma tarefa para marcá-la como concluída.
Reabrir uma tarefa
Na seção Tarefas, selecione Mostrar mais tarefas.
Na seção Tarefas concluídas, selecione a tarefa para reabri-la.
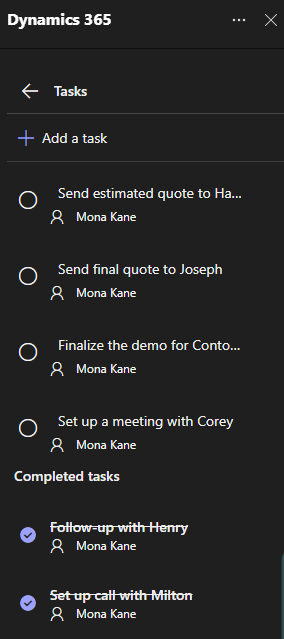
Editar uma tarefa
Na seção Tarefas, passe o mouse sobre a tarefa e selecione o ícone Editar
 .
.Edite os detalhes da tarefa conforme desejado.
Excluir uma tarefa
Na seção Tarefas, passe o mouse sobre a tarefa e selecione o ícone Excluir
 .
.Na mensagem de confirmação, selecione Excluir.
Trabalhar com atividades durante uma reunião
Pré-requisitos:
- Um registro deve ser vinculado à reunião e o aplicativo do Dynamics 365 deve ser adicionado à reunião.
- O painel lateral deve ser iniciado selecionando o aplicativo do Dynamics 365 nos controles da reunião na área superior direita da tela.
As atividades recentes são exibidas na seção Atividade no painel lateral. Para exibir todas as atividades, selecione Mostrar mais atividades.
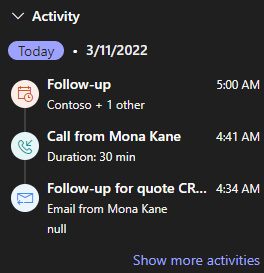
Você pode exibir apenas atividades de compromisso, email e telefonema que estão associadas ao registro. Para exibir outras atividades associadas, acesse o aplicativo de participação do cliente. Se você quiser ver os detalhes de uma atividade, na seção Atividades, selecione uma atividade. O registro da atividade é aberto no seu navegador da Web.
Confira também
Configurar a integração de reuniões do Microsoft Teams no Customer Service