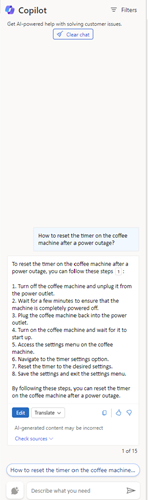Fazer uma pergunta
**A caraterística aplica-se a**: Dynamics 365 Contact Center — incorporado, Dynamics 365 Contact Center — autónomo, Microsoft 365 Copilot para Assistência a Clientes e Dynamics 365 Customer Service
Quando inicia sessão em qualquer uma das aplicações de representante de suporte ao cliente (representante de suporte ou representante) do Customer Service, o Copilot abre-se no painel do lado direito com o separador Fazer uma pergunta pronto. O Copilot atua como o seu parceiro, ajudando a responder a perguntas sem que tenha de pesquisar pelas informações. O Copilot obtém rapidamente informações, gera resumos para casos e obtém os detalhes necessários sobre os dados do caso, tudo dentro da mesma interface.
Importante
O conteúdo gerado por IA é uma sugestão. É sua responsabilidade rever e editar o conteúdo sugerido para se certificar de que é exato e apropriado antes de partilhar as respostas.
Pré-requisitos
- Certifique-se de que o administrador ativou as caraterísticas do Copilot.
- Para utilizar a caraterística de resumo de casos, resumos de casos através de fazer uma pergunta (pré-visualização) estão ativados.
Navegação
- No Customer Service workspace ou no Contact Center workspace, pode aceder a Fazer uma pergunta a partir do painel de ajuda do Copilot depois de iniciar sessão.
- Quando inicia sessão num CRM que não seja da Microsoft, pode gerar um resumo do caso da seguinte forma:
- Inicie a experiência incorporada e, em seguida, inicie sessão na sua conta do Dynamics.
- No painel de ajuda do Copilot que aparece, selecione Fazer uma pergunta.
Perguntas provisórias
Pode fazer perguntas de forma livre, tal como perguntaria ao seu colega ou supervisor que poderia saber as respostas.
Com o Copilot, pode realizar as seguintes ações:
Fazer uma pergunta direta: o Copilot mostra a resposta mais relevante das fontes de conhecimento fornecidas pela sua organização.
Faça perguntas de seguimento curva a curva: se a resposta do Copilot não for imediatamente útil, poderá fazer perguntas de seguimento e orientar o Copiloto de um modo natural e conversacional.
Peça ao Copilot para tentar uma resposta melhor: o Copiloto também pode reformular respostas com base em mais orientações, como "Pode resumir a resposta?" ou "Pode tentar uma resposta fornecendo detalhes para cada um dos passos mencionados?"
Resumir casos e perguntar sobre dados de casos
Com base na aplicação que está a utilizar, pode utilizar o Copilot para gerar um resumo do caso e perguntar sobre os dados do caso a partir do separador Fazer uma pergunta.
No Customer Service workspace, o Copilot permite-lhe:
- Pedir para resumir casos (pré-visualização): o Copilot gera resumos de casos diretamente no separador Fazer uma pergunta, o que lhe permite aceder-lhes sem perturbar o seu fluxo de trabalho atual. O resumo do caso inclui informações importantes, como o título do caso, o cliente, a prioridade, o tipo de caso e a descrição.
- Perguntar sobre dados de casos (pré-visualização): o Copilot permite-lhe aceder e utilizar dados de casos de forma eficaz, o que resulta numa gestão de casos melhorada. Pode fazer perguntas sobre os dados do caso para gerir a carga de trabalho do caso de uma maneira melhor.
Pode fazer os seguintes tipos de pedidos:
- Obtenha detalhes sobre os casos de alta prioridade para um intervalo de datas especificado.
- Mostrar todos os casos de alta prioridade.
- Mostrar casos escalados ativos.
- Mostrar casos que estão a vencer em breve.
- Mostrar casos com vencimento no dia seguinte.
- Mostrar casos ativos que os representantes de suporte possuem.
- Mostrar os meus casos ativos.
- Obter os detalhes do caso.
- Obter os detalhes da resolução de um caso.
- Mostrar casos do proprietário {nome do proprietário}.
- Mostrar histórico do caso.
Utilizar pedidos automáticos
Aplica-se a: Dynamics 365 Contact Center — incorporado, Dynamics 365 Contact Center — autónomo e Dynamics 365 Customer Service
Quando tem um caso ou uma conversação ativa aberta, o Copilot sugere pedidos com base no contexto do caso ou da conversação. O Copilot gera pedidos apenas para a primeira pergunta e não para perguntas de seguimento. O Copilot gera os pedidos da seguinte forma:
- Para um caso, o Copilot considera o título, a descrição, as notas e os e-mails associados ao caso.
- Para uma conversação, o Copilot considera a intenção nas três primeiras mensagens de gerar um pedido e, em seguida, em cada três mensagens para atualizar os pedidos. Pode selecionar um pedido para gerar uma resposta.
Nota
O Copilot gera pedidos automáticos com base nos dados do caso apenas no Customer Service.
Utilizar pedidos proativos
Aplica-se a: Dynamics 365 Contact Center — incorporado, Dynamics 365 Contact Center — autónomo e Dynamics 365 Customer Service
O Copilot sugere proativamente pedidos, sem que precise de escrever um, o qual pode usar para priorizar casos de forma eficaz e resolver consultas de clientes rapidamente.
Pode usar os pedidos predefinidos, como Resumir, Perguntar e Descobrir para começar a usar o Copilot, apenas com um clique. Por exemplo, pode selecionar o pedido Resumir para obter um resumo do caso. Depois de selecionar Resumir, introduza o número do caso para ver os detalhes do caso no painel de ajuda, sem precisar de abrir o caso.
Também pode selecionar Ver pedidos, o que fornece os pedidos predefinidos a pedido a qualquer momento.
Pode usar o Copilot para obter resumos de vários casos no painel de ajuda, que o ajudam a decidir em que caso trabalhar primeiro, com base na prioridade e nas necessidades do cliente.
Quando escolhe o seu caso ou uma nova conversa em que trabalhar, o contexto do Copilot muda para o caso específico e sugere novos pedidos automaticamente, sem que você de escrever um. O Copilot reúne informações relevantes e fornece-lhe as informações, aumentando assim a sua eficiência na resolução de problemas dos clientes.
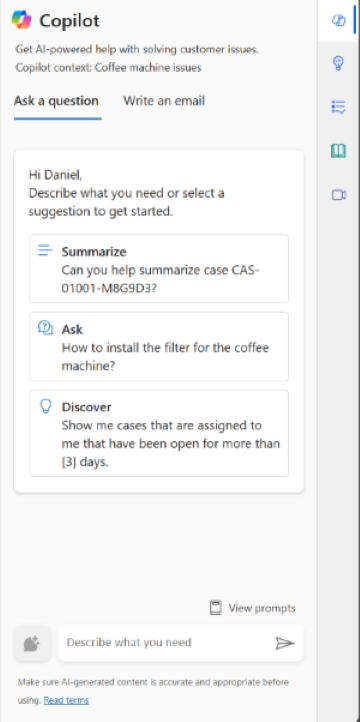
Nota
O Copilot gera pedidos proativos com base nos dados do caso apenas no Customer Service.
Ver respostas
O Copilot transmite as respostas geradas na IU de forma incremental e pode ver as respostas à medida que são geradas. Também pode selecionar Parar de responder para que o Copilot pare de gerar respostas, permitindo-lhe começar de novo.
Na resposta do Copilot, pode ver os números de citação que mostram as ligações da base de dados de conhecimento ou do site a partir das quais o Copilot elaborou a resposta. Quando seleciona a citação, pode ver uma ligação inline para a origem.
Traduzir respostas
Se o administrador tiver ativado a tradução, pode selecionar Traduzir e, em seguida, selecionar o idioma preferido para traduzir a resposta para esse idioma. Também pode selecionar Mostrar original para reverter a resposta para o idioma original.
Utilizar frases direcionadas no Copilot para obter respostas de plug-ins (pré-visualização)
Aplica-se a: Dynamics 365 Contact Center — apenas autónomo e Dynamics 365 Customer Service
Importante
- Esta é uma funcionalidade de pré-visualização.
- As caraterísticas de pré-visualização não se destinam a utilização em produção e podem ter funcionalidade restrita. Estas caraterísticas estão sujeitas aos termos de utilização suplementares disponíveis antes do lançamento oficial, para que os clientes possam ter acesso antecipadamente e enviar comentários.
Se o administrador tiver configurado plug-ins de pedidos, poderá usar palavras-chave direcionadas para recolher informações rápidas sobre o caso em que está a trabalhar. Por exemplo, pode utilizar os seguintes passos para obter o resumo da conta de um caso. Se o Copilot não encontrar quaisquer detalhes que correspondam ao termo, recorre à origem de conhecimento para apresentar a resolução dos artigos de conhecimento configurados.
Abra o caso em que precisa de trabalhar e, em seguida, introduza Obter resumo da conta no painel Fazer uma pergunta do Copilot. Se o administrador tiver configurado a autenticação, a mensagem Autenticação necessária aparecerá no ecrã do Copilot.
Selecione Aceder à autenticação. Aparece a caixa de diálogo Iniciar sessão ou ligar.
Selecione Continuar. O sistema autentica e o Copilot resume e apresenta os detalhes da conta do cliente cujo caso abriu.
Selecione Verificar origens. O plug-in utilizado para gerar o resumo é apresentado.
Pode utilizar as opções no painel do Copilot para editar ou copiar e fornecer feedback sobre a resposta.
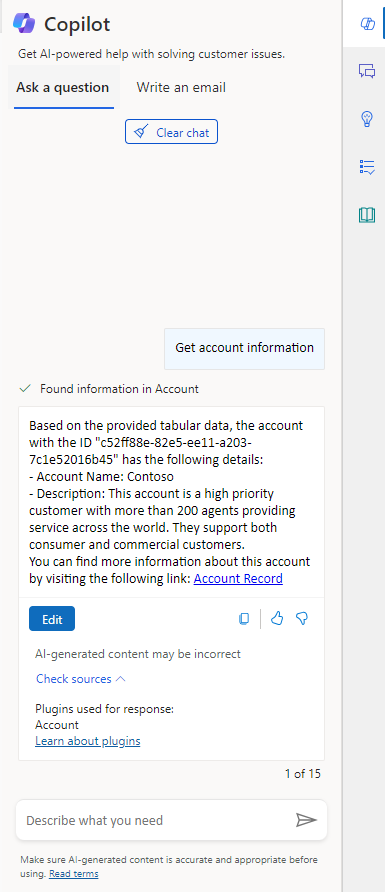
Utilizar as respostas
Se estiver satisfeito com a resposta do Copilot, pode utilizá-la na totalidade ou parcialmente para responder à pergunta do cliente:
- Copie parte da resposta do Copilot para o seu chat ou leia-a durante uma conversação de voz. Selecione o ícone de cópia para copiar a resposta completa para a área de transferência.
- Quando estiver numa conversação de mensagens digitais ativa, selecione Enviar para o cliente para abrir uma janela de edição onde pode rever a resposta e enviá-la para o cliente. Também pode alterar palavras-chave do cliente para pedir ao Copilot para gerar uma resposta mais precisa.
- Selecione Verificar fontes para ver as ligações da base de dados de conhecimento ou do site a partir das quais o Copilot elaborou a resposta. Pode utilizar estas informações suplementares como um recurso ou partilhá-las com o cliente.
Limpar chat para recomeçar
Depois de uma conversa com o cliente terminar, ou se pretender que o Copilot não considere a conversa até agora, selecione Limpar chat na parte inferior do painel do Copilot.
Enviar comentários
Para avaliar a utilidade das respostas do Copilot, selecione o ícone do polegar para cima ou para baixo.