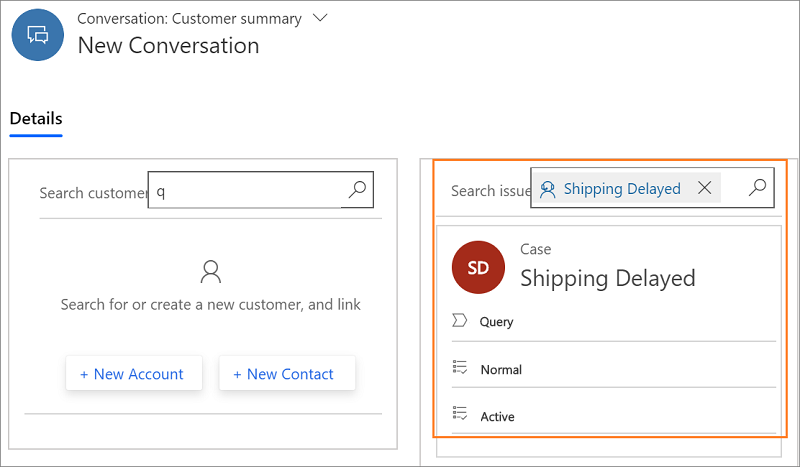Criar um registro para conversas
O Omnichannel for Customer Service oferece um conjunto de recursos que ampliam o poder do Dynamics 365 Customer Service Enterprise para permitir que as organizações se conectem e interajam instantaneamente com clientes em canais de mensagens digitais. É necessária uma licença adicional para acessar o Omnichannel for Customer Service. Para obter mais informações, consulte as páginas Visão geral de preços do Dynamics 365 Customer Service e Plano de preços do Dynamics 365 Customer Service.
Quando nenhum registro estiver vinculado à conversa no Omnicanal para Customer Service, você poderá criar um registro. É possível criar um registro de uma das maneiras a seguir:
- Criar um registro na página Conversa ativa
- Criar um registro usando a opção Criação rápida
- Criar um novo registro usando a opção Novo
Criar um registro na página Conversa ativa
Na página Conversa ativa e nos formulários de cliente e de ocorrência, você verá uma opção para criar um novo registro. Quando você seleciona a opção Novo, o formulário correspondente é aberto em uma nova guia. É possível preencher os detalhes e salvar o registro, e o registro é vinculado automaticamente à conversa.
Dependendo das configurações do seu administrador, você verá a página Conversa ativa aprimorada ou a página Conversa ativa padrão.
Para criar um registro na página Conversa ativa:
Selecione uma opção na seção Cliente ou Ocorrência com base no registro que deseja criar. Depois de selecionar a opção, um formulário será aberto em um painel de guias do aplicativo.
Opção Seção Descrição Nova Conta Cliente Selecione esta opção para criar um novo registro da conta Novo Contato Cliente Selecione esta opção para criar um novo registro do contato Nova Ocorrência Caso Selecione esta opção para criar um novo registro de ocorrência 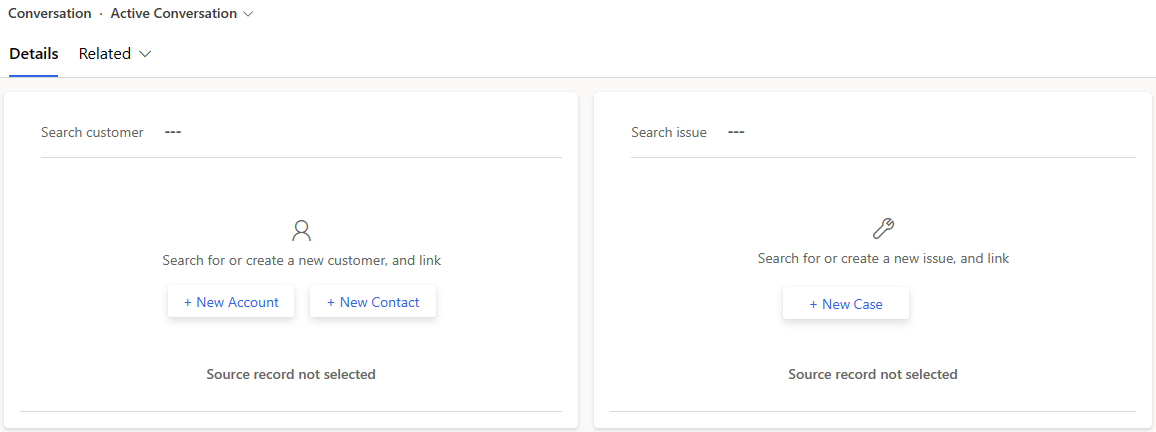
Especifique os detalhes nos campos do formulário.
Selecione Salvar.
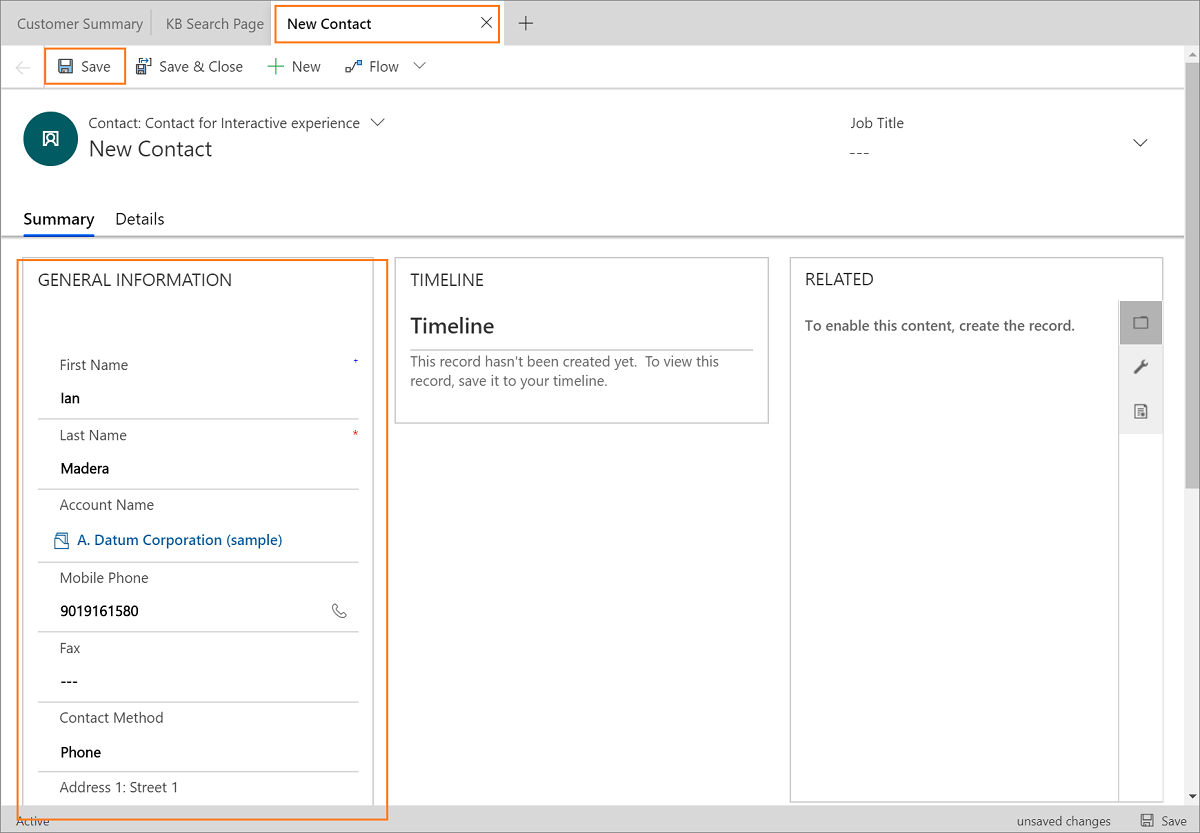
Depois de salvo, o registro é automaticamente vinculado à conversa. Ao alternar para a página Conversa ativa, é possível ver o registro vinculado automaticamente.
Se você criar a conta ou o contato primeiro e depois começar a criar um registro de ocorrência, o formulário de ocorrência mostrará o nome do cliente vinculado no campo Cliente.
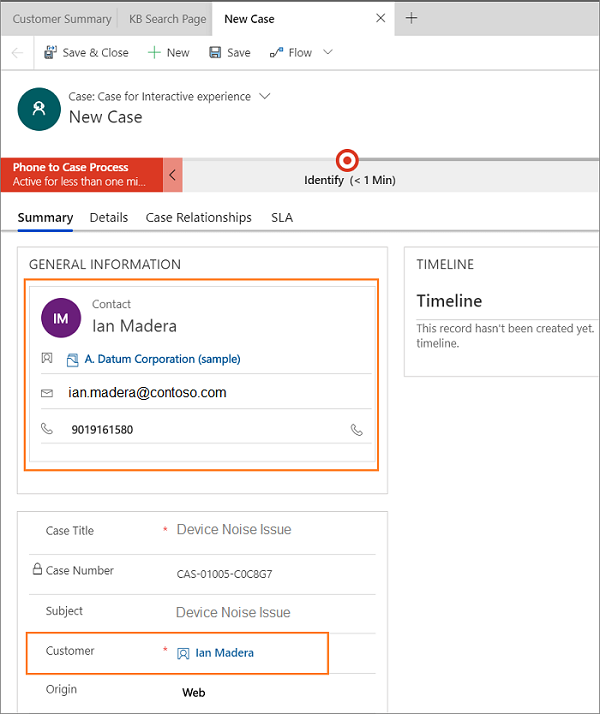
Criar um registro usando a opção Criação rápida
Use a opção de criação rápida (+) na barra de navegação para criar um registro. Depois de criar o registro, você deve manualmente procurá-lo e vinculá-lo à conversa.
Para criar um registro
Selecione o ícone + para criar um registro.
Selecione um tipo de registro na lista:
Case
Contact
Account
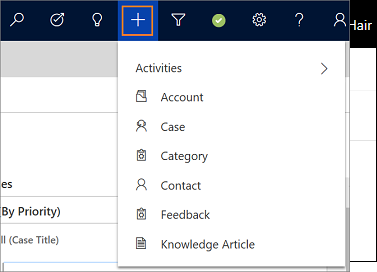
No painel esquerdo, você verá uma nova página de registro. Especifique os detalhes no formulário.
Selecione Salvar e Fechar para salvar as alterações e fechar o formulário.
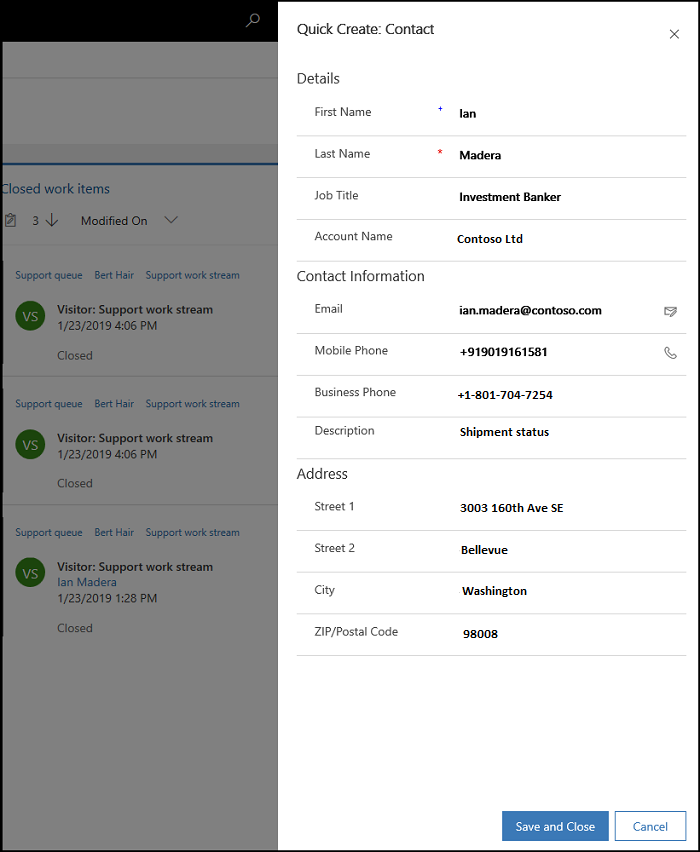
Depois de salvar as alterações, você pode vincular o registro à conversa. Para saber mais, consulte Pesquisar e vincular um registro à conversa.
Criar um novo registro usando a opção Novo
Na página Conversa ativa, ao tentar pesquisar um registro na seção de cliente ou ocorrência, depois de digitar alguns caracteres para a pesquisa, você pode usar o botão embutido Novo para criar um registro. Depois de selecionar o botão, o painel Criação rápida do registro aparece.
Digite para pesquisar na caixa de pesquisa. Os registros são exibidos como uma lista que corresponde aos seus critérios de pesquisa.
Selecione Novo abaixo da lista de registros. O painel Criação rápida será exibido.
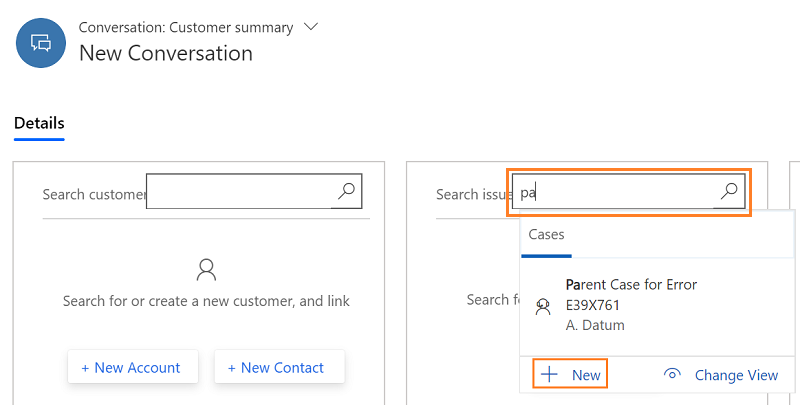
Preencha o formulário e selecione Salvar e Fechar. O painel de Criação rápida será fechado e a página de Conversa ativa será atualizada. O registro que você criou é automaticamente vinculado na seção de cliente ou ocorrência.