Personalizar painéis interativos baseados na Interface Unificada
Visão geral dos Painéis
O Hub do Serviço de Atendimento ao Consumidor proporciona uma experiência moderna, intuitiva e interativa para gerenciar as operações do SAC. Para os representantes de serviço, os painéis interativos são locais de trabalho únicos para ver o que é importante e executar ações.
Os painéis reúnem informações importantes para que os representantes do serviço de atendimento possam se concentrar no que é importante para eles e agilizar procedimentos. Os painéis são totalmente configuráveis, baseados em direitos de acesso e fornecem informações de carga de trabalho em vários fluxos.
Para obter mais informações sobre de painéis, consulte Usar painéis interativos para gerenciar com eficácia suas ocorrências de serviço no Hub do Serviço de Atendimento ao Consumidor
Nota
Os painéis interativos apresentam reconhecimento de solução e podem ser exportados e importados para um ambiente diferente como uma solução. Entretanto, as filas nas quais os fluxos e os blocos são baseados não apresentam reconhecimento de solução. Antes de importar a solução do painel no sistema de destino, as filas devem ser criadas manualmente no sistema de destino no aplicativo Centro de administração do Customer Service. No mapa do site, vá até Atendimento ao cliente>Filas . Depois de criar as filas, importe a solução do painel para o sistema de destino e edite os fluxos ou blocos que são baseados nas filas para atribuir as filas recém-criadas de forma adequada.
As ilustrações no artigo mostram painéis de vários fluxos e de fluxo único com o painel do cabeçalho. Abaixo do cabeçalho, você vê todos os filtros e fluxos. No painel de fluxo único, você também verá blocos. Para cada tipo de painel, você pode escolher entre diversos layouts diferentes que também são exibidos. O cabeçalho do painel contém os seguintes controles e ícones clicáveis, da esquerda para a direita: seletor de painel, atualizar, ícone do filtro visual, ícone de filtro global e filtro de período de tempo.
Há dois tipos de painéis interativos:
- Painéis de vários fluxos
- Painéis de fluxo único
Exibição padrão do painel de vários fluxos
No painel de vários fluxos, você vê um linha de filtros visuais na parte superior com os fluxos de dados abaixo deles.
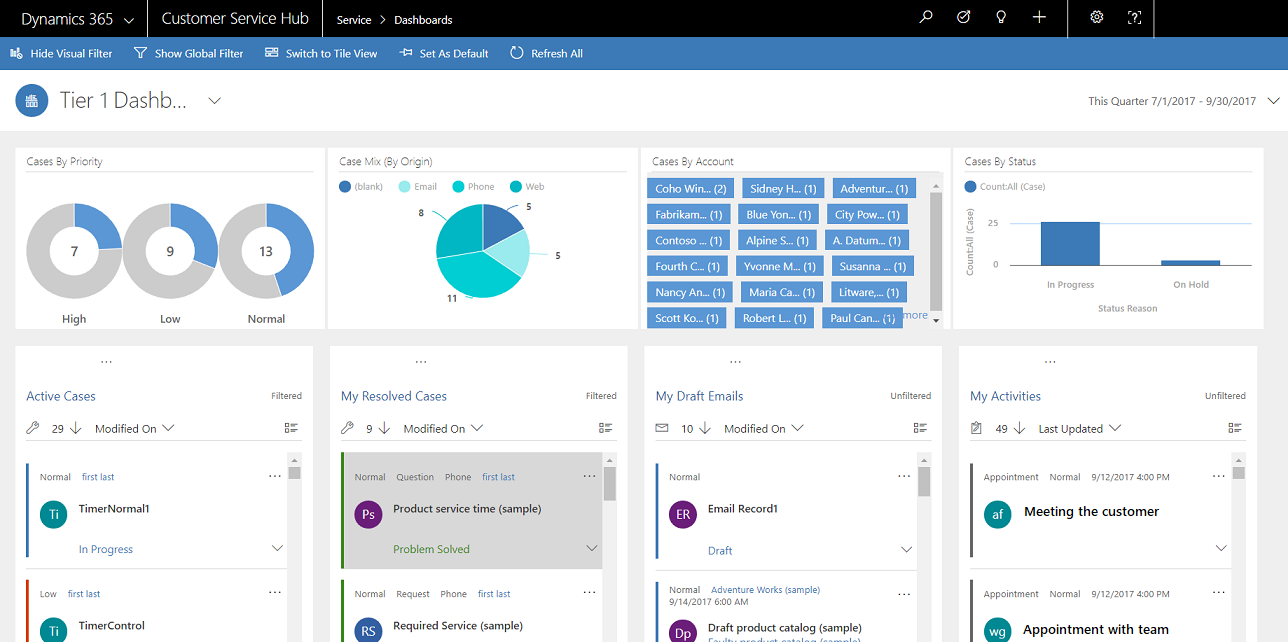
Exibição em bloco de painel multifluxo
Exibição em bloco do painel de vários fluxos.
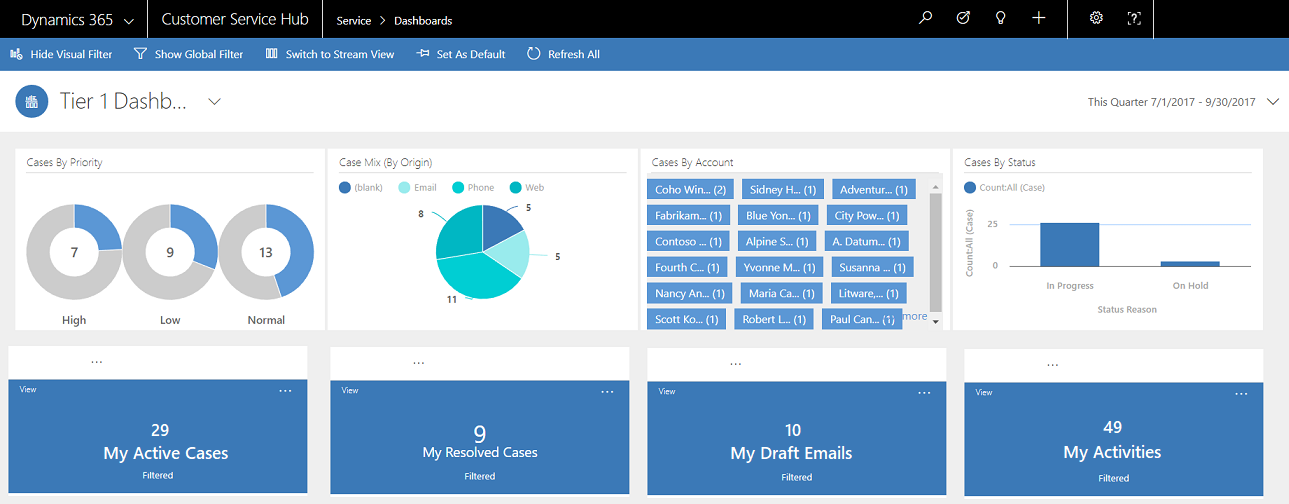
Layouts de painéis multifluxo
Para os painéis de vários fluxos, você pode escolher quatro layouts diferentes.
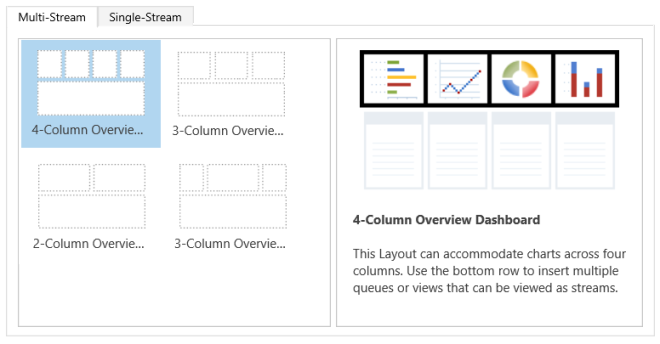
Painel de vários fluxos específico da entidade
O painel específico de entidade para a entidade Ocorrência é mostrado aqui.
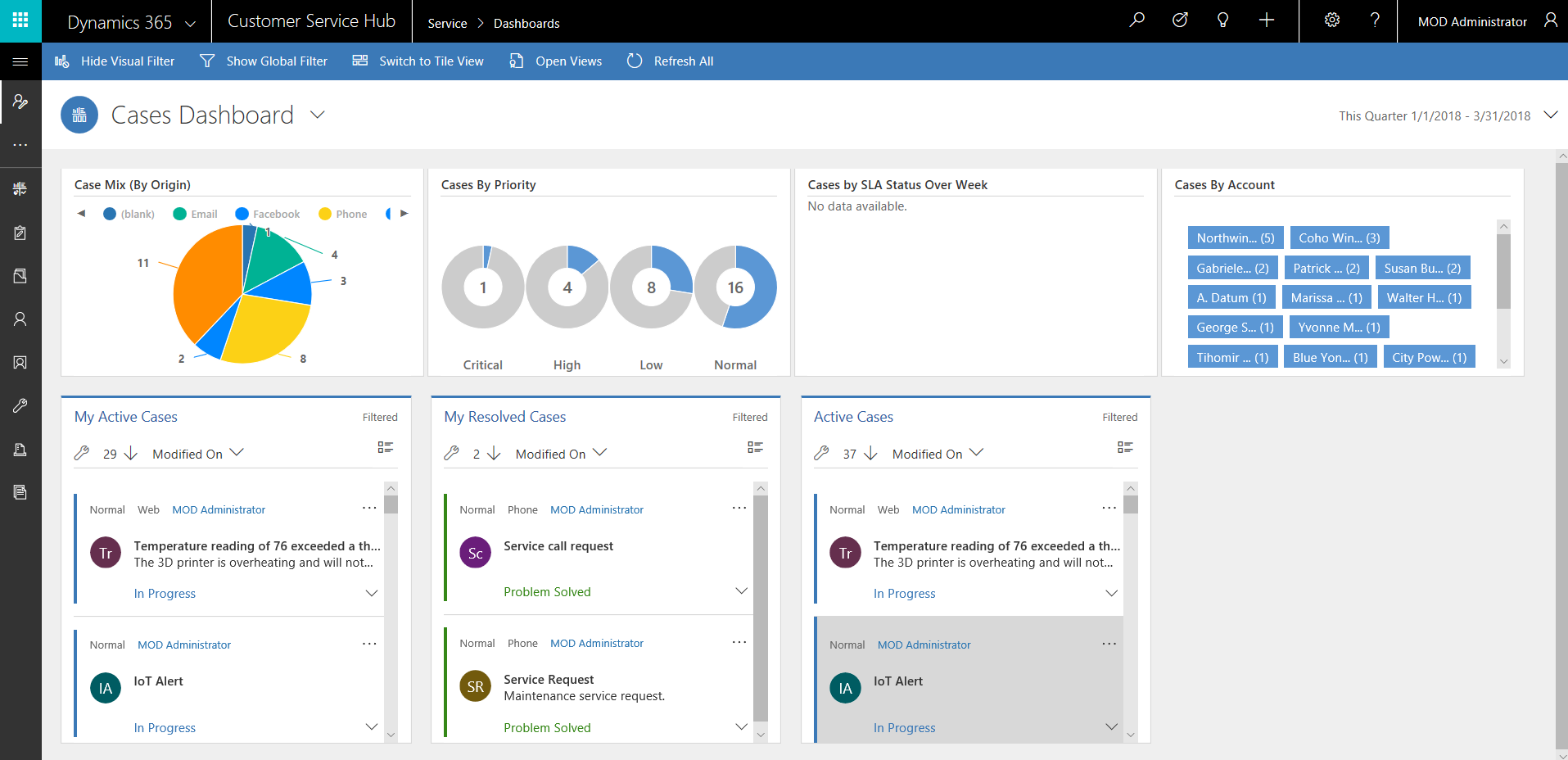
Painel de fluxo único
O painel de fluxo único contém o fluxo de dados à esquerda e os filtros visuais e blocos à direita.
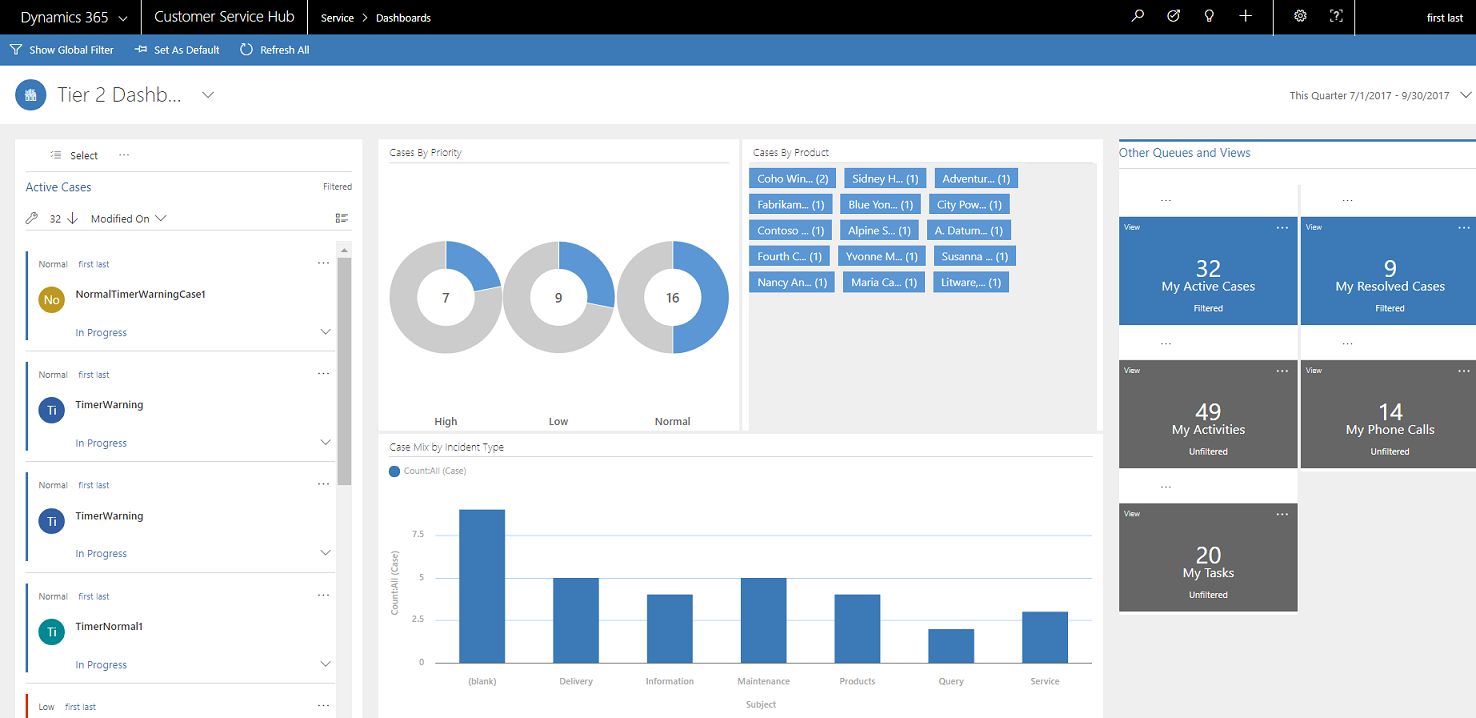
Layouts do painel de fluxo único
Para painéis de fluxo único, você pode selecionar quatro layouts diferentes.
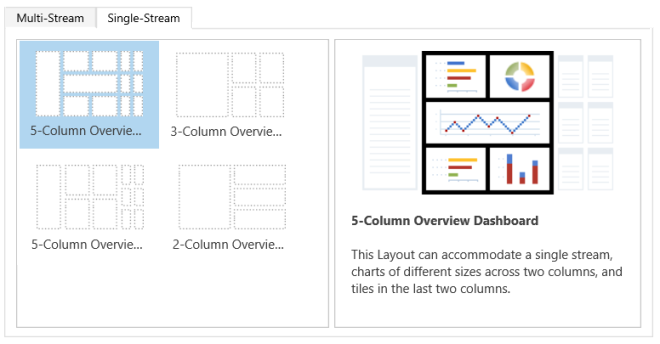
Configurar campos de filtro e direitos de acesso para os painéis interativos
Quando você configura painéis interativos, a primeira tarefa é habilitar campos direitos de acesso para que painéis interativos possam ser configurados para eles. Observe que, painéis interativos agora estão disponíveis para todas as entidades e entidades personalizadas por padrão.
Para saber mais sobre como habilitar entidades personalizadas, consulte Habilitar entidades personalizadas no Hub do Serviço de Atendimento ao Consumidor.
Nota
Todas as tarefas de personalização do Hub do SAC devem ser executadas no Microsoft Dataverse.
Configurar campos do filtro
Para que um campo seja exibido no filtro global e seja incluído na classificação de fluxo de dados, é necessário definir dois sinalizadores:
- Aparece no filtro global da experiência interativa
- Classificável no painel de experiência interativa
Consulte a tela abaixo para ver os dois sinalizadores habilitados na entidade Ocorrência do campo IsEscalated:
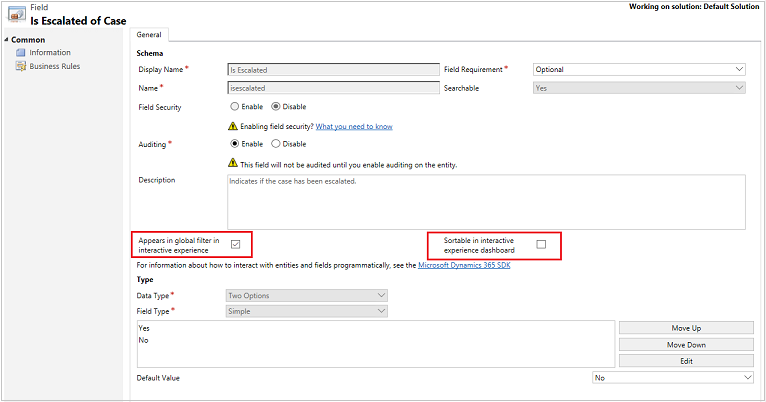
Configurar o sinalizador "Aparece no filtro global da experiência interativa"
Vá para Configurações>Personalizações.
Selecione Personalizar o sistema.
Em Componentes, expanda Entidades e depois expanda a entidade desejada.
No painel de navegação, selecione Campos e, na grade, clique duas vezes no campo que deseja habilitar.
Na guia Geral, marque a caixa de seleção Aparece no filtro global da experiência interativa. Selecione Salvar e Fechar.
Selecione Publicar Todas as Personalizações para que suas alterações sejam aplicadas.
Os campos que você configurar serão exibidos na janela do submenu do filtro global quando o ícone de filtro global for selecionado no cabeçalho do painel. Na janela do submenu, os representantes podem selecionar os campos nos quais desejam filtrar globalmente, os gráficos e também os fluxos e blocos que são baseados na entidade de filtro.
A janela do submenu do filtro global é exibida aqui:
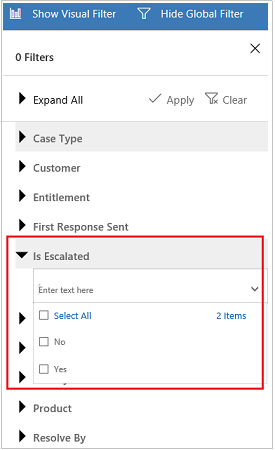
Dica
Ao configurar um filtro visual com base nos campos como prioridade ou status, a prática recomendada é também habilitar esses campos (prioridade, status) para serem exibidos no filtro global.
Configurar o sinalizador "Classificável no painel de experiência interativa"
Vá para Configurações>Personalizações.
Selecione Personalizar o sistema.
Em Componentes, expanda Entidades e depois expanda a entidade desejada.
No painel de navegação, selecione Campos e, na grade, clique duas vezes no campo que deseja habilitar.
Na guia Geral, marque a caixa de seleção Classificável no painel de experiência interativa. Selecione Salvar e Fechar.
Selecione Publicar Todas as Personalizações para que suas alterações sejam aplicadas.
Os campos que você configura para classificação serão exibidos quando você selecionar a lista suspensa no cabeçalho do fluxo.
A ilustração a seguir mostra o submenu da caixa de diálogo com a lista de campos disponíveis para classificação na lista suspensa. A classificação padrão sempre é definida no campo Data de Modificação.
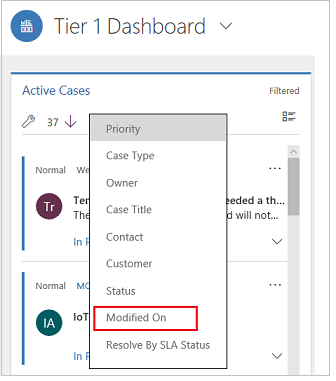
Habilitar direitos de acesso
Selecione e habilite direitos de acesso que poderão exibir os painéis interativos.
Habilitar os direitos de acesso
Vá para Configurações>Personalizações.
Selecione Personalizar o sistema.
Em Componentes, selecione Painéis.
Na grade, selecione o painel interativo que deseja e selecione Habilitar Direitos de Acesso na barra de tarefas.
Na caixa de diálogo Atribuir Direitos de Acesso, selecione a opção Exibir apenas para esses direitos de acesso selecionados e selecione os direitos que você deseja habilitar. Selecione OK.
Selecione Publicar Todas as Personalizações para que suas alterações sejam aplicadas.

Configurar painéis interativos
As seções a seguir descrevem como configurar vários tipos de painéis interativos.
Configurar um painel de vários fluxos interativo usando o layout de quatro colunas
Vá para Configurações>Personalizações.
Selecione Personalizar o sistema.
Em Componentes, selecione Painéis.
Na grade, selecione Novo e Painel de experiência interativa na lista suspensa, conforme mostrado abaixo:
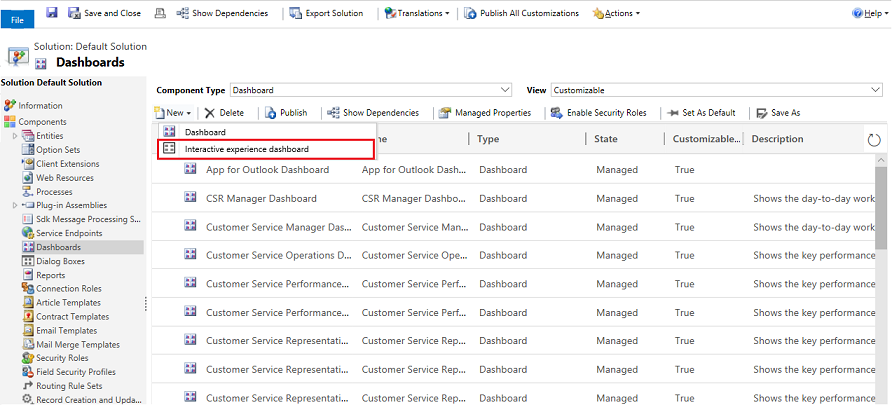
Escolha o layout e selecione Criar.
Quando o formulário do painel é aberto, preencha as informações de filtragem na parte superior do formulário, conforme mostrado aqui:

Entidade de Filtro:: Os atributos de filtros visuais e filtro global são baseados nesta entidade.
Exibição da Entidade:: Os filtros visuais são baseados na exibição.
Filtrar por:: o campo ao qual o filtro de período de tempo se aplica.
Período de Tempo: o valor padrão do filtro de período de tempo para o campo Filtrar por.
Depois de especificar as informações de filtragem, comece a adicionar componentes para os gráficos e fluxos de dados na seção Filtros visuais . Para adicionar um componente, basta clicar no elemento no centro do gráfico ou do fluxo e, quando aparecer a caixa de diálogo, selecione as informações necessárias na lista suspensa, conforme mostrado nas ilustrações a seguir.
Os itens a seguir mostram como adicionar o gráfico de rosca Ocorrências por Prioridade.
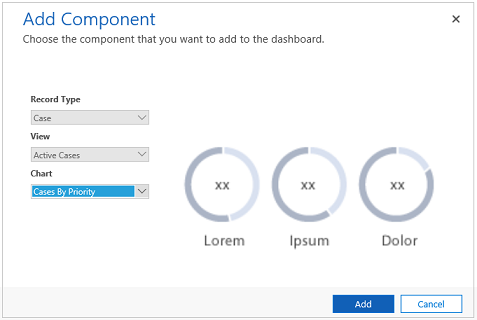
Alguns gráficos, como gráficos de barras ou de pizza, renderizam mostrando os dados armazenados no sistema. Os gráficos de rosca e de marcas são carregados como imagens estáticas e não mostram a visualização dos dados reais.
Nota
Os gráficos configurados para os filtros visuais podem usar os campos da entidade Filtro, bem como as entidades relacionadas. Quando você usa os gráficos com base nos campos da entidade relacionados, os representantes do SAC podem filtrar gráficos usando os campos da entidade relacionados. Os campos que são baseados na entidade relacionada geralmente têm o seguinte formato na janela de configuração do gráfico: “nome de campo (nome de entidade)”, como o campo Modificado por (Delegado). Para criar gráficos de várias entidades, você deve adicionar campos de uma entidade relacionada a qualquer das exibições e usá-los ao criar os gráficos.
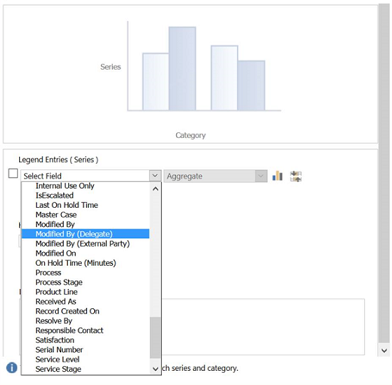
Em seguida, configure os Fluxos. Como na adição de componentes aos gráficos, selecione o elemento dentro do painel de fluxo. Quando a caixa de diálogo aparecer, selecione Exibição ou Fila, dependendo do elemento que você deseja que seja usado pelo fluxo. Insira as informações necessárias, conforme mostrado na ilustração a seguir.
Configure o fluxo dos Itens disponíveis para trabalho conforme mostrado aqui:
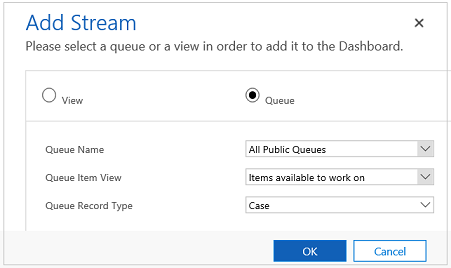
Observação
A opção Fila está disponível somente na caixa de diálogo para as entidades habilitadas para fila. Para painéis de entidade, se a entidade não estiver habilitada para fila, você não verá a opção Fila na caixa de diálogo. Você só pode usar a opção Exibir no fluxo dos painéis das entidades que não estão habilitadas para fila.
A seguinte ilustração é um exemplo de um painel de gráfico completamente configurado e um painel de fluxo:
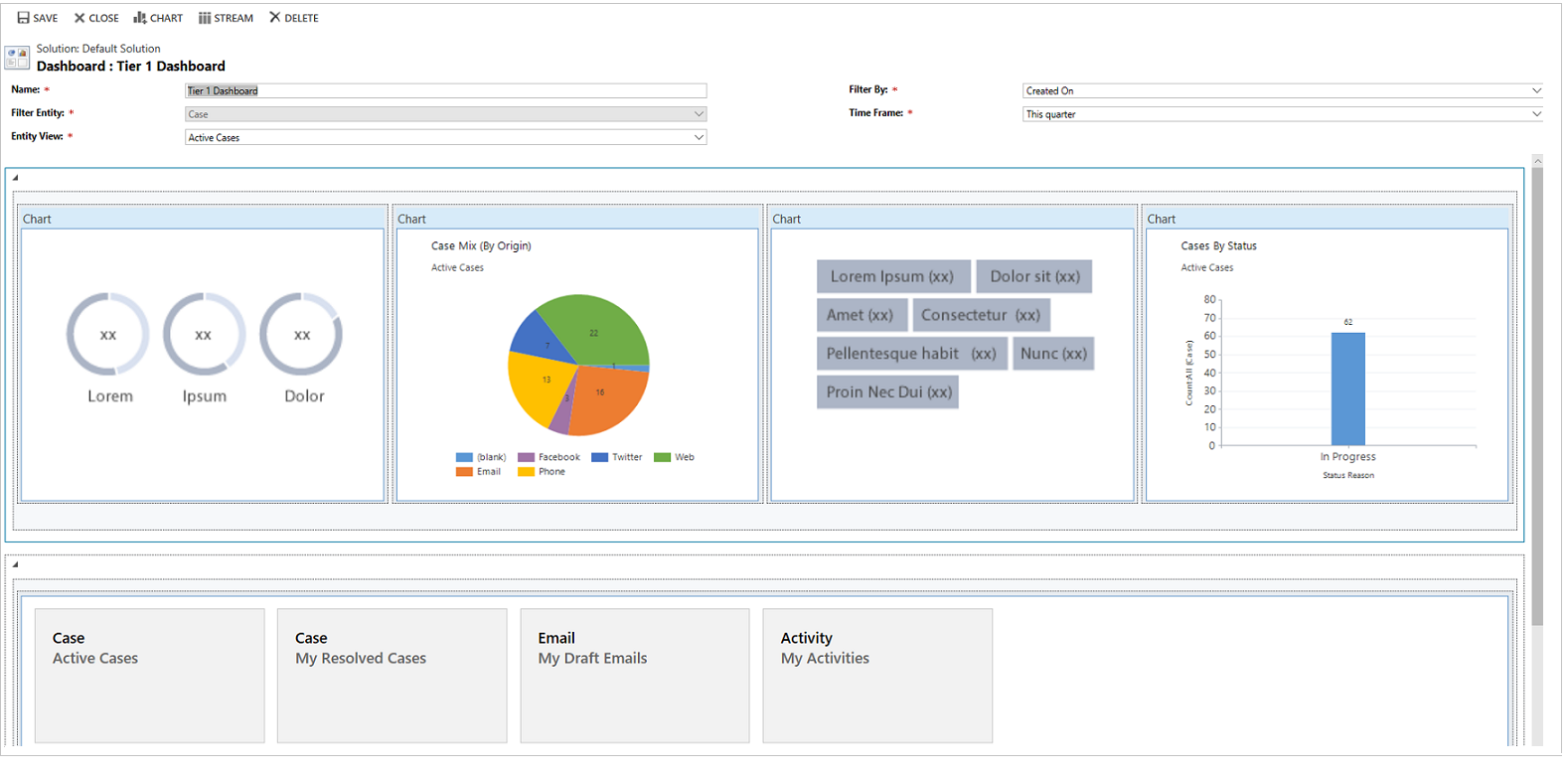
Quando terminar de configurar o painel, salve-o e publique as personalizações para que suas alterações entrem em vigor.
Edite ou exclua fluxos individuais do painel existente
Siga as etapas fornecidas abaixo para editar fluxos individuais de um painel existente:
Vá para Configurações>Personalizações.
Selecione Personalizar o sistema.
Em Componentes, selecione Painéis.
-OU-
Se você quiser editar o fluxo de um painel da entidade, em Componentes, expanda Entidades e selecione a entidade desejada. Selecione Painéis abaixo da entidade, no painel de navegação.
Na grade, clique duas vezes no nome do painel interativo que você deseja editar para abri-lo.
Selecione o fluxo que você deseja editar e depois Edita Componente.
Dependendo se você deseja adicionar uma exibição ou fila ao fluxo, selecione os detalhes da exibição ou da fila do fluxo e, em seguida, Definir.
Selecione Salvar.
Você também pode excluir um fluxo individual de um painel. Para fazer isso, selecione o fluxo e, em seguida, na barra de comando, selecione Excluir.
Configurar um painel específico de entidade
Um painel específico da entidade é um painel de vários fluxos. A configuração desse painel é semelhante à configuração do painel de vários fluxos de uma home page, mas você faz uso em um lugar diferente na interface do usuário e há algumas pequenas diferenças.
Por exemplo, em vez de selecionar uma entidade, alguns campos no painel específico da entidade são predefinidos à entidade para a qual você está criando o painel.
Vá para Configurações>Personalizações.
Selecione Personalizar o sistema.
Em Componentes, expanda Entidades e selecione a entidade desejada. Selecione Painéis abaixo da entidade, no painel de navegação.
Na grade, selecione Novo e Painel de experiência interativa na lista suspensa.
Escolha o layout e selecione Criar.
Quando o formulário de painéis é aberto, a Entidade de Filtro está predefinida à entidade para a qual você está criando o painel. A lista suspensa da Exibição da Entidade contém as exibições disponíveis para a entidade. Selecione a exibição e preencha o restante das informações necessárias na página.
O restante da configuração é bem semelhante à configuração do painel de vários fluxos de uma home page descrita na seção anterior.
Configurar o painel de fluxo único
A configuração de um painel de fluxo único é semelhante à configuração do painel de vários fluxos. Toda a navegação pelo interface do usuário é a mesma que para o painel de vários fluxos. Você poderá escolher um layout que inclua blocos ou o layout que não inclui blocos.
Se os blocos estiverem incluídos, sempre serão exibidos no painel. Para configurar um bloco, selecione o ícone no centro do bloco. Quando a janela Adicionar Bloco for aberta, preencha os dados necessários. A ilustração a seguir é um exemplo de configuração de bloco.
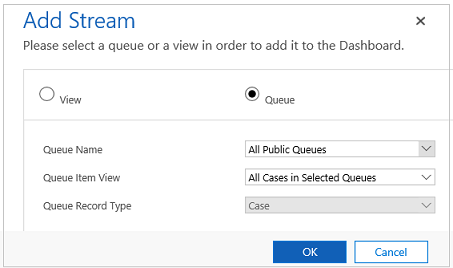
Publicar o painel no aplicativo
Na sua instância do Dynamics 365, acesse Personalizar o Sistema.
Em Componentes, selecione Aplicativos Baseados em Modelos.
Clique duas vezes no aplicativo que deseja editar.
No painel direito da janela do Designer de Aplicativo, selecione o painel a ser adicionado.
Salve e publique.
Configurar as cores do painel
Para todos os campos do tipo Conjunto de Opções e Duas Opções, como o Tipo de Ocorrência, IsEscalated ou Prioridade da entidade Ocorrência, é possível configurar uma cor específica que será exibida nos gráficos e fluxos para valores de campo específicos. Por exemplo, as ocorrências de alta prioridade podem ser exibidas em vermelho, as de prioridade média em azul e as ocorrências de prioridade baixa em verde nos gráficos interativos. Nos fluxos, haverá uma linha vertical fina colorida ao lado da descrição do item de trabalho.
Nota
O código de cores não está disponível para gráficos de marcas e gráficos de rosca. Esses gráficos são exibidos no painel, em tons de branco, cinza e preto.
Vá para Configurações>Personalizações.
Selecione Personalizar o sistema.
Em Componentes, expanda Entidades e depois expanda a entidade desejada.
No painel de navegação, selecione Campos. Na grade, clique duas vezes no campo para o qual você deseja configurar a cor.
Na guia Geral, na subárea Tipo, selecione Sim e Editar.
Quando a caixa de diálogo Modificar Valor da Lista aparecer, defina os novos valores na caixa de texto Cor. Selecione OK.
Selecione Salvar e Fechar.
Selecione Publicar para que as alterações entrem em vigor.
No exemplo a seguir, vamos alterar a cor para o campo IsEscalated. Use o botão Editar para abrir a caixa de diálogo Modificar Valor da Lista:
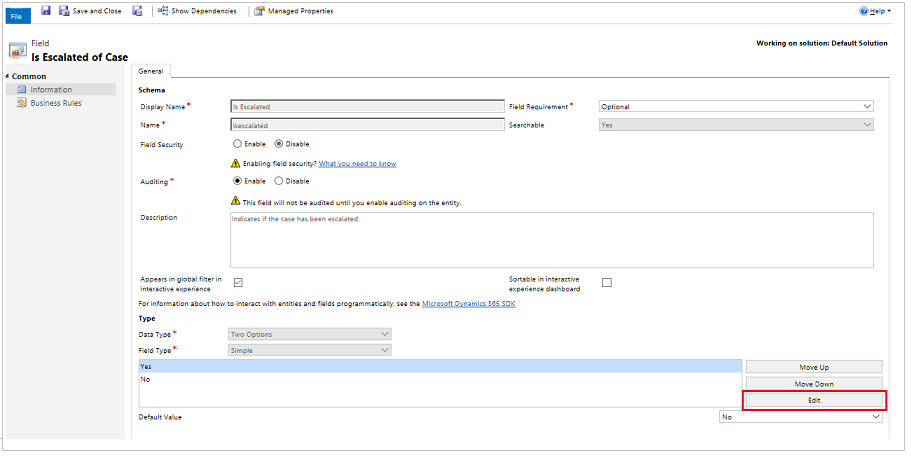
Quando a caixa de diálogo Modificar Valor da Lista for aberta, escolha a cor, conforme mostrado aqui:
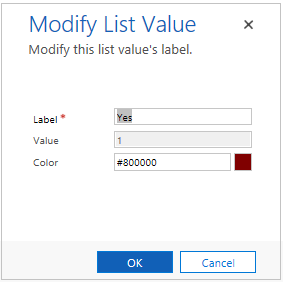
De forma semelhante, se você estiver no campo Prioridade para alterar as cores das opções de prioridade da ocorrência, escolha a cor na subárea Opções da guia Geral, conforme mostrado abaixo:
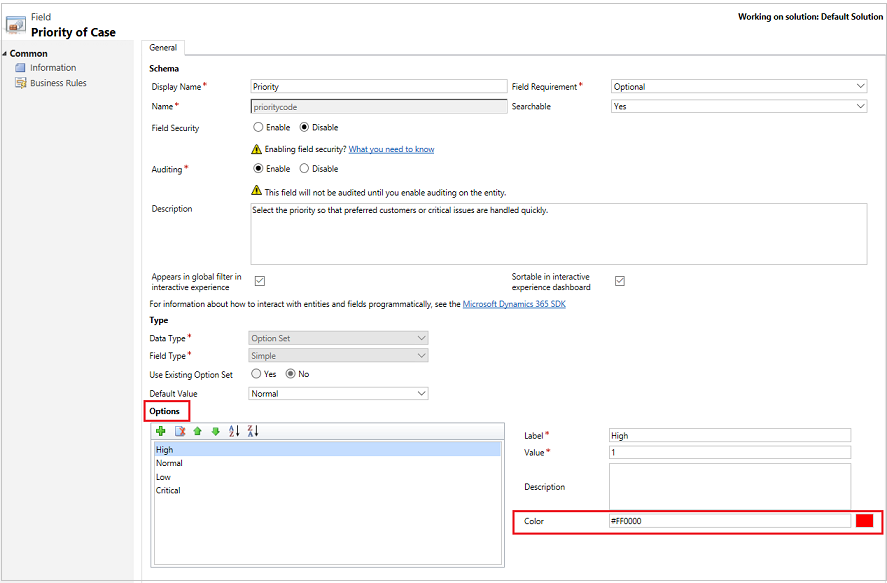
Informações relacionadas
Usar painéis interativos para gerenciar com eficácia suas ocorrências de serviço no Hub do Serviço de Atendimento ao Consumidor
Criar e editar painéis
Criar ou editar um gráfico