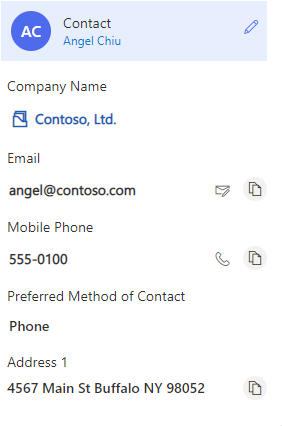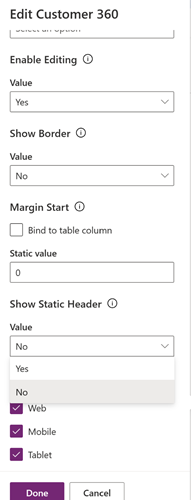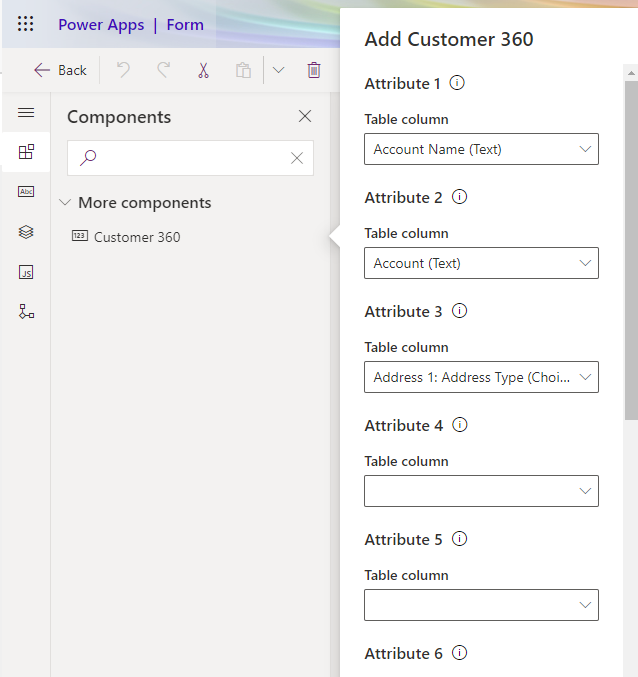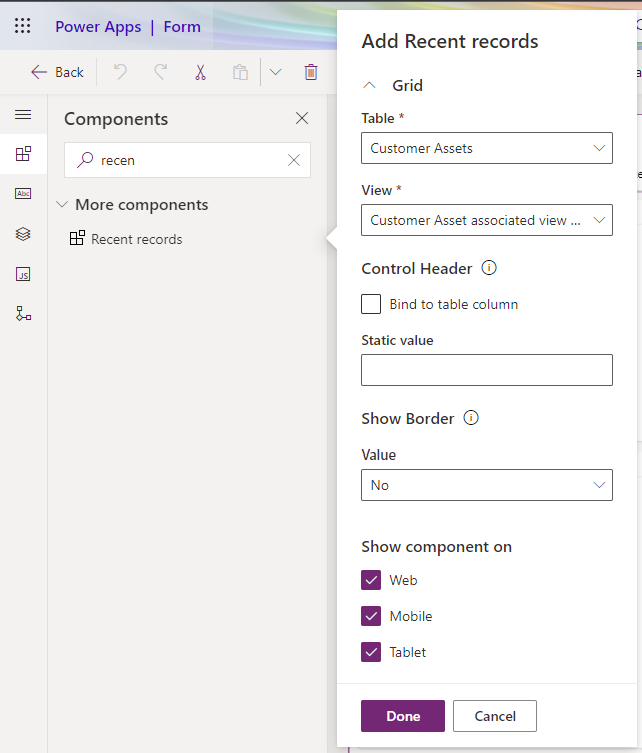Configurar componentes para exibir detalhes do cliente e registros recentes
Use os componentes Customer 360 e Registros recentes para exibir os detalhes do cliente e os registros relacionados a uma ocorrência.
Adicionar o componente Customer 360 a um formulário de ocorrência
Depois de adicionar o controle Customer 360 a um formulário de ocorrência, quando um agente selecionar um cliente no campo Cliente, os detalhes do cliente são exibidos da seguinte forma:
Execute as seguintes tarefas para adicionar o controle: Você pode usar estas etapas para exibir registros de clientes em qualquer entidade em que a pesquisa de Cliente esteja disponível.
Etapa 1: Adicione o componente Customer 360 a formulários nas tabelas Conta e Contato. Por padrão, o componente está disponível no Formulário de conta para cartão do cliente e no Formulário de contato para cartão do cliente.
Etapa 2: No formulário Ocorrência , adicione os formulários Conta e Contato em que o componente foi adicionado. Mais informações: Editar os registros da tabela relacionada diretamente no formulário principal de outra tabela.
Você pode adicionar o cartão Customer 360 a um formulário personalizado no Customer Service workspace e no Omnicanal para Customer Service. Execute as etapas na seção Exibir os detalhes do cliente em um painel lateral do aplicativo em um formulário personalizado para adicionar o cartão Customer 360 a um formulário personalizado.
Etapa 1: Adicionar o componente Customer 360 a formulários de Conta e Contato
No Power Apps, selecione o ambiente que contém sua solução.
Selecione Tabelas, Conta e, em seguida, selecione a área Formulários.
Crie um formulário ou use um existente. Mais informações: Criar, editar ou configurar formulários usando o designer de formulários baseados em modelo.
Observação
Você deve ocultar todos os elementos que já estão disponíveis no formulário.
No designer de formulários, selecione Componentes na navegação à esquerda e, em seguida, selecione Customer 360.
Arraste-o para o formulário.
No painel Propriedades, execute as seguintes ações:
- Selecione os atributos na tabela que devem ser exibidos como campos no formulário para o usuário. Você pode selecionar até sete atributos simples e três compostos.
- Especifique se os usuários poderão editar os campos no cartão no menu suspenso Habilitar Edição. Por padrão, esse campo está definido como Sim.
- O cabeçalho de controle exibe o nome do contato ou o nome da conta quando um contato ou conta é selecionado na pesquisa do cliente no formulário. Se você deseja que o cabeçalho de controle exiba um cabeçalho estático, especifique Valor Estático e defina Mostrar Cabeçalho Estático como Sim.
- Defina Habilitar editor de rich text para campos de texto com várias linhas como Sim para que o controle do editor de rich text seja habilitado para colunas de texto com várias linhas.
Observação
Se o campo de texto com várias linhas for definido como rich text em outros formulários, você poderá ativar o editor de rich text para esse campo no componente Customer 360. Se você não habilitá-lo, os usuários poderão ver tags html no campo se o campo tiver conteúdo formatado.
Se desejar adicionar configuração avançada para o controle do editor de rich text, especifique o URL de configuração do editor de rich text personalizado. Mais informações: Criar e usar a configuração avançada para o controle rich text editor
Salve e publique o formulário.
Repita as etapas 3 a 6 para a tabela Contato.
Etapa 2: Adicionar o formulário Cliente ou Conta com o componente Customer 360 ao formulário Caso
- No mesmo ambiente, selecione Ocorrência em Tabelas e, em seguida, selecione a área Formulários.
- Selecione o formulário necessário.
- No designer de formulários, selecione Colunas da tabela na navegação à esquerda, desmarque a caixa de seleção Mostrar somente colunas de tabela não utilizadas.
- Selecione Cliente e arraste-o para o formulário.
- Na seção Propriedades da pesquisa de Cliente, faça o seguinte:
- Selecione Componentes e, em seguida, selecione Adicionar Componente.
- Selecione Formulário.
- Em Adicionar Formulário, selecione Formulário relacionado. O submenu Adicionar formulário relacionado será exibido. Especifique o seguinte:
- Tabela relacionada: Conta
- Formulário relacionado: o formulário com o componente Customer 360.
- Siga as etapas acima para adicionar a tabela Contato e o novo formulário com o componente Customer 360.
- Salve e publique as alterações.
Exiba os detalhes do cliente em um painel lateral do aplicativo em um formulário personalizado
Execute as etapas a seguir para exibir os detalhes do cliente em um painel lateral do aplicativo, quando o agente alterar o nome do cliente ou da conta.
- No Power Apps, você deve adicionar a função de manipulador de eventos para o evento On Change de Cliente ou Conta. Mais informações: Adicione ou remova a função do manipulador de eventos ao evento usando a interface do usuário.
- Especifique os seguintes detalhes em Configurar Evento:
- Tipo de Evento: On Change
- Biblioteca: ModernCaseManagement/Incident/msdyn_ModernCaseManagement. Se esse valor não estiver disponível no menu suspenso Biblioteca, selecione Adicionar Biblioteca e adicione a opção.
- Função: ModernCaseManagement.ModernCaseManagementLibrary.onCustomerChange
- Selecione Habilitado e Passar contexto de execução como o primeiro parâmetro.
- Salve e publique as alterações.
Exibir detalhes do cliente quando um registro existente é aberto
Se os agentes virem os detalhes do cliente em um painel lateral do aplicativo ao abrir um registro existente com o nome do cliente ou da conta preenchido, adicione a seguinte função ao script do cliente para o evento On Load: ModernCaseManagement.ModernCaseManagementLibrary.onCustomerChange(executionContext);.
Adicione o componente Registros recentes
No Power Apps, selecione o ambiente que contém sua solução.
Selecione Tabelas, selecione a tabela necessária e selecione a área Formulários.
Selecione a entidade necessária.
No designer de formulários, selecione Componentes e, em seguida, na navegação à esquerda, selecione Registros recentes.
Arraste-o para o formulário.
No painel Propriedades, faça o seguinte:
- Especifique a Tabela da qual os registros devem ser exibidos.
- Selecione a Exibição padrão e o Gráfico padrão. As exibições e os gráficos disponíveis na tabela serão exibidos.
- Especifique o número máximo de linhas que o cartão deve exibir ao ser carregado. O número padrão de linhas exibidas é quatro.
Salve e publique as alterações.
O controle Registros recentes exibe os registros relacionados a seguir, se você selecionar Ocorrência no campo Tabela.
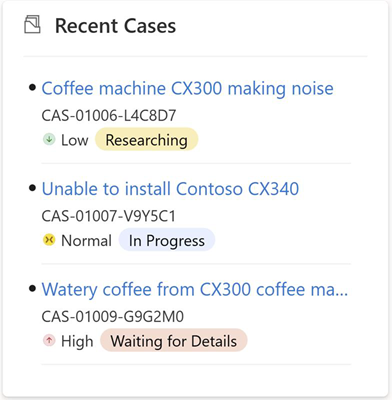
Confira também
Criar, editar ou configurar formulários usando o designer de formulários baseados em modelos
Editar os registros relacionados da tabela diretamente no formulário principal de outra tabela