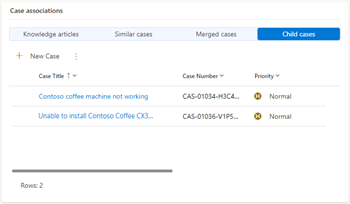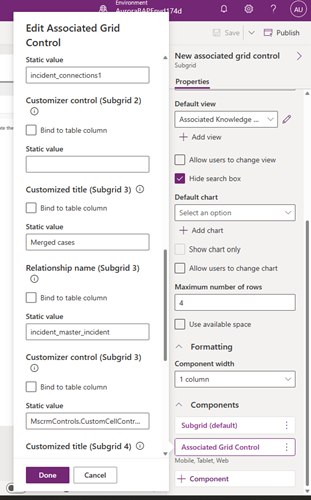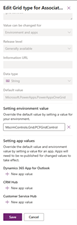Configurar componentes para exibir associações de casos
O componente Controle de Grade Associado ajuda você a exibir detalhes relacionados a um registro como subgrades. É possível configurar até quatro subgrades usando esse componente.
A seguinte captura de tela é um exemplo de como você pode exibir artigos da base de conhecimento, casos semelhantes, mescladas e casos secundários relacionados a um caso usando o Controle de Grade Associado:
Adicionar o componente e configurar a subgrade
No Power Apps, selecione o ambiente que contém sua solução.
Selecione Tabelas, selecione a tabela e, em seguida, selecione a área Formulários.
Abra o formulário ao qual você deseja adicionar o Controle de Grade Associado.
No designer de formulários, selecione Componentes na navegação à esquerda e selecione Controle de Grade Associado.
Arraste-o para o formulário.
No painel Propriedades, especifique os detalhes a seguir para preencher os registros a serem exibidos na primeira subgrade.
- Adicione a Tabela e a Exibição padrão a partir da qual os registros deverão ser exibidos.
- Selecione Mostrar registros relacionados se quiser exibir somente os registros que estão relacionados ao registro atual no formulário, e não todos os registros disponíveis. Se você marcar esta caixa de seleção, o formulário exibirá somente os registros relacionados na Subgrade 1.
Para personalizar ainda mais a subgrade, selecione Controle de Grade Associado em Componentes. Especifique os seguinte valores no painel Editar Controle de Grade Associado que será exibido:
- Controle do personalizador: especifique o nome do controle do personalizador para a entidade. Por exemplo, você configurou uma subgrade para exibir casos secundários. Para a subgrade exibir ícones de prioridade codificados por cor, você deverá definir o valor como MscrmControls.CustomCellControl.CustomCellControl. Mais informações: Habilitar o controle de grade para a entidade Caso
- Título personalizado: especifique o nome de exibição que aparece como o nome da subgrade quando o cartão é carregado. O nome de exibição original será exibido por padrão se você não especificar um valor para esse campo.
Para configurar as subgrades 2 a 4, especifique os valores para Tabela, Exibição Padrão, Controle do personalizador e Controle do personalizador para as subgrades correspondentes no painel Editar Controle de Grade Associado.
Você também deverá especificar o relacionamento da tabela em Nome do Relacionamento para exibir os registros relacionados na Subgrade 2 à Subgrade 4.
Configurar registros relacionados para várias grades
Você pode marcar esta caixa de seleção Mostrar registros relacionados para exibir os registros relacionados somente da Subgrade 1 no Controle de Grade Associado. Para exibir os registros relacionados na Subgrade 2 à Subgrade 4, você deverá especificar os relacionamentos da tabela correspondente em Nome do relacionamento. Os relacionamentos da tabela permitem consultas para recuperar os dados relacionados de forma eficiente. Mais informações: Visão geral dos relacionamentos de tabelas.
Para encontrar o relacionamento entre tabelas, siga estas etapas:
- No Power Apps, selecione a Tabela que contém o formulário ao qual você adicionou o Controle de Grade Associado.
- Selecione Relacionamentos em Esquema.
- Na página exibida, encontre a tabela à qual você adicionou a subgrade no Controle de Grade Associado.
- Copie o Nome em relação à tabela.
- Abra o formulário em que você adicionou o Controle de Grade Associado.
- Especifique o nome como o Nome do Relacionamento em Editar Controle de Grade Associado.
Adicionar um controle de grade alternativo
O Controle de Grade Associado pronto para uso usa o controle de grade do Power Apps que oferece suporte aos padrões de acessibilidade mais recentes da Microsoft e foi criado para ser eficaz, extensível para o futuro, e alinhado com as orientações mais recentes para fontes, dimensionamento e estilo. No entanto, você pode optar por adicionar um controle de grade alternativo.
Execute as etapas a seguir:
No Power Apps, selecione o ambiente que contém sua solução.
Selecione Soluções e, em seguida, selecione a solução necessária.
Selecione Adicionar existente>Mais>Configuração.
No painel Adicionar Definição de Configuração existente, selecione a opção Tipo de grade para o controle de grade Associado e, em seguida, selecione Avançar.
Selecione Adicionar na Definição de Configuração Selecionada para adicionar a opção Tipo de grade para o controle de grade Associado à sua solução.
Vá para o painel Adicionar existente>Aplicativo>Aplicativo baseado em modelo>Adicionar aplicativos baseados em modelo existentes.
Selecione a opção Tipo de grade para o controle de grade Associado. O painel Editar Tipo de grade para o controle de grade Associado será exibido. O Valor padrão está definido como Microsoft.PowerApps.PowerAppsOneGrid.
Selecione Adicionar valor existente Valor do ambiente de configuração. Especifique MscrmControls.Grid.PCFGridControl para substituir os valores padrão para todos os aplicativos em seu ambiente.
Opcionalmente, selecione Novo valor do aplicativo para o aplicativo. No aplicativo especificado, a guia definida no nível do aplicativo substituirá a configuração no nível do ambiente.
Selecione Publicar Todas as Personalizações.