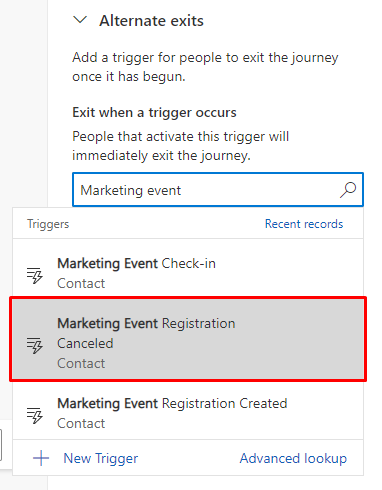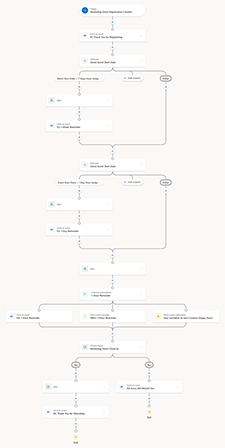Turbine a participação em eventos com jornadas
Quando você organiza eventos presenciais ou online, o sucesso depende do envolvimento de seu público durante todo o ciclo de vida do evento. O ciclo de vida pode durar de dois a três meses e inclui configuração, promoção, lembretes, inspiração, agradecimento e engajamento pós-evento. Aqui estão algumas das atividades envolvidas em cada etapa do ciclo de vida do evento:
- Configuração: Dois a três meses antes do evento. Formulários de inscrição para participantes, palestrantes e patrocinadores. Mensagens de texto com links curtos para canais sociais. Emails de confirmação de inscrição.
- Promover: Quatro a cinco semanas antes do evento. Convites por email, mensagens de texto, canais sociais e mala direta. Conteúdo e pessoas em destaque.
- Lembrete: Um a sete dias antes do evento. Lembrete de prazo. Contagem de inscrições e captura de formulários de interesse. Envie atualizações sobre datas, locais e sessões. Envie dicas sobre o evento.
- Inspirar: Durante o evento. Faça check-in dos participantes. Envie atualizações de dados. Envie atualizações aos participantes. Compartilhe estatísticas de eventos.
- Agradecimento: Um a três dias após o evento. Envie emails de agradecimento. Envie pesquisas. Atualize os canais sociais com o encerramento do evento.
- Envolva-se: Uma a duas semanas após o evento. Envie um email de encerramento. Anuncie eventos futuros. Consolide leads no evento. Qualificar clientes potenciais.
Este artigo explica como usar jornadas em tempo real do Dynamics 365 Customer Insights - Journeys para facilitar as etapas lembrar, inspirar e agradecer do ciclo de vida do evento. Você aprenderá como criar uma jornada em tempo real que:
- Envia um email de boas-vindas quando um usuário se registra em um evento.
- Envia lembretes por email sete dias e um dia antes do evento.
- Envia uma mensagem de texto ou lembrete por email uma hora antes do evento.
- E, caso o participante da jornada tenha comparecido ao evento, envia um email de agradecimento. Se o participante da jornada não tiver comparecido ao evento, envia um email "sentimos sua falta".
O percurso completo terá esta aparência (selecione a imagem para expandi-la):
Para criar essa jornada, você precisa primeiro certificar-se de ter alguns ingredientes de pré-requisito prontos. Vamos conhecê-los.
Pré-requisitos para uma jornada de lembrete, inspiração e agradecimento
Para iniciar o processo de inscrição no evento, você precisará acessar os seguintes recursos:
- Evento: Você pode usar o aplicativo Customer Insights - Journeys para criar um evento presencial ou online. A criação de um evento está além do escopo deste artigo, mas você pode aprender mais aqui: Configurar um evento.
- Gatilhos: Os gatilhos permitem que você responda às atividades do cliente em tempo real. Você usará três gatilhos incluídos prontos para uso com o aplicativo Customer Insights - Journeys: Registro de Evento Criado, Check-in de Evento e Registro de Evento Cancelado. Saiba mais: Gatilhos do Customer Insights - Journeys.
- Email: Antes de criar sua jornada, você precisará criar emails para dar as boas-vindas aos participantes, lembrá-los do evento, agradecer aos participantes e dizer às pessoas que não compareceram que sentiu falta delas. Saiba mais: Para criar um novo email e seu conteúdo.
- Mensagem de texto: Uma mensagem de texto é necessária para o lembrete de última hora antes do evento. Saiba mais: Criar mensagens de texto de saída.
Etapa 1: Enviar um email de boas-vindas quando um usuário se registrar no evento
A primeira coisa que você precisa criar para o seu evento é uma jornada que envia um email de boas-vindas sempre que alguém se registra no evento. Para criar a jornada:
Vá para Customer Insights - Journeys>Jornadas e selecione + Nova Jornada na barra de ferramentas superior.
Dê um nome à jornada, selecione Baseada em gatilho como o tipo de jornada e procure pelo gatilho Registro de Evento Criado. Esse gatilho iniciará uma ação sempre que um novo participante se registrar em um evento. Em seguida, selecione o botão Criar.
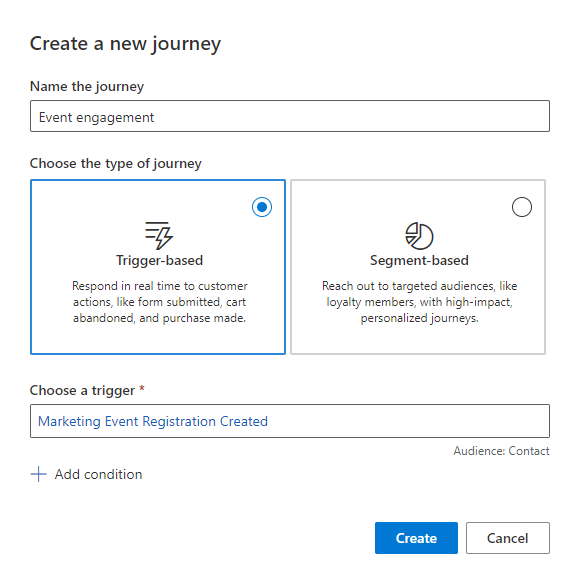
Na tela do designer de jornada, adicione uma ação à jornada selecionando o sinal + abaixo do gatilho de registro do evento. Selecione a ação Enviar um email.
No painel de propriedades da ação Enviar um email, procure o email de boas-vindas que deseja enviar. É mais fácil ajustar o email e marcá-lo como pronto para enviar antes de criar a jornada, mas você também pode selecionar + Novo Email para abrir o designer de email como uma janela modal dentro do designer de jornada.
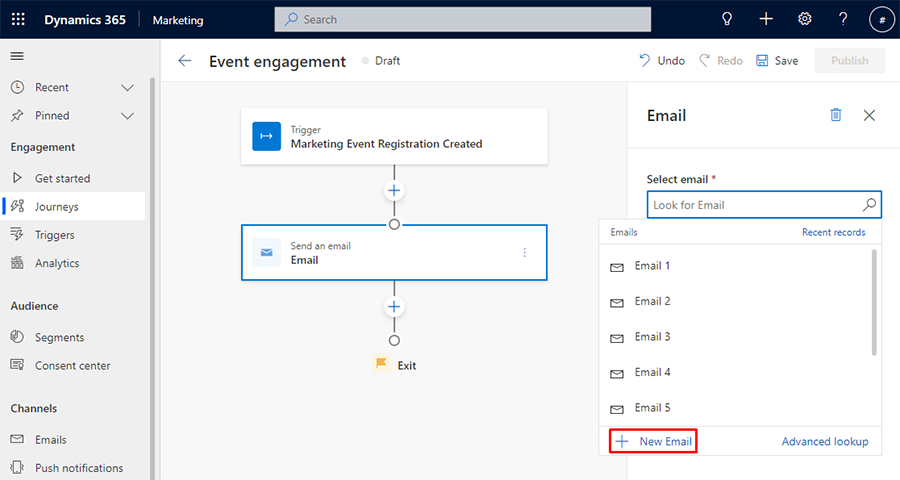
A jornada agora começará sempre que alguém se registrar em um evento. Para vincular a jornada a um evento específico, selecione o gatilho, selecione Editar no painel direito e, em seguida, selecione + Adicionar condição. No menu suspenso Escolher um atributo, acesse Referência de Registro de Evento e selecione Evento. Em seguida, você pode usar o campo de pesquisa Procurar evento para encontrar o evento.
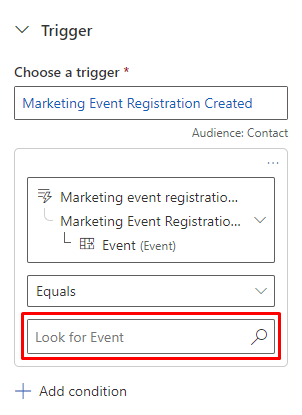
Agora, cada vez que alguém se registrar em seu evento, receberá seu email de boas-vindas. Em seguida, você criará emails de lembrete que serão enviados automaticamente aos participantes sete dias e um dia antes do evento.
Etapa 2: Enviar lembretes por email sete dias e um dia antes do evento
Ao enviar lembretes cronometrados, o primeiro instinto de muitos usuários do Customer Insights - Journeys é adicionar um elemento Aguardar à jornada. Nesse cenário, no entanto, um elemento Aguardar não funcionará. Embora o elemento Aguardar possa disparar uma ação em data e hora específicas, queremos disparar uma ação relativa à data do evento. Para disparar uma ação baseada em data relativa, criaremos uma ramificação em nossa jornada que é ativada com base em uma condição específica.
Para adicionar uma ramificação com base em uma condição, selecione o sinal + abaixo da ação Enviar um e-mail e selecione Ramificação com base em um valor específico. Dê ao atributo o nome Verificar início de evento.
Selecione Ramificação 1 no designer de jornada. Aqui, você adicionará um gatilho para verificar a data de início do evento. No painel direito, dê à ramificação o nome Data de início do evento > 7 dias a partir de agora. Em seguida, selecione o botão Condição e selecione o menu suspenso Escolher um atributo. Você deseja criar uma condição com base no gatilho principal da jornada. Para criar a condição, acesse Gatilho>Registro de evento criado>Referência de Evento, procure e selecione o atributo Data de início do evento .
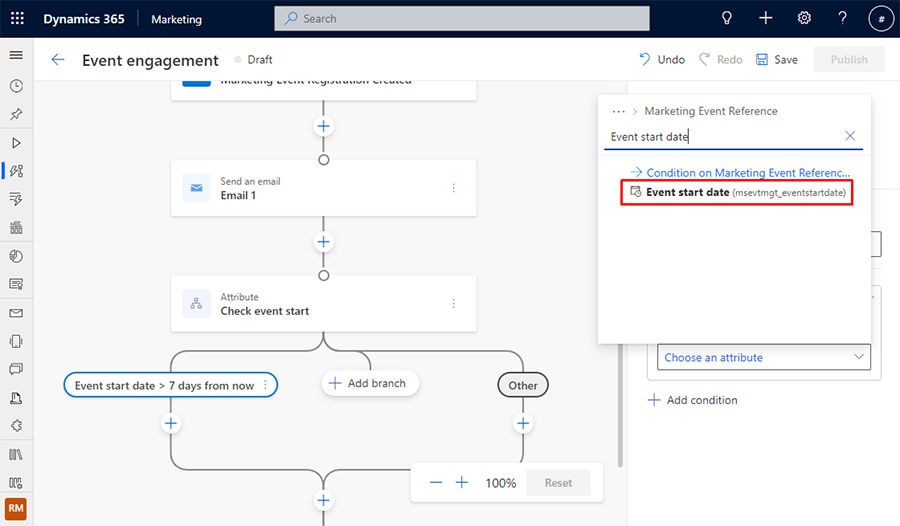
Em seguida, dê à jornada uma data relativa para monitorar. Para definir uma data relativa, selecione o menu suspenso É e altere-o para É antes. Em seguida, selecione o menu suspenso Data real e altere-o para Data relativa. Finalmente, altere o menu suspenso para 7 dias a partir de agora. Agora, a ramificação pode verificar se a data de início do evento é superior a sete dias a partir da data atual.
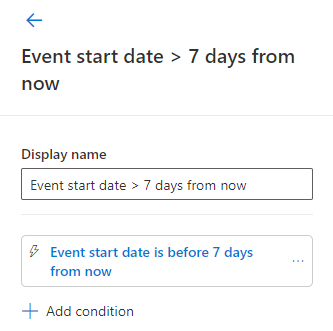
Agora, você pode adicionar um elemento Aguardar à ramificação de data relativa. O elemento Aguardar agora pode ser vinculado ao evento para aguardar até que a data seja sete dias antes do evento para disparar uma ação. Para adicionar o elemento Aguardar, selecione + abaixo da condição Data de início do evento > 7 dias a partir de agora. Adicione um elemento Manter uma ação por um tempo específico. No painel direito, em As pessoas vão aguardar, selecione Até um tempo especificado por um gatilho. Em seguida, em Escolher um atributo de gatilho específico, acesse Registro de evento criado>Referência de Evento e, em seguida, procure e selecione o atributo Data de início do evento. Defina o Tempo como 7 dias antes do horário especificado.
Agora você está pronto para disparar uma ação sete dias antes da data de início do evento. Para enviar um email de lembrete, selecione + abaixo do elemento Aguardar e selecione uma ação Enviar um email . No painel direito, selecione o email de lembrete que deseja enviar.
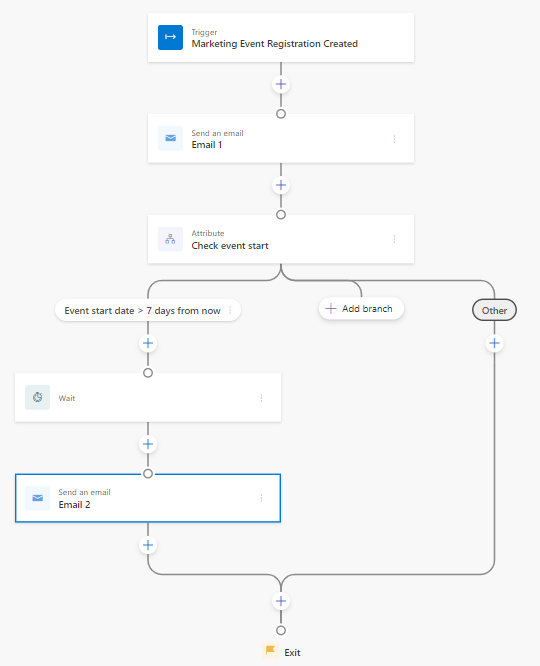
Para enviar um segundo lembrete um dia antes do evento, basta adicionar uma nova ramificação de atributo que siga os mesmos passos, apenas com uma condição de data relativa e um elemento Aguardar definido um dia antes do evento. Para adicionar o lembrete, selecione + acima da saída da jornada e selecione um elemento Ramificação com base em um valor específico. Dê ao atributo o nome Verificar início de evento.
Em seguida, selecione Ramificação 1, dê-lho o nome Data de início do evento>1 dia a partir de agora, defina Data de início do evento como o atributo e defina o tempo como É antes, Data relativa e Amanhã.
Adicione um elemento Aguardar após a condição de ramificação, defina o valor As pessoas vão esperar como Até que seja especificado por um gatilho, escolha o atributo Data de início do evento e defina o Tempo como Antes do horário especificado 1 dia.
Em seguida, para enviar o segundo lembrete após o elemento Aguardar expirar, selecione + após o elemento Aguardar, adicione um elemento Enviar um e-mail e selecione seu segundo email de lembrete.
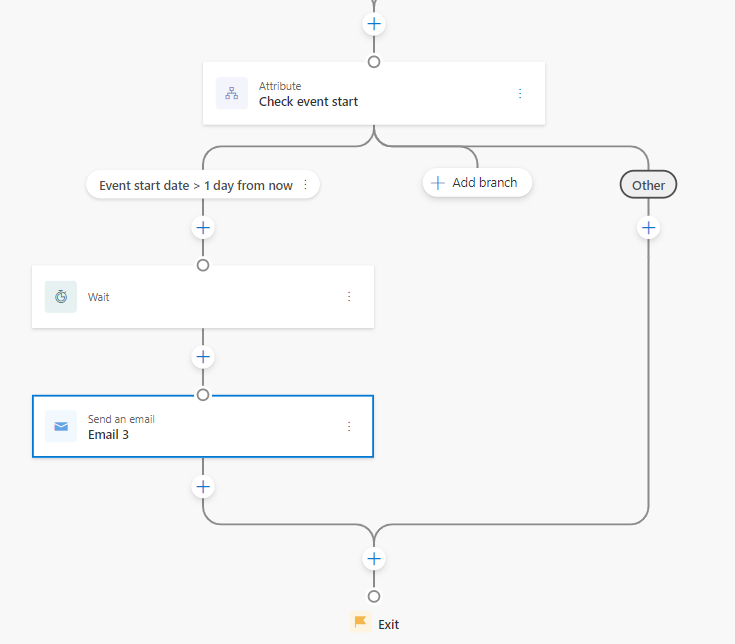
Etapa 3: Enviar uma mensagem de texto ou lembrete por email uma hora antes do evento
Agora você precisa configurar um lembrete de mensagem de texto para ser enviado uma hora antes do evento. Para isso, o Customer Insights - Journeys possui um recurso que permite selecionar funis de tempo não apenas por semanas, dias e horas, mas também por minutos. Aqui, você pode usar um elemento Aguardar porque, nesse ponto da jornada, você já filtrou datas relativas para sete dias e um dia antes do evento. Nesse ponto, é provável que seu elemento de espera de data não relativa seja válido.
Selecione + acima da saída da jornada e adicione um elemento Reter uma ação por um tempo específico . Defina o valor As pessoas vão esperar como Até que seja especificado por um gatilho, escolha o atributo Data de início do evento e defina o Tempo como Antes do horário especificado 1 dia.
Em seguida, você permitirá que o Customer Insights - Journeys use o poder da IA para decidir qual canal é o melhor para enviar seu lembrete de uma hora. Para deixar o Customer Insights - Journeys decidir, selecione + acima da saída da jornada e selecione um elemento Enviar mensagens pelo canal certo. Escolha Email e Mensagem de texto como seus canais e selecione o botão Otimizar.
No painel Otimização do canal à direita, defina Nome de exibição como Otimização de lembrete de uma hora.
Selecione a ação Email abaixo do elemento Otimização do canal e selecione seu email de lembrete de uma hora no painel direito. Da mesma forma, selecione a ação Mensagem de texto e selecione sua mensagem de texto de lembrete de uma hora no painel direito.
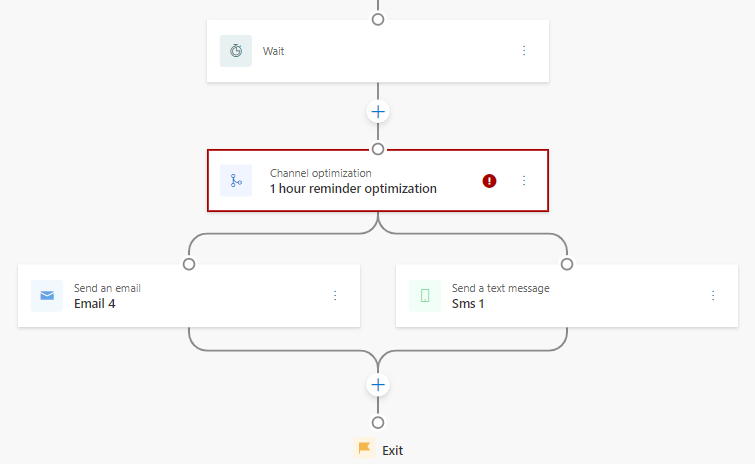
Você notará que o elemento Otimização do canal tem um sinal de alerta vermelho nele. Isso ocorre porque uma Meta ainda não foi definida para a otimização. Nessa jornada, nossa meta é fazer com que os participantes façam check-in em nosso evento. Então, para otimizar a meta, selecione o elemento de otimização de Canal e para o Objetivo de jornada, selecione Meta personalizada para A meta desta jornada é. No menu suspenso Título, insira Direcionar participação no check-in do evento como o nome de sua meta personalizada e selecione o sinal +. Para Esta meta é atingida quando, procure e selecione o gatilho Check-in de Evento . Em seguida, insira 50% para O número de pessoas necessárias é. A porcentagem informa ao aplicativo Customer Insights - Journeys que sua meta foi atingida quando 50% das pessoas que se registraram no evento fizerem check-in.
Finalmente, defina o grupo de controle para a otimização do canal. Selecione o elemento Otimização de canal e em Canal padrão selecione Mensagem de texto. Essa etapa envia a 10% do público um lembrete de uma hora por meio do canal de mensagem de texto, fornecendo ao elemento de otimização do Canal um grupo de controle não orientado por IA para comparar os resultados.
Etapa 4: Enviar um e-mail de agradecimento ou sentimos sua falta
A etapa final da jornada é enviar uma resposta com base no possível check-in do destinatário no evento. Se eles fizeram o check-in, a jornada deve enviar um email de "obrigado por participar". Se eles não fizeram o check-in, a jornada deve enviar um email "sentimos sua falta". Para personalizar suas respostas, você adicionará um elemento Responder a uma ação à sua jornada.
Selecione + acima da saída da jornada e adicione um elemento Responder a uma ação . Você especificará uma condição que, se atendida, enviará os participantes da jornada para a ramificação Sim. Se a condição não for atendida, os participantes serão enviados para a ramificação Não.
Selecione o elemento Se/então a ramificação. Defina Escolher um tipo de condição de ramificação como Um gatilho está ativado. Na pesquisa do acionador, procure Check-in de Evento. Em seguida, forneça um prazo que, se a condição for atendida, enviará os participantes para a ramificação Sim. Para esse evento, o período abrange o tempo após o início do evento. Defina o limite de tempo como duas horas.
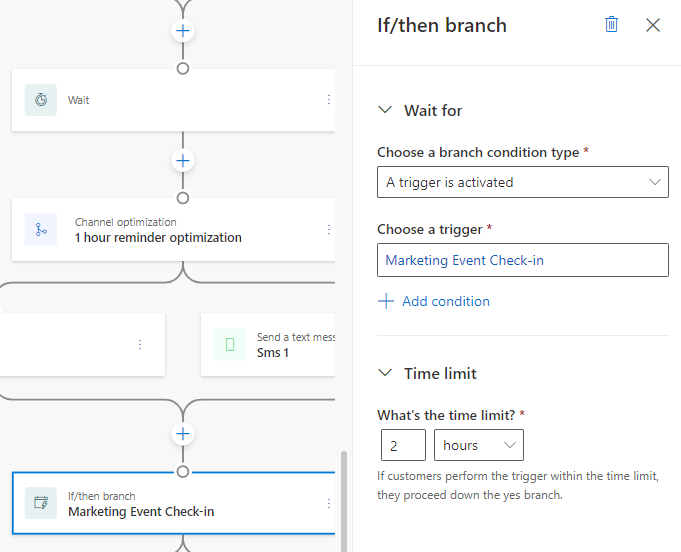
Na ramificação Sim do elemento de check-in se/então, você desejará enviar um email agradecendo a presença do destinatário. Mas você não quer enviar o email imediatamente; em vez disso, você deseja enviá-lo uma hora após o término do evento. Para definir o tempo de atraso do email, selecione + na ramificação Sim e adicione um elemento Reter uma ação por um tempo específico. Defina As pessoas vão esperar como Até um tempo especificado por um gatilho. Para o atributo de gatilho, acesse Registro de evento criado>Referência de Evento e, em seguida, procure por Data de início do evento. Defina o Tempo como 1 hora.
Abaixo do elemento Aguardar, selecione + e adicione uma ação Enviar um email. Selecione o email “obrigado por participar”.
Em seguida, você precisa definir um email para enviar aos participantes da jornada que não fizeram check-in no evento. Na ramificação Não do elemento de check-in se/então, selecione + e adicione a ação Enviar um email. Selecione o email “sentimos sua falta”.
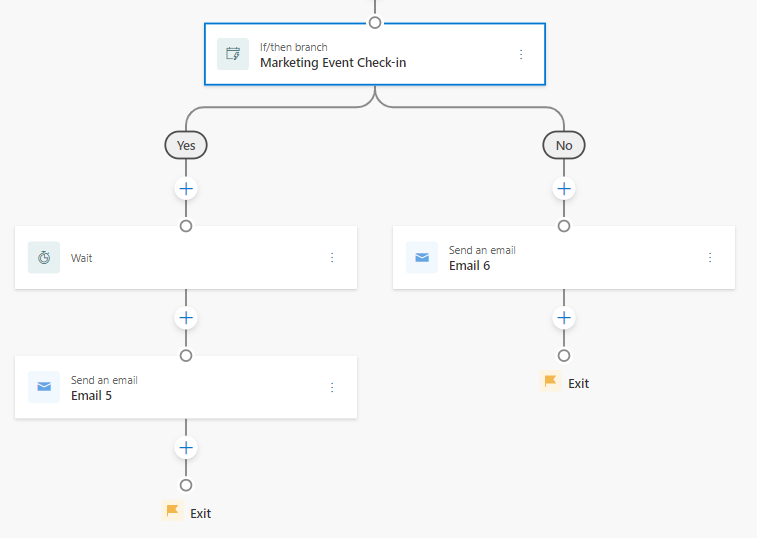
Encerramento da jornada de engajamento do evento
Agora você criou uma jornada que agradece aos participantes do evento por se registrarem, envia lembretes de eventos oportunos e envia respostas de email personalizadas, dependendo se um participante da jornada fez ou não check-in no evento. O que há de tão poderoso nessa jornada, e Customer Insights - Journeys em tempo real em geral, é que você pode usar a jornada para qualquer evento que hospedar! Se você tentasse obter um resultado semelhante usando uma jornada baseada em segmentos, precisaria criar minuciosamente segmentos especializados e jornadas separadas para cada evento. As jornadas em tempo real são realmente o futuro do envolvimento do cliente.
Dica bônus
Os gatilhos de Customer Insights - Journeys fornecem uma solução direta se um participante da jornada cancelar o registro no evento enquanto estiver no meio da jornada. Para retirar o participante cancelado da jornada, selecione o gatilho Registro de Evento Criado na parte superior da jornada. No painel direito, selecione o link Editar à direita de Fim. Em seguida, em Sair quando ocorrer um gatilho, procure por Registro de Evento Cancelado. Agora, quando um participante cancelar seu registro, ele será removido da jornada e não receberá mais notificações.